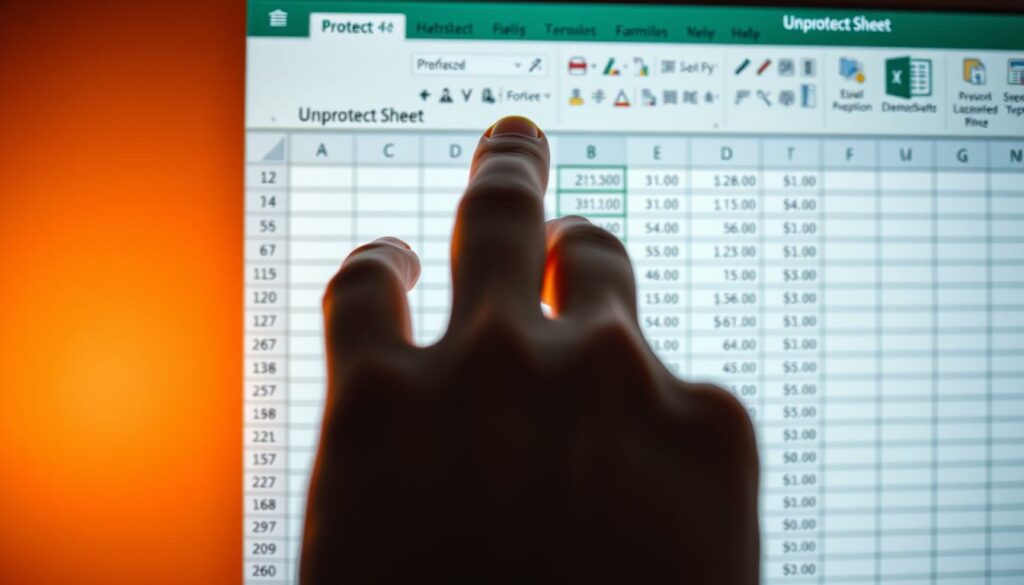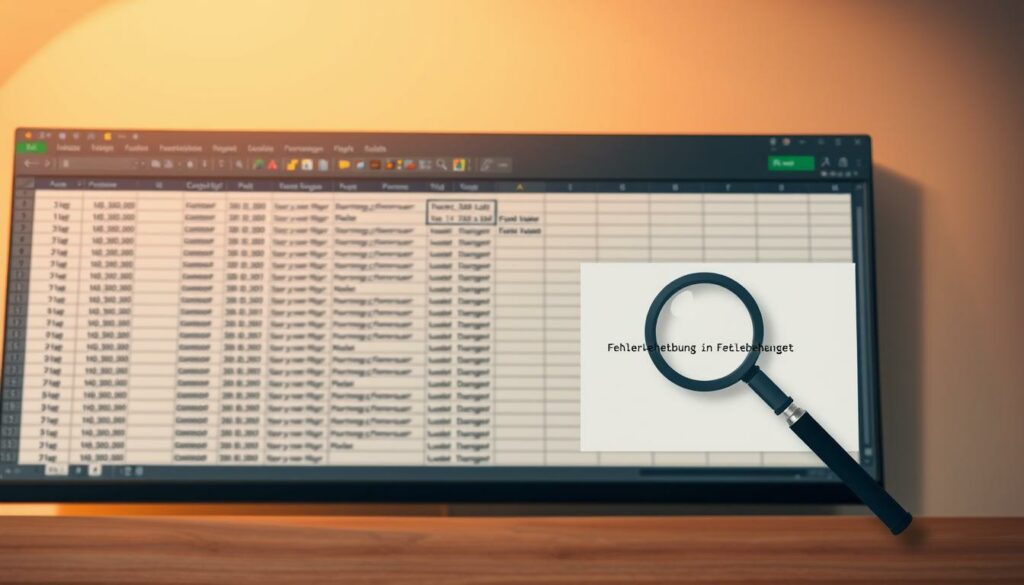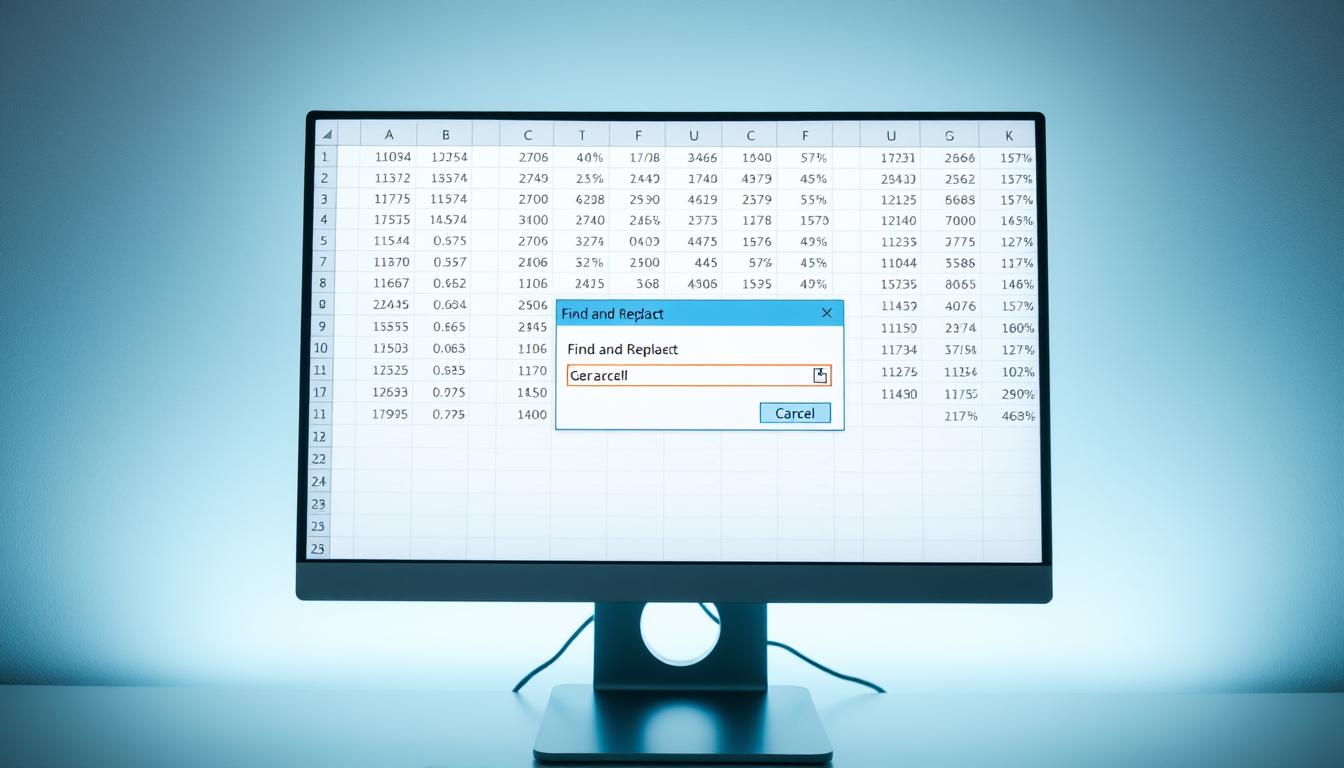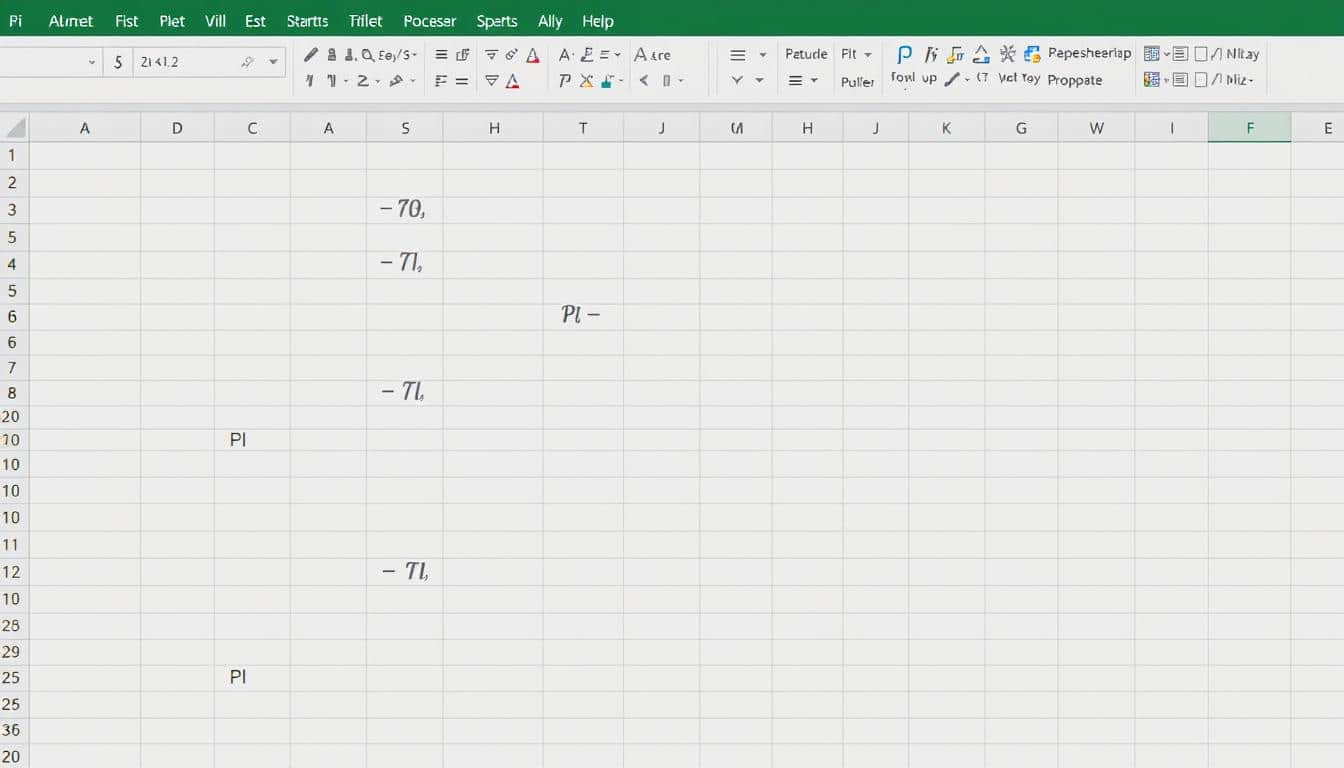Mit einer umfangreichen Palette an Tabellenkalkulationsfunktionen ist Microsoft Excel ein unverzichtbares Tool für Unternehmen und Privatpersonen weltweit. Doch oft treffen wir auf das Hindernis des Blattschutzes, der das Bearbeiten oder Ändern von sensiblen Daten verhindert. Diese Anleitung führt Sie durch den unkomplizierten Prozess, wie Sie den Excel Schutz aufheben und Ihr Arbeitsblatt freigeben können, um Ihre Arbeitsabläufe zu optimieren. Wir behandeln das Entfernen des Blattschutzes in Excel (Blattschutz entfernen Excel) und geben Ihnen die notwendigen Kenntnisse an die Hand, damit Sie diese Sicherheitsfunktion zu Ihrem Vorteil nutzen können.
Von grundlegenden Sicherheitsüberlegungen bis hin zu fortgeschrittenen Tipps für die Nutzung von Blattschutz, zielt diese Anleitung darauf ab, Ihnen zu zeigen, wie Sie Daten schützen und zugleich die Zusammenarbeit fördern können. Ob für den persönlichen Gebrauch oder in einem professionellen Umfeld – das Wissen um das Aufheben von Blattschutz in Excel erhöht nicht nur die Sicherheit Ihrer Daten, sondern auch die Effizienz Ihrer Arbeit.
Warum ist der Blattschutz in Excel wichtig?
Der Blattschutz in Excel bietet eine Reihe von Excel Sicherheitsfunktionen, die dazu dienen, die Datenintegrität Excel zu wahren. Besonders in Umgebungen, wo zahlreiche Nutzer Zugang zu den Daten haben, spielen Zugriffsberechtigungen Excel eine zentrale Rolle. Der Schutz sensibler Informationen sowie die Vermeidung von unbeabsichtigten Fehlern sind ausschlaggebend dafür, dass Unternehmen die Kontrolle über ihre Daten behalten und sicherstellen können, dass die Compliance-Vorschriften eingehalten werden.
Vermeidung von unbeabsichtigten Änderungen
Durch den Einsatz von Blattschutzfunktionen kann verhindert werden, dass Nutzer unabsichtlich Daten ändern, die kritisch für die Operationen des Unternehmens sind. Damit wird die Sicherheit und die Datenintegrität Excel nachhaltig gesichert.
Schutz sensibler Daten
Zugriffsberechtigungen Excel ermöglichen es, bestimmte Zellen oder Tabellen für die Bearbeitung zu sperren, sodass nur autorisierte Personen Zugriff auf sensible Informationen haben. Dies ist besonders wichtig für Unternehmen, die mit vertraulichen Daten arbeiten, wie zum Beispiel in den Bereichen Finanzen, Personalwesen oder Gesundheitswesen.
Strukturierung von Nutzerzugriffen
Durch gezielte Zugriffsberechtigungen Excel lässt sich genau festlegen, wer welche Informationen einsehen oder bearbeiten darf. Dies trägt dazu bei, dass die Struktur und Hierarchie innerhalb der Daten klar definiert und eingehalten wird, was die Arbeitsabläufe optimiert und verfeinert.
Blattschutz aufheben Excel: Schritt-für-Schritt
Das Aufheben des Blattschutzes in Excel ist ein essentieller Prozess, um die Bearbeitung von sensiblen Daten zu ermöglichen. Dieser Abschnitt führt Sie durch die notwendigen Schritte, um den Blattschutz zu deaktivieren und das Excel Arbeitsblatt zu entsperren, sodass die Bearbeitung der Daten ermöglicht wird.
Zunächst ist es wichtig zu verstehen, warum manchmal der Blattschutz aktiviert wird. Häufig dient er dazu, die Integrität der Daten zu bewahren und unbeabsichtigte Änderungen zu verhindern. Doch wenn Sie berechtigten Zugang haben und Änderungen vornehmen müssen, ist das Deaktivieren des Blattschutzes der erste Schritt.
- Öffnen Sie die Excel-Datei, deren Blattschutz Sie aufheben möchten.
- Navigieren Sie zu dem Arbeitsblatt, das entsperrt werden soll.
- Klicken Sie auf den Reiter „Überprüfen“ in der Menüleiste.
- Hier finden Sie die Option „Blattschutz aufheben“. Klicken Sie darauf.
- Geben Sie das Passwort ein, falls das Dokument durch eines geschützt ist.
- Nach Eingabe des korrekten Passworts wird der Blattschutz aufgehoben und das Arbeitsblatt ist für die Bearbeitung freigeschaltet.
Nachdem Sie diesen Prozess abgeschlossen haben, ist das Excel Arbeitsblatt entsperren und die Excel Bearbeitung aktivieren erfolgreich durchgeführt. Sie können nun die Daten wie gewünscht bearbeiten oder aktualisieren.
| Schritt | Aktion | Ergebnis |
|---|---|---|
| 1 | Excel-Datei öffnen | Datei für Bearbeitung bereit |
| 2 | Zum geschützten Arbeitsblatt navigieren | Zielarbeitsblatt erreicht |
| 3 | Blattschutz deaktivieren | Arbeitsblatt zum Bearbeiten freigegeben |
Durch das Deaktivieren des Blattschutzes eröffnen sich neue Möglichkeiten zur Datennutzung und -verwaltung, die vorher durch die Einschränkungen nicht möglich waren. Vergewissern Sie sich jedoch, dass Sie stets die notwendigen Berechtigungen zum Blattschutz deaktivieren besitzen, um die Sicherheitsrichtlinien einzuhalten.
Varianten des Blattschutzes in Excel
In Microsoft Excel gibt es mehrere Möglichkeiten, wie Nutzer ihre Daten schützen können. Diese Schutzmechanismen, bekannt unter den Begriffen Passwortschutz Excel, Arbeitsmappenschutz Excel und Blattschutz Arten, gewährleisten die Sicherheit und Integrität wichtiger Daten. In diesem Abschnitt beleuchten wir zwei zentrale Schutzmethoden: den Passwortschutz von einzelnen Blättern und den Schreibschutz auf Arbeitsmappenebene.
Blattschutz mit Passwort
Der Passwortschutz Excel ist eine der häufigsten Methoden, um einzelne Arbeitsblätter vor unbefugten Zugriffen zu schützen. Benutzer können ein Passwort setzen, das jedes Mal eingegeben werden muss, wenn jemand versucht, das Blatt zu bearbeiten. Dies verhindert, dass unbefugte Personen Änderungen vornehmen oder sensible Inhalte einsehen.
Schreibschutz auf Arbeitsmappenebene
Der Arbeitsmappenschutz Excel bietet eine umfassendere Sicherheitsmaßnahme, indem er den Zugriff auf die gesamte Arbeitsmappe beschränkt. Mit dieser Option kann ein Administrator bestimmen, wer die Arbeitsmappe bearbeiten darf. Der Schreibschutz ist besonders nützlich in Umgebungen, wo mehrere Benutzer auf die Daten zugreifen, aber nur bestimmte Personen Änderungsrechte haben sollen.
Vorbereitungen bevor Sie den Blattschutz aufheben
Die Blattschutz aufheben Vorbereitung ist ein entscheidender Schritt zum effektiven Umgang mit sensiblen Daten in Excel. Bevor Sie den Excel Schutz Ihrer Arbeitsblätter entfernen, ist es nötig, einige Vorkehrungen zu treffen, um Datenverlust oder unerwünschte Änderungen zu vermeiden.
Die folgende Checkliste zeigt eine präzise Excel Schutz entfernen Vorgehensweise, die Ihnen dabei helfen wird, den Schutz Ihres Excel-Arbeitsblattes sicher und effizient aufzuheben:
| Schritt | Aktion | Zweck |
|---|---|---|
| 1 | Datensicherung | Sichern Sie alle Daten, bevor Sie Änderungen vornehmen, um Datenverlust zu verhindern. |
| 2 | Überprüfung der Berechtigungen | Stellen Sie sicher, dass Sie die notwendigen Rechte haben, den Blattschutz aufzuheben. |
| 3 | Dokumentation der Änderungen | Halten Sie fest, welche Änderungen vorgenommen wurden, um späteren Überblick zu bewahren. |
| 4 | Testen der Änderungen | Überprüfen Sie nach dem Aufheben des Blattschutzes, ob das Dokument wie erwartet funktioniert. |
Nachdem Sie diese Schritte durchgeführt haben, können Sie sicher sein, dass die Blattschutz aufheben Vorbereitung gründlich und effektiv war, was das Excel Schutz entfernen sicherer und kontrollierter macht.
Welche Excel-Versionen unterstützen die Aufhebung des Blattschutzes?
Nutzer von Microsoft Excel profitieren von kontinuierlichen Verbesserungen in den Sicherheitsfunktionen, insbesondere in Bezug auf den Blattschutz. Der Excel-Versionen Vergleich zeigt, dass ab Excel 2010 aufwärts effiziente Blattschutz Funktionen integriert wurden, die je nach Version unterschiedliche Features und Zugänglichkeiten bieten. Diese Entwicklung erleichtert das Aufheben des Blattschutzes sowohl unter Windows als auch auf dem Mac, was besonders für die Nutzer von Excel für Mac und Windows relevant ist.
Die Handhabung der Blattschutz Funktionen variiert zwischen den verschiedenen Excel-Versionen. Hierzu eine kurze Übersicht über die wesentlichen Unterschiede:
Unterschiede zwischen Excel 2010, 2013, 2016, und 2019
In Excel 2010 wurde der Blattschutz stark verbessert, einschließlich der Möglichkeit, spezifische Teile eines Dokuments zu schützen, während andere bearbeitet werden können. Excel 2013 erweiterte diese Möglichkeiten durch benutzerdefinierte Passwortschutzeinstellungen, die noch detailliertere Zugriffssteuerungen bieten. Mit Excel 2016 wurden die Sicherheitsfeatures weiter gestärkt, einschließlich robusterer Verschlüsselungstechniken. Excel 2019 führte eine verbesserte Benutzeroberfläche ein, die das Verwalten von Blattschutzfunktionen vereinfacht.
Kompatibilität mit Excel für Mac
Excel für Mac Nutzer können sich freuen, da die Blattschutz Funktionen ab Excel 2011 for Mac nahezu identisch mit denen der Windows-Versionen sind. Dies ermöglicht eine nahtlose Bearbeitung und Sicherheit von Dokumenten, egal auf welcher Plattform. Die Versionen nach 2011, wie Excel 2016 für Mac und Excel 2019 für Mac, haben zudem weitere Verbesserungen und Anpassungen erhalten, die spezifisch auf die Mac-Benutzererfahrung ausgerichtet sind.
Gemeinsame Probleme beim Aufheben des Blattschutzes
Beim Versuch, den Blattschutz in Excel aufzuheben, können verschiedene Herausforderungen auftreten. Blattschutzprobleme Excel sind oft mit Vergessen des Passworts oder technischen Schwierigkeiten verbunden. In diesem Abschnitt erörtern wir die gängigsten Probleme und bieten praktische Lösungen an.
Vergessenes Passwort
Ein häufiges Problem ist das vergessene Passwort, das den Zugriff auf geschützte Daten verhindert. Die Passwort-Wiederherstellung Excel ist eine nützliche Methode, um wieder Zugang zu Ihren Daten zu erhalten. Spezialisierte Software kann bei der Wiederherstellung helfen, ohne die Integrität der Daten zu gefährden.
Blattschutz kann nicht entfernt werden
Ein weiteres Problem tritt auf, wenn der Blattschutz aufgrund von Berechtigungsproblemen oder fehlerhaften Einstellungen nicht entfernt werden kann. Eine gründliche Überprüfung der Zugriffsrechte und die Konsultation der Excel-Hilfedokumentation sind erste Schritte zur Fehlerbehebung Excel.
Fehlermeldungen verstehen und beheben
Fehlermeldungen können Benutzer oft verwirren. Es ist wichtig, die Nachrichten genau zu lesen und deren Ursachen zu verstehen. Im Folgenden finden Sie eine Tabelle, die gängige Fehlermeldungen bei Blattschutzproblemen in Excel auflistet und erläutert:
| Fehlermeldung | Mögliche Ursache | Lösung |
|---|---|---|
| „Das Passwort ist falsch“ | Falsche Passworteingabe | Passwort erneut eingeben oder Passwort-Wiederherstellung durchführen |
| „Sie haben nicht die erforderliche Berechtigung“ | Zugriffsrechte sind unzureichend | Zugriffsrechte überprüfen oder mit Administrator Kontakt aufnehmen |
| „Unbekannter Fehler“ | Software-Konflikt oder beschädigte Datei | Excel neu starten oder Datei auf einem anderen Gerät öffnen |
Automatisierung: Blattschutz mit VBA-Codes aufheben
Erfahrene Nutzer von Excel schätzen die Möglichkeiten der Excel Automatisierung, insbesondere durch den Einsatz von VBA (Visual Basic for Applications). Das Entfernen des Blattschutzes durch Makros gestaltet sich als eine effiziente Methode, um Arbeitsabläufe zu verbessern und Datensicherheit zu gewährleisten.
Durch die Anwendung von VBA Code Blattschutz lassen sich wiederkehrende Prozesse automatisieren, was Zeit spart und Fehler minimiert. Ein typisches Makro zum Entfernen des Blattschutzes kann relativ einfach gestaltet werden, erfordert jedoch ein fundiertes Verständnis in der Programmierung mit VBA.
- Definieren Sie zuerst die Arbeitsmappe und das Blatt, deren Schutz Sie aufheben möchten.
- Nutzen Sie die VBA-Funktionen, um den Blattschutz zu deaktivieren.
- Implementieren Sie Fehlerprüfungen, um sicherzustellen, dass das Skript auch dann funktioniert, wenn kein Blattschutz gesetzt ist.
Die Notwendigkeit, den Makros Excel Schutz entfernen zu können, ist besonders bei großen Datenmengen oder bei der Arbeit in Teams, wo oft viele Hände gleichzeitig am selben Dokument arbeiten, von großer Bedeutung.
Im Folgenden sehen Sie ein Beispiel eines VBA-Codes, der verwendet wird, um den Blattschutz in einer Excel-Datei zu entfernen:
Sub BlattschutzEntfernen()
Dim ws As Worksheet
For Each ws In ThisWorkbook.Worksheets
ws.Unprotect Password:=“IhrPasswort“
Next ws
End Sub
Die Automatisierung mittels VBA eignet sich besonders für jene, die regelmäßig mit schützenswerten oder umfangreichen Daten arbeiten und eine schnelle, zuverlässige Lösung zur Aufhebung des Excel-Blattschutzes benötigen.
Tipps zur Verwendung von Blattschutz in Excel
Die effektive Nutzung des Blattschutzes in Excel hilft, sensible Daten zu sichern und die Integrität Ihrer Dokumente zu bewahren. In diesem Abschnitt beleuchten wir praxisnahe Blattschutz Tipps und Best Practices Excel Sicherheit, um Ihren Arbeitsalltag zu optimieren.
Der richtige Einsatz des Blattschutzes kann entscheidend sein, besonders in Umgebungen, wo viele Nutzer gleichzeitig an Dokumenten arbeiten. Es ist wichtig, zu verstehen, wann der Blattschutz am besten angewendet wird, und wie man ihn effektiv verwaltet, um die Sicherheit und Effizienz zu erhöhen.
Einige der Best Practices für den Blattschutz umfassen das regelmäßige Überprüfen der Zugriffsrechte,_die Nutzung starker Passwörter und das eindeutige Kommunizieren der Zugriffsregeln an alle Teammitglieder. Solche Maßnahmen garantieren, dass der effektiver Blattschutz Excel beibehalten wird, ohne den Workflow zu behindern.
| Maßnahme | Ziel | Empfohlener Anwendungszeitpunkt |
|---|---|---|
| Passwortschutz einrichten | Sicherung von sensiblen Daten | Beim Erstellen von Finanzberichten |
| Zugriffsrechte definieren | Kontrollierter Datenzugriff | Bei der Arbeit in Teams |
| Regelmäßige Überprüfungen | Aufrechterhaltung der Datensicherheit | Monatlich oder nach jeder großen Änderung |
Durch das Befolgen dieser Blattschutz Tipps und Best Practices Excel Sicherheit stellen Sie nicht nur sicher, dass Ihre Daten geschützt sind. Sie fördern zudem eine Kultur der Verantwortlichkeit und Transparenz innerhalb Ihres Teams oder Unternehmens.
Sicherheitsaspekte beim Blattschutz in Excel
Die Datensicherheit Excel ist ein essentielles Anliegen für alle, die mit sensiblen Informationen arbeiten. Der Blattschutz in Excel dient als eine erste Verteidigungslinie, um unbeabsichtigten Änderungen oder der Offenlegung wichtiger Daten entgegenzuwirken. Doch es ist wichtig zu verstehen, dass der Blattschutz allein nicht unknackbar ist. Versierte Anwender können den Blattschutz umgehen, was die Notwendigkeit von weiteren Sicherheitsmassnahmen, wie der Verschlüsselung, hervorhebt.
Blattschutz und Verschlüsselung können Hand in Hand gehen, um ein höheres Sicherheitsniveau zu erreichen. Fortschrittliche Verschlüsselungsmethoden, wie sie in den neueren Excel-Versionen verwendet werden, bieten robusten Schutz, der das Risiko eines Datendiebstahls minimiert. Es ist empfehlenswert, nicht nur auf den Blattschutz zu vertrauen, sondern auch die in Excel integrierten Verschlüsselungswerkzeuge zu nutzen, um Datensicherheit weitgehend zu gewährleisten.
Zuletzt ist die Einhaltung der Sicherheitsstandards Excel von höchster Bedeutung. Dies schliesst reguläre updates und Patches ein, die von Microsoft bereitgestellt werden, um Sicherheitslücken zu schliessen. Im Umgang mit vertraulichen Daten sollte eine regelmässige Überprüfung der Zugriffsrechte stattfinden und die Arbeitsblätter sollten gemäss den geltenden Datenschutzrichtlinien verschlüsselt werden. Indem man diese Praktiken befolgt, kann der Schutz von Excel-Arbeitsblättern effizient verstärkt und die Integrität wichtiger Informationen gewahrt werden.
FAQ
Wie kann ich den Blattschutz in Excel aufheben?
Um den Blattschutz in Excel aufzuheben, gehen Sie zuerst auf den Tab „Überprüfen“ in der Menüleiste und klicken Sie dann auf „Blattschutz aufheben“. Wenn das Arbeitsblatt mit einem Passwort geschützt ist, müssen Sie das entsprechende Passwort eingeben, um den Schutz zu entfernen.
Warum sollte ich den Blattschutz in Excel verwenden?
Der Blattschutz dient dazu, unbeabsichtigte Änderungen zu verhindern, sensible Daten zu schützen und Nutzerzugriffe zu strukturieren, was zur Integrität der Datensätze beiträgt und Compliance-Anforderungen erfüllen kann.
Welche Arten des Blattschutzes gibt es in Excel?
Es gibt hauptsächlich zwei Varianten des Blattschutzes: den Blattschutz mit Passwort, der Änderungen an einem einzelnen Arbeitsblatt verhindert, und den Schreibschutz auf Arbeitsmappenebene, der das Hinzufügen, Löschen oder Umbenennen von Arbeitsblättern einschränkt.
Was sollte ich vor der Aufhebung des Blattschutzes in Excel beachten?
Bevor Sie den Blattschutz aufheben, sollten Sie eine Sicherungskopie Ihrer Daten erstellen und sicherstellen, dass Sie über die notwendigen Berechtigungen verfügen, um Änderungen vorzunehmen.
Sind die Methoden zum Aufheben des Blattschutzes für alle Excel-Versionen gleich?
Die grundsätzlichen Schritte zum Aufheben des Blattschutzes sind ähnlich, allerdings können sich Menüführung und verfügbare Funktionen je nach Excel-Version (2010, 2013, 2016, 2019) sowie zwischen Excel für Windows und Excel für Mac unterscheiden.
Was kann ich tun, wenn ich das Passwort für den Blattschutz vergessen habe?
Für den Fall, dass Sie das Passwort für den Blattschutz vergessen haben, gibt es spezielle Software-Tools, die bei der Passwortwiederherstellung helfen können. Allerdings ist deren Nutzung aus Sicherheits- und rechtlichen Gründen umstritten und sollte mit Vorsicht behandelt werden.
Wie kann ich Blattschutz in Excel mit VBA aufheben?
Erfahrene Excel-Nutzer können Visual Basic for Applications (VBA) verwenden, um den Blattschutz zu entfernen. Dies umfasst das Erstellen eines VBA-Makros, das das Passwort-Eingabefenster umgeht, um Zugriff auf geschützte Inhalte zu erhalten.
Wann ist es empfehlenswert, den Blattschutz in Excel zu verwenden?
Der Blattschutz sollte angewendet werden, wenn Sie Daten oder Formeln in einem Arbeitsblatt vor unerwünschten oder unbeabsichtigten Änderungen schützen möchten, insbesondere wenn Sie Arbeitsblätter mit anderen Nutzern teilen.
Welche Sicherheitsaspekte sollte ich beim Blattschutz in Excel beachten?
Beim Blattschutz ist es wichtig zu bedenken, dass der Passwortschutz in Excel grundlegenden Schutz bietet und nicht gegen alle Angriffe oder hochentwickelte Hacking-Methoden absichert. Empfindliche Daten sollten zusätzlich mit robusten Verschlüsselungsmethoden geschützt werden.