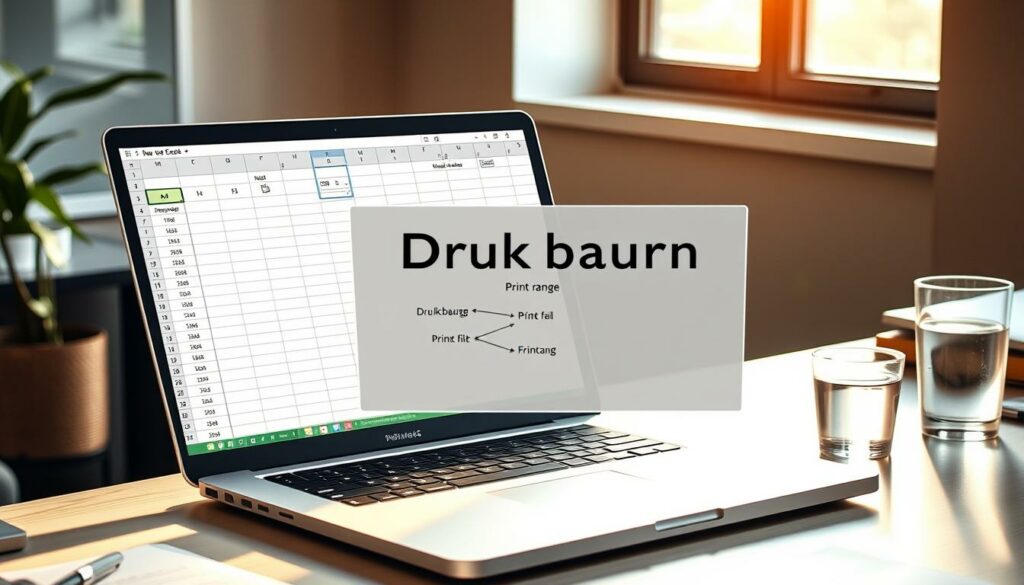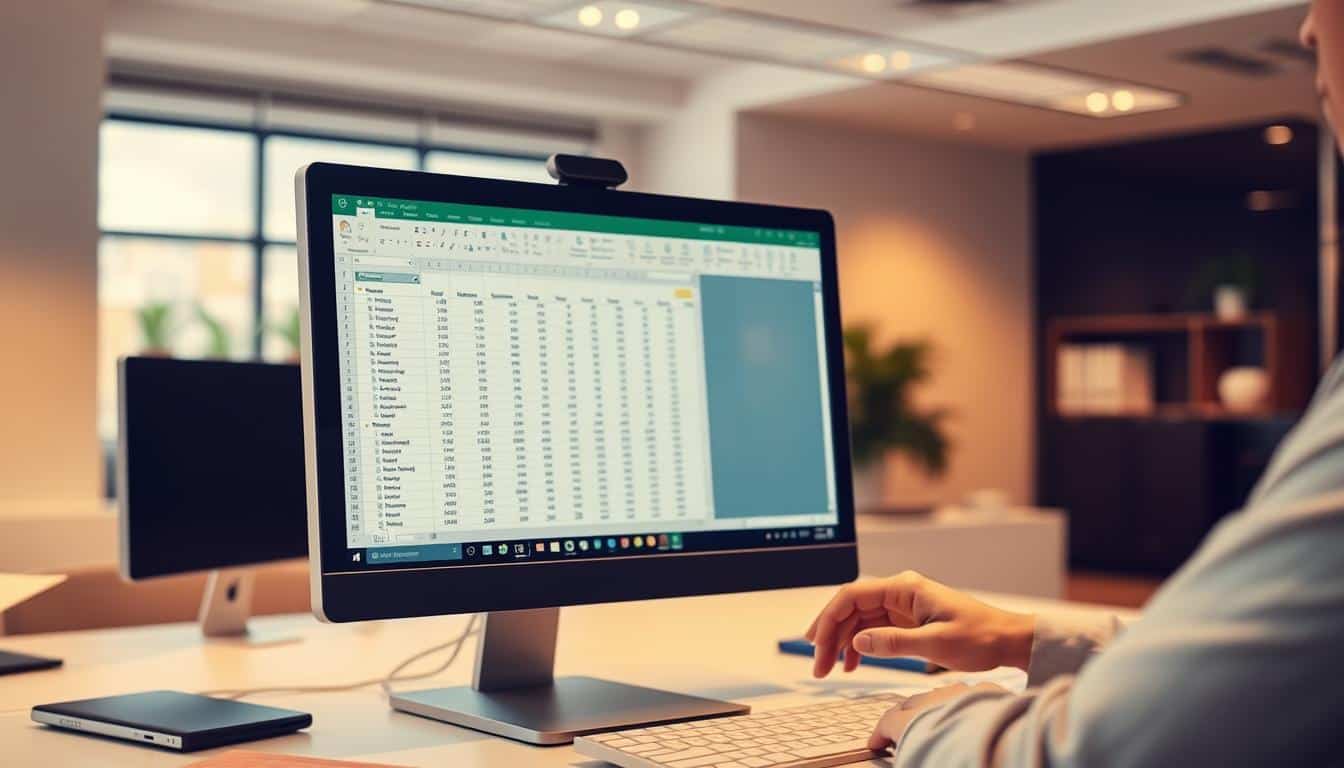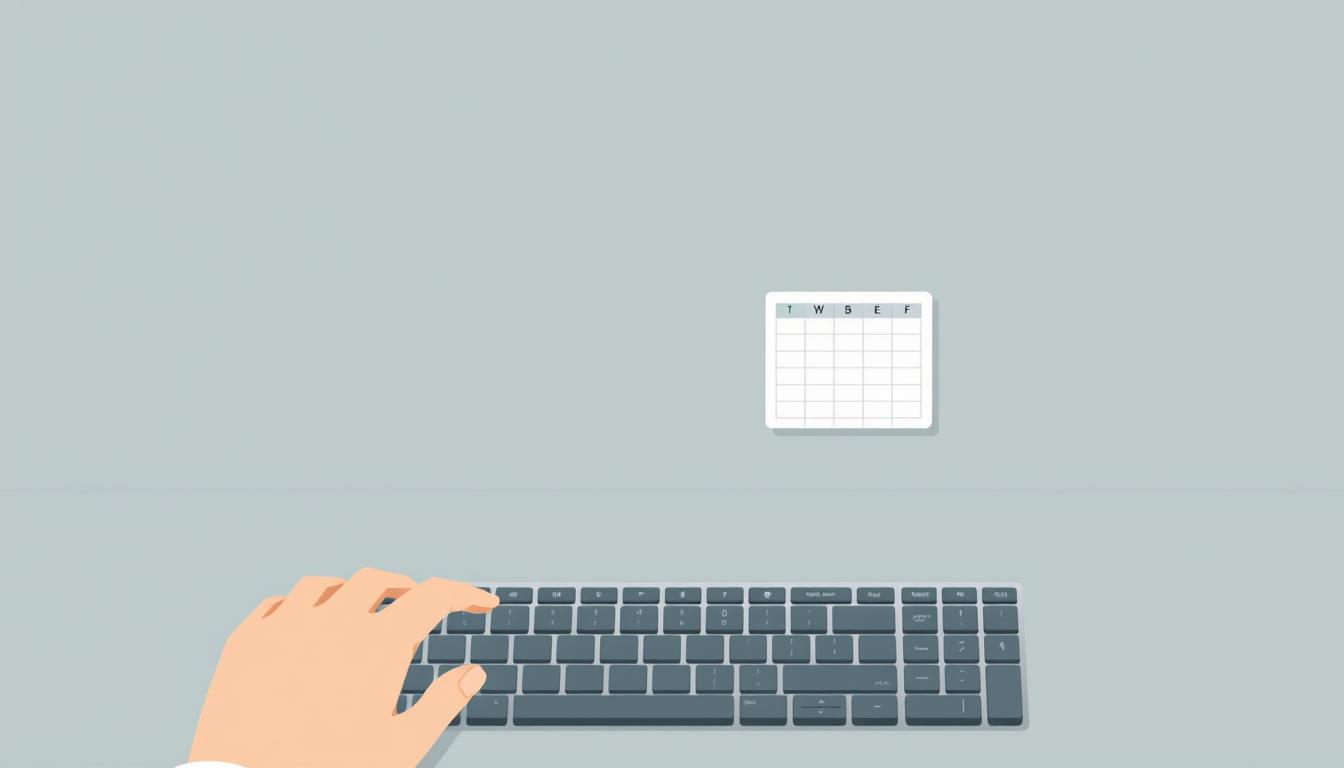Die Excel Druckeinstellungen sind ein wesentlicher Bestandteil des Arbeitsalltags vieler Fachkräfte. Die Möglichkeit, Excel Tabellen drucken zu können, ohne dabei unwichtige Daten mit abzubilden, ist nicht nur zeitsparend, sondern auch ressourceneffizient. In diesem Artikelabschnitt befassen wir uns damit, wie Sie den Excel Druckbereich einrichten und somit die Kontrolle über Ihre Ausdrucke behalten können.
Das Festlegen des Druckbereichs erlaubt eine präzisere Ausgabe Ihrer Dokumente, was insbesondere bei der Präsentation von Daten und Berichten von Vorteil ist. Wir zeigen Ihnen, wie einfach es ist, diese Funktion zu nutzen, damit Ihre gedruckten Excel Tabellen genau das wiedergeben, was Sie benötigen.
Einführung in den Druckbereich bei Excel
Um in Excel effektiv Dokumente zu drucken, ist es entscheidend, einen geeigneten Druckbereich zu definieren. Dies bedeutet, dass nur ausgewählte Bereiche einer Arbeitsmappe gedruckt werden, wodurch Zeit und Ressourcen gespart werden.
Die Excel Druckbereich Bedeutung liegt darin, dass Nutzerinnen und Nutzer Kontrolle über das Drucklayout haben und sicherstellen können, dass alle relevanten Daten sorgfältig und übersichtlich präsentiert werden. Durch die Festlegung von Druckbereichen in Excel setzen kann ferner der Papierverbrauch optimiert und der Ausschuss durch Fehldrucke reduziert werden.
Ein weiteres wichtiges Element sind die Excel Funktionen, die das Setzen von Druckbereichen erleichtern. Diese Funktionen ermöglichen es, Druckeinstellungen vorzuspezifizieren und anzupassen, was besonders in Umgebungen mit hohem Dokumentenaufkommen von Vorteil ist.
Was ist ein Druckbereich?
Ein Druckbereich in Excel ist jener Bereich eines Arbeitsblattes, der beim Drucken berücksichtigt wird. Es ist möglich, einzelne Zellen, Zellbereiche oder ganze Arbeitsblätter als Druckbereich zu definieren. Dies ist besonders nützlich für das Drucken von Tabellen, Grafiken oder Berichten, die nur spezifische Daten enthalten sollen.
Weshalb ist es wichtig, den Druckbereich zu definieren?
Das Festlegen des Druckbereichs erhöht die Druckqualität und die Lesbarkeit der ausgedruckten Informationen. Es verhindert, dass unwichtige Informationen gedruckt werden und fördert eine klare Darstellung der wesentlichen Daten. Durch die Definition eines Druckbereichs können Nutzer sicherstellen, dass nur die für sie wichtigen Informationen auf Papier gebracht werden, was sowohl Zeitaufwand als auch Materialverbrauch reduziert.
Eine effiziente Nutzung des Druckbereichs spart nicht nur Ressourcen, sondern erleichtert auch die Nachvollziehbarkeit von gedruckten Daten, was in vielen beruflichen und akademischen Settings unerlässlich ist.
Grundlegende Schritte zum Festlegen des Druckbereichs in Excel
Ein effizientes Excel Arbeitsblatt drucken beginnt mit einer wohlüberlegten Auswahl und Definition des Druckbereichs. Dieser Artikel führt Sie durch die grundlegenden Schritte, die notwendig sind, um einen Druckbereich in Excel festzulegen, von der initialen Zellauswahl bis zur Anwendung der entsprechenden Druckoptionen.
Zunächst ist es entscheidend, die richtigen Zellen auswählen Excel. Dies bedeutet, dass Sie die spezifischen Daten bereiche markieren, die für den Ausdruck vorgesehen sind. Hierfür können Sie entweder die Maus verwenden, um die gewünschten Zellen zu markieren, oder Tastaturkürzel, die eine schnellere Auswahl größerer Bereiche ermöglichen.
Auswahl der Zellen
Beginnen Sie mit der Markierung des Bereichs in Ihrem Arbeitsblatt, den Sie drucken möchten. Dies kann eine einzelne Zelle, eine Gruppe von Zellen oder sogar ganze Zeilen und Spalten umfassen. Für eine präzise Auswahl ist es hilfreich, die Steuerungstasten wie SHIFT oder CTRL zu verwenden, die eine Mehrfachauswahl ermöglichen.
Die Option „Druckbereich festlegen“ verwenden
Nachdem Sie die relevanten Zellen ausgewählt haben, navigieren Sie in der Menüleiste zu „Seitenlayout“. Hier finden Sie die Option „Druckbereich festlegen“. Durch Klicken dieser Option wird der ausgewählte Bereich als der zu druckende Bereich definiert. Sie können den Druckbereich jederzeit anpassen, indem Sie weitere Zellen hinzufügen oder bestehende aus dem Druckbereich entfernen.
Diese grundlegenden Schritte helfen Ihnen, den Druckvorgang in Excel zu optimieren und sicherzustellen, dass nur die gewünschten Informationen gedruckt werden. Durch das korrekte Zellen auswählen Excel und den richtig definierten Druckbereich sparen Sie Papier und steigern die Übersichtlichkeit Ihrer gedruckten Dokumente.
Excel druckbereich festlegen
Das Einrichten von Druckbereichen in Excel ist essenziell, um sicherzustellen, dass nur die gewünschten Daten gedruckt werden. Ob Sie einen Bericht für eine Präsentation vorbereiten oder eine Datenanalyse für interne Reviews drucken möchten, ein genaues Excel Setup für Druck ist unerlässlich. Folgen Sie diesen einfachen Schritten, um effektiv einen Druckbereich zu erstellen.
- Wählen Sie die Zellen aus, die Sie drucken möchten. Dies bildet die Grundlage Ihres Druckbereichs.
- Navigieren Sie zu den Excel Druck-Optionen und wählen Sie die Option ‚Druckbereich festlegen‘.
- Überprüfen Sie den festgelegten Druckbereich, indem Sie eine Druckvorschau ansehen, um sicherzustellen, dass alle relevanten Daten enthalten sind.
Durch diese Vorgehensweise garantieren Sie, dass Ihr Dokument korrekt formatiert und nur die ausgewählten Bereiche gedruckt werden. Das optimale Excel Setup für Druck hilft dabei, Papier zu sparen und die Lesbarkeit Ihrer ausgedruckten Daten zu erhöhen.
| Schritt | Aktion | Zweck |
|---|---|---|
| 1 | Auswahl der Zellen | Definiert, welche Daten gedruckt werden |
| 2 | Aktivierung der Druckbereichsoption | Speichert die Auswahl als Druckbereich |
| 3 | Druckvorschau | Überprüfung und Anpassung des Druckbereichs vor dem Drucken |
Benutzerdefinierte Druckbereiche für komplexe Dokumente
In umfangreichen Excel-Dokumenten kann es häufig notwendig sein, mehrere Druckbereiche zu setzen, um spezifische Datenblöcke getrennt voneinander zu drucken. Dies ermöglicht eine gezielte Präsentation von Informationen, die für Berichte oder Präsentationen optimiert werden kann. Des Weiteren ist die Fähigkeit, Druckeinstellungen zu speichern, ein wesentliches Merkmal, das Zeit spart und die Effizienz bei wiederkehrenden Aufgaben steigert.
Mehrere Druckbereiche in einem Arbeitsblatt
Durch das Setzen von mehreren Druckbereichen in einem Arbeitsblatt können Benutzer in Excel ihre Daten gezielt organisieren. Benutzerdefinierter Druckbereich Excel ermöglicht es, ausgewählte Teile eines Arbeitsblatts zu drucken, ohne andere Bereiche zu beeinflussen. Die Flexibilität, mehrere Bereiche zu definieren, ist besonders nützlich, wenn verschiedene Informationen auf einzelnen Blättern gesammelt werden, aber separat ausgewertet oder präsentiert werden müssen.
Druckeinstellungen speichern für zukünftige Verwendung
Ein weiterer entscheidender Vorteil in Excel ist die Möglichkeit, Druckeinstellungen zu speichern. Anwender können ihre bevorzugten Einstellungen wie Seitenlayout, Kopf- und Fußzeilen, sowie Druckbereiche abspeichern und für zukünftige Dokumente wiederverwenden. Dies spart nicht nur Zeit, sondern stellt auch sicher, dass die Konsistenz in der Dokumentation gewahrt bleibt. Die gespeicherten Einstellungen können dann bei Bedarf auf neue oder bestehende Arbeitsblätter angewendet werden, um den Mehrere Druckbereiche setzen Prozess zu vereinfachen.
Visualisierung des Druckbereichs vor dem Drucken
Um sicherzustellen, dass der Druckbereich in Excel genau Ihren Anforderungen entspricht, ist eine präzise Visualisierung vor dem Druck unabdingbar. Dies ermöglicht es, Layout oder Formatierungsfehler frühzeitig zu erkennen und die Seiteneinstellungen entsprechend anzupassen. Die Tools Seitenansicht Excel und Seitenumbruchvorschau Excel sind hierfür besonders wertvoll.
Die Seitenansicht Excel bietet eine realistische Ansicht Ihres Dokuments, so wie es gedruckt wird. Dieses Feature ist besonders hilfreich, um die allgemeine Anordnung der Seiten zu überprüfen und zu sehen, wie die Inhalte auf dem Papier erscheinen werden. Es handelt sich um ein unverzichtbares Instrument, um die Druckvorschau zu optimieren und sicherzustellen, dass alles korrekt formatiert ist.
Ein weiteres wichtiges Tool ist die Seitenumbruchvorschau Excel. Hiermit können Sie sehen, wo Seiten in Ihrem Dokument getrennt werden. Sie bietet die Möglichkeit, manuelle Anpassungen vorzunehmen, um unerwünschte Seitenumbrüche zu vermeiden und so die Lesbarkeit Ihres gedruckten Dokuments zu verbessern.
Durch die Kombination dieser Funktionen können Sie eine optimale Druckvorschau realisieren, was Zeit und Ressourcen spart, indem es die Notwendigkeit mehrfacher Druckversuche reduziert. So wird die Effizienz im Umgang mit Druckressourcen erheblich gesteigert.
Erweiterte Optionen für den Druckbereich
In diesem Abschnitt unserer Anleitung erörtern wir fortgeschrittene Gestaltungsmöglichkeiten des Druckbereichs in Excel, die es ermöglichen, Dokumente präziser auf berufliche Anforderungen abzustimmen. Insbesondere konzentrieren wir uns auf den Einbezug von Kopfzeilen in Excel, das Hinzufügen von Fußzeilen in Excel und die Modifikation der Seitengröße in Excel anpassen.
Einschluss von Kopf- und Fußzeilen
Kopf- und Fußzeilen in Excel bieten die Möglichkeit, Texte oder Grafiken wie Logos, Datum und Seitennummerierungen in einem Dokument durchgehend zu verwenden. Diese Elemente sind besonders nützlich, um professionelle Dokumente wie Berichte und Angebote zu erstellen, bei denen Wiedererkennung und Informationskonsistenz Schlüssel sind.
Anpassen der Seitengröße und Ausrichtung
Um die Seitengröße in Excel anpassen zu können, bietet das Programm verschiedene Voreinstellungen wie A4, A3 oder benutzerdefinierte Formate, die den Bedürfnissen einer jeden Aufgabe gerecht werden. Auch die Ausrichtung, sei es Hoch- oder Querformat, lässt sich leicht justieren, um das Gesamtbild des Dokuments besser zu kontrollieren und den Inhalt optimal anzuzeigen.
Die Integration der erwähnten Elemente in den Druckbereich von Excel nicht nur fördert die Professionalität Ihrer Dokumente, sondern verbessert auch deutlich die Lesbarkeit und Anschaulichkeit der bereitgestellten Informationen. Nicht umsonst sind dies wesentliche Werkzeuge für jeden, der regelmäßig Berichts- oder Analyseergebnisse präsentiert.
Troubleshooting: Häufige Probleme beim Festlegen des Druckbereichs
Beim Arbeiten mit Excel können verschiedenste Probleme mit Excel Druckbereich auftreten. Diese Probleme können von einfachen Konfigurationsfehlern bis hin zu komplexeren technischen Fehlermeldungen reichen. Grundlegende Lösungsansätze sowie spezialisierte Strategien zur Behebung von Druckbereichsfehlern werden hier erörtert.
Druckbereich lässt sich nicht festlegen
Ein häufiges Problem ist, dass sich der Druckbereich in Excel nicht festlegen lässt. Dies kann passieren, wenn bestimmte Zellen oder Formate nicht korrekt konfiguriert sind. Um dieses Problem zu lösen, sollten Sie zunächst überprüfen, ob alle notwendigen Zellen korrekt ausgewählt sind und keine versteckten Zellen einschließen, die außerhalb des gewünschten Druckbereichs liegen.
Fehlerhafte Darstellung im Druck
Ein weiteres verbreitetes Anliegen sind Excel Druckprobleme, die sich in einer fehlerhaften Darstellung im Ausdruck manifestieren. Das kann von einfachen Formatierungsfehlern bis hin zu unvollständigen Drucken reichen. Eine mögliche Lösung ist die Überprüfung und Anpassung der Seiteneinrichtung und Druckeinstellungen. Unter anderem sollte man die Skalierung überprüfen und sicherstellen, dass alle Elemente innerhalb des gesetzten Druckbereichs sind.
Mit diesen einfachen Schritten lassen sich viele der häufigen Probleme mit Excel Druckbereich beheben und somit die Produktivität und die Genauigkeit Ihrer Druckaufträge erhöhen.
Automatisierung des Druckbereichs durch Formeln und Makros
Für fortgeschrittene Excel-Anwender bietet die Automatisierung des Druckbereichs eine effektive Möglichkeit, Zeit zu sparen und Fehler zu minimieren. Durch den Einsatz von Excel Formeln Druckbereich und Excel Makros für Druck kann der Prozess erheblich vereinfacht werden. Dieser Ansatz ist besonders nützlich in Umgebungen, wo regelmäßig Dokumente mit ähnlichen Formaten gedruckt werden müssen.
Excel Makros für Druck ermöglichen es, wiederkehrende Aufgaben, wie das Einstellen von Druckbereichen, das Hinzufügen von Seitenzahlen oder das Anpassen von Kopf- und Fußzeilen, zu automatisieren. Diese Makros können so programmiert werden, dass sie vor dem Drucken automatisch ausgeführt werden, wodurch der Bedarf an manuellen Anpassungen jedes Mal eliminiert wird.
Zur Druckbereich automatisieren, können spezifische Excel Formeln Druckbereich verwendet werden, um dynamisch Bereiche zu definieren, die gedruckt werden sollen. Beispielsweise lässt sich eine Formel so einstellen, dass nur Zellen mit bestimmten Kriterien (wie Datum oder auffällige Markierungen) in den Druckbereich aufgenommen werden. Diese Methodik erhöht die Anpassungsfähigkeit und Präzision beim Druck verschiedener Berichte und Dokumente.
- Automatisierung durch Makros erleichtert die Wiederholung ähnlicher Druckaufgaben.
- Formeln ermöglichen eine flexible und dynamische Einstellung des Druckbereichs.
- Erhöhung der Konsistenz und Reduzierung von menschlichen Fehlern bei umfangreichen Druckaufgaben.
Durch die Integration dieser Automatisierungstools in Ihre tägliche Arbeit können Sie die Effizienz steigern und sicherstellen, dass jeder Druckauftrag genau Ihren Spezifikationen entspricht.
Nützliche Tipps für effizientes Arbeiten mit Druckbereichen in Excel
Damit Sie die Druckbereiche in Excel optimal nutzen und Ihre Arbeitsprozesse effizienter gestalten können, bieten sich bestimmte Tipps für Excel Druckbereich, Excel Tastenkombinationen und Methoden zur effizienten Datenorganisation Excel an, die im folgenden vorgestellt werden.
Tastenkombinationen für schnellen Zugriff
Die Verwendung von Excel Tastenkombinationen kann Ihnen helfen, Zeit zu sparen und Ihre Effizienz zu steigern. Eine nützliche Tastenkombination für die Arbeit mit Druckbereichen ist beispielsweise Alt + P + R, welche direkt den Druckbereich einrichtet. Ein weiteres Beispiel ist Ctrl + P, das die Druckvorschau öffnet und es Ihnen ermöglicht, den Druckbereich vor dem Drucken schnell zu überprüfen und anzupassen.
Best Practices für die Datenorganisation
Eine effiziente Datenorganisation Excel ist entscheidend für die Verwaltung komplexer Datensätze und deren Vorbereitung auf den Druck. Es empfiehlt sich, Daten tabellarisch zu organisieren und klare Überschriften zu verwenden, die den Inhalt jeder Spalte genau beschreiben. Darüber hinaus sollten Daten regelmäßig überprüft und gereinigt werden, um die Integrität und die Druckqualität zu sichern.
- Verwenden Sie Filter, um nur relevante Daten im Druckbereich anzuzeigen.
- Gruppieren Sie ähnliche Daten in einem Arbeitsblatt, um den Überblick zu behalten und die Druckvorbereitung zu vereinfachen.
Indem Sie diese Strategien anwenden, können Sie die Handhabung großer Datenmengen in Excel deutlich vereinfachen und die Vorbereitung auf den Druck optimieren. Ob es um die Auswahl des richtigen Druckbereichs geht oder um die Schaffung einer effizienten Arbeitsumgebung, diese Tipps tragen dazu bei, dass Sie Ihre Ziele schneller und mit weniger Aufwand erreichen.
Integration des Druckbereichs in komplexe Berichte
Die Integration eines genau festgelegten Druckbereichs in Excel ist für die Berichterstellung von entscheidender Bedeutung. Komplexe Berichte profitieren besonders von der präzisen Definition des Druckbereichs, da dies die Lesbarkeit und Professionalität der ausgegebenen Dokumente maßgeblich verbessert. Excel in Berichten ermöglicht es Nutzern, relevante Daten wirksam zu präsentieren und den Fokus auf Schlüsselinformationen zu legen, ohne dass unwichtige Daten den Empfänger verwirren oder den Bericht unnötig verlängern.
Beim Excel Druckbereich für Berichte geht es nicht nur darum, den Bereich zu definieren, der gedruckt werden soll, sondern auch um die Einbettung unterschiedlicher Elemente wie Diagramme, Tabellen und Bilder, die den Bericht aussagekräftiger machen. Durch die Fähigkeit von Excel, Druckbereiche flexibel anzupassen, können Nutzer spezifische Abschnitte eines Dokuments für den Ausdruck vorbereiten, ganz gleich, wie komplex dessen Struktur ist. Die Excel Berichterstellung wird somit zu einem mühelosen Vorgang, der dennoch ein hohes Maß an Personalisierung zulässt.
In der Praxis bedeutet dies, dass Nutzer durch die Anwendung dieser Funktionen in Excel nicht nur Zeit und Ressourcen sparen, sondern auch die Sicherheit haben können, dass ihr Bericht beim Empfänger genau so ankommt, wie es beabsichtigt war – klar, professionell und auf das Wesentliche konzentriert. Abschließend bleibt festzuhalten, dass die richtige Anwendung von Druckbereichen ein unverzichtbares Werkzeug für die Erstellung hochwertiger, aussagekräftiger Berichte darstellt.
FAQ
Was versteht man unter einem Druckbereich in Excel?
Ein Druckbereich in Excel ist der Teil eines Arbeitsblattes, der beim Ausdrucken des Dokuments berücksichtigt wird. Es handelt sich dabei um diejenigen Zellen, die ausgewählt und speziell für den Ausdruck definiert wurden.
Warum sollte man den Druckbereich in Excel definieren?
Das Festlegen eines Druckbereichs in Excel hilft Zeit zu sparen, sorgt für einen effizienteren Einsatz von Papierressourcen und vermeidet unnötige Fehldrucke, indem genau der gewünschte Zellenbereich gedruckt wird.
Wie legt man den Druckbereich in Excel fest?
Um den Druckbereich festzulegen, markiert man zunächst die Zellen, die gedruckt werden sollen. Anschließend wählt man die Option „Druckbereich festlegen“ im Menü „Seitenlayout“ oder verwendet Tastenkombinationen für einen schnelleren Zugriff.
Kann man in Excel mehrere Druckbereiche in einem Arbeitsblatt definieren?
Ja, es ist möglich, in einem Arbeitsblatt mehrere Druckbereiche zu definieren. Damit können Nutzer verschiedene Bereiche eines Dokuments separat drucken lassen.
Wie kann man Druckeinstellungen in Excel für zukünftige Verwendung speichern?
Die Druckeinstellungen können zusammen mit dem Dokument gespeichert werden, indem man die gewünschten Einstellungen vornimmt und die Datei speichert. Dadurch bleiben die Einstellungen für zukünftige Druckvorgänge erhalten.
Was ist die Seitenansicht und wie nutzt man sie in Excel?
Die Seitenansicht ist eine Funktion in Excel, die es ermöglicht, den Druckbereich und das Layout des Dokuments vor dem Drucken zu überprüfen. Sie kann durch das Menü „Datei“ und dann „Drucken“ aufgerufen werden, wo eine Vorschau des Dokuments angezeigt wird.
Wie kann ich Kopf- und Fußzeilen in den Druckbereich einbeziehen?
Kopf- und Fußzeilen können in den Druckbereich aufgenommen werden, indem man sie über das Menü „Seitenlayout“ im Bereich „Kopf- und Fußzeile“ einfügt und anpasst.
Warum erscheint der Druckbereich nicht korrekt im Ausdruck?
Wenn der Druckbereich nicht korrekt im Ausdruck erscheint, kann dies an verschiedenen Einstellungen wie Seitengröße, Seitenrand oder falsch definierten Druckbereichen liegen. Eine Überprüfung und Anpassung der Druck- und Seiteneinstellungen kann das Problem lösen.
Können Formeln und Makros verwendet werden, um den Druckbereich in Excel zu automatisieren?
Ja, fortgeschrittene Nutzer können Formeln und Makros verwenden, um den Druckbereich zu definieren und ihn so zu automatisieren, dass sich wiederholende Druckprozesse vereinfacht werden.
Welche Tastenkombinationen erleichtern das Arbeiten mit Druckbereichen in Excel?
Für das Festlegen eines Druckbereichs können Tastenkombinationen wie „STRG + P“ für die Druckvorschau oder „ALT + P + B + F“ für das Festlegen des Druckbereichs die Arbeit erleichtern.
Wie integriert man den Druckbereich in komplexen Excel-Berichten?
In komplexen Berichten sollte der Druckbereich strategisch festgelegt werden, sodass die relevanten Informationen klar und professionell dargestellt werden. Dies kann das Unterteilen des Berichts in Sektionen und das Definieren einzelner Druckbereiche für jede Sektion beinhalten.