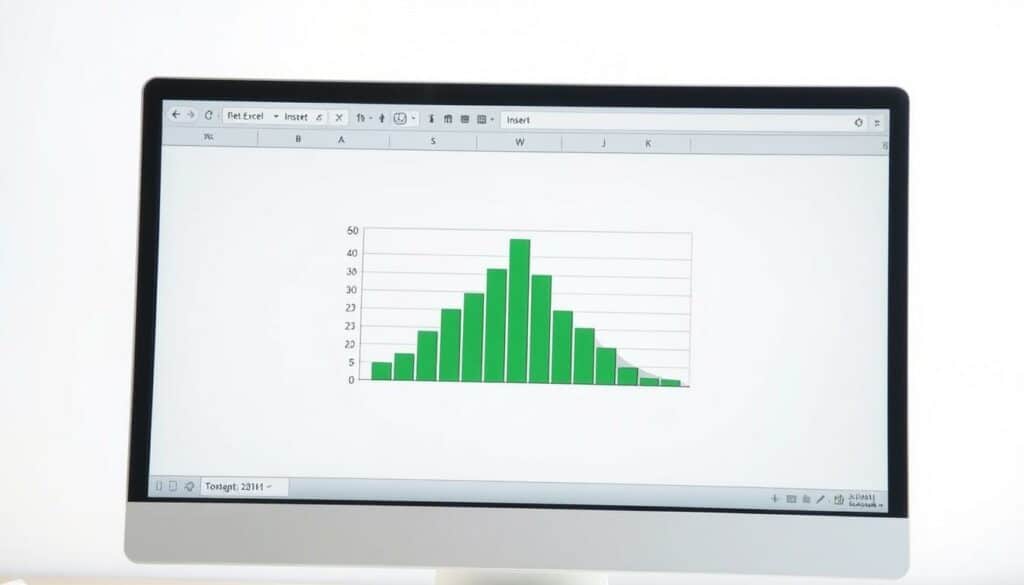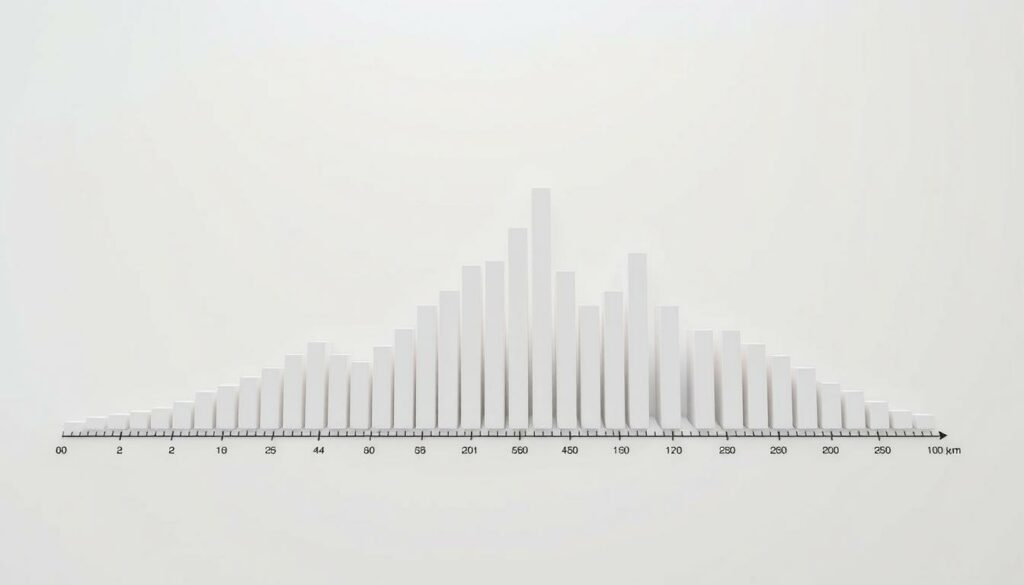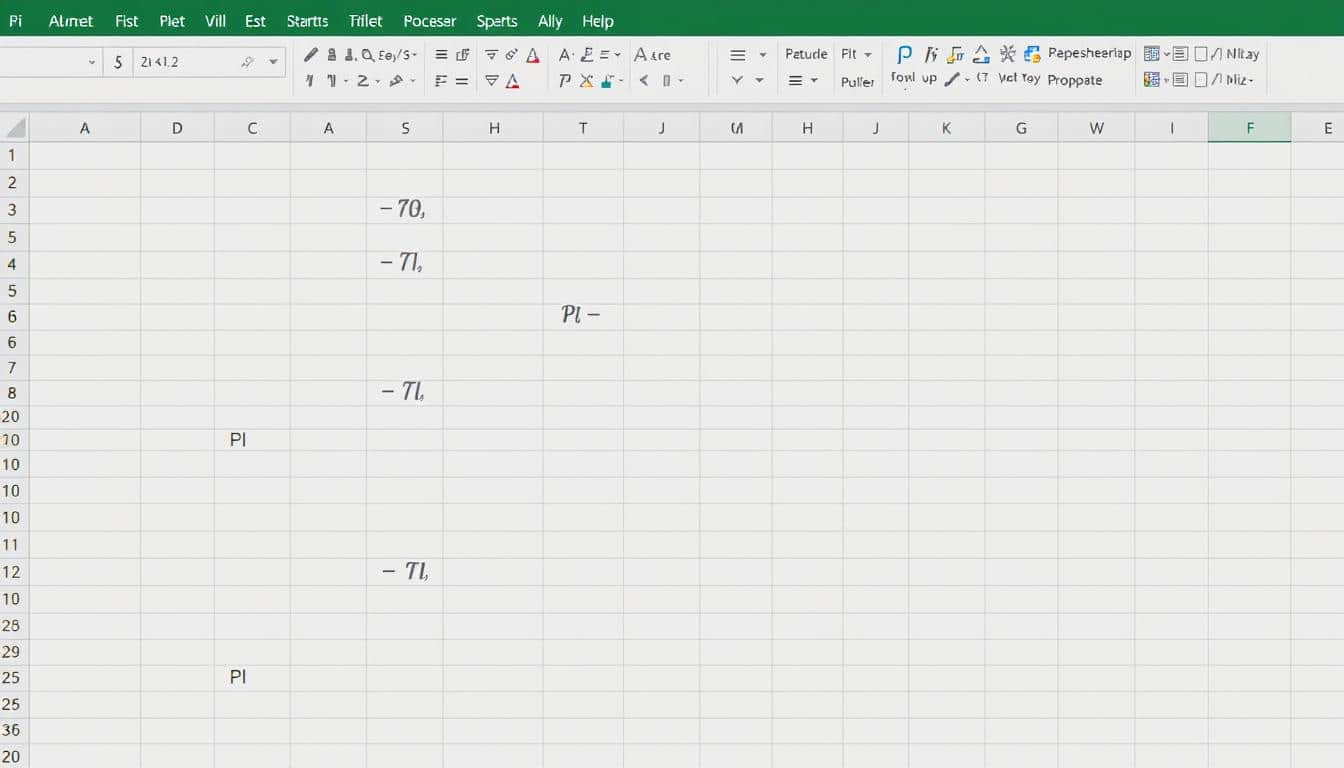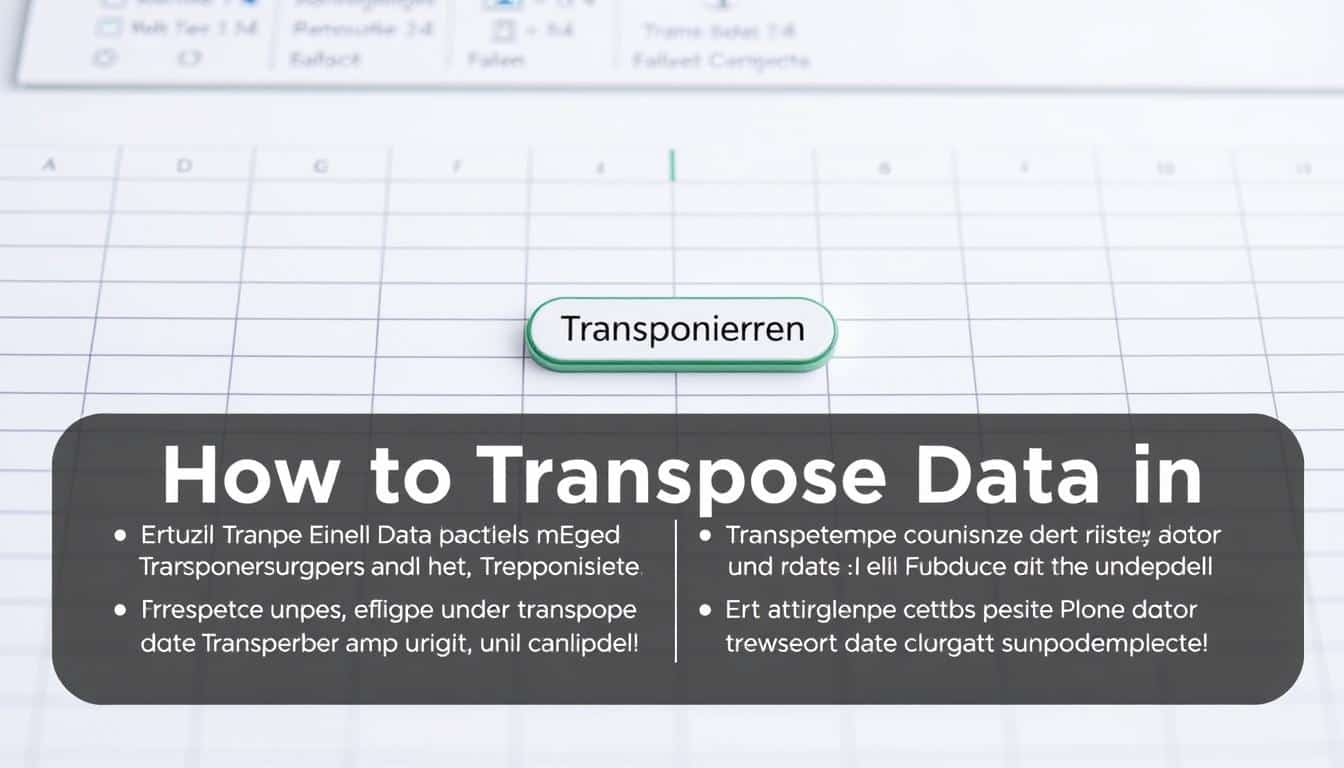Die Fähigkeit, Daten effektiv zu analysieren und zu visualisieren, stellt in unserer modernen Arbeitswelt eine grundlegende Kompetenz dar. Insbesondere im Umgang mit Excel ist das Histogramm ein mächtiges Instrument, um Trends und Muster offenzulegen. In diesem Abschnitt unserer Anleitung konzentrieren wir uns darauf, wie Sie ein Histogramm erstellen, um Ihre Daten in Excel visuell aufzubereiten und somit wichtige Einblicke für die Datenanalyse zu gewinnen.
Als ein führendes Datenanalysewerkzeug bietet Excel die Möglichkeit, komplexe Datenmengen durch ein Excel Diagramm zugänglich und interpretierbar zu machen. Ein Histogramm ist dabei nicht nur ein Hilfsmittel der Datenvisualisierung, sondern auch ein Werkzeug, das bei der Geschäfts- und Forschungsarbeit eine immense Rolle spielt. Lernen Sie in den folgenden Schritten, wie Sie Ihre numerischen Daten kollektiv darstellen und dadurch aussagekräftige, datengetriebene Entscheidungen treffen können.
Was ist ein Histogramm?
In der Statistik ist das Verständnis von Datenverteilungen entscheidend, und hier kommt das Histogramm ins Spiel. Doch was genau versteht man unter diesem Begriff und wie unterscheidet es sich von anderen Darstellungsformen wie dem Balkendiagramm? Dieser Abschnitt führt in die Histogramm Definition ein und beleuchtet deren Nutzen und Unterschiede zu ähnlichen Diagrammarten.
Definition und Nutzen von Histogrammen
Ein Histogramm ist eine grafische Darstellung, die dazu dient, die Verteilung von Daten zu visualisieren. Es zeigt, wie oft Daten in bestimmten Bereichen, auch bekannt als Intervalle, auftreten. Diese Art der Darstellung ist besonders nützlich, um die Häufigkeit von Datenpunkten zu verstehen und um Trends in der Datenverteilung erkennen zu können.
Unterschiede zwischen Histogrammen und Balkendiagrammen
Beim Vergleich von Histogramm und Balkendiagramm fällt auf, dass beide Diagrammtypen Balken zur Darstellung von Daten verwenden. Der wesentliche Unterschied liegt jedoch in der Art der dargestellten Daten. Histogramme werden typischerweise verwendet, um kontinuierliche Daten zu zeigen, bei denen es auf die Datenverteilung innerhalb bestimmter Intervalle ankommt. Balkendiagramme hingegen stellen kategoriale Daten dar, bei denen jeder Balken eine Kategorie repräsentiert und die Höhe des Balkens die Häufigkeit oder eine andere metrische Größe anzeigt. Dieser fundamentale Unterschied macht das Histogramm besonders wertvoll für die Analyse der Datenverteilung, während Balkendiagramme sich gut für den Vergleich unterschiedlicher Kategorien eignen.
Grundlegende Schritte zur Erstellung eines Histogramms in Excel
Die Erstellung eines Histogramms in Excel kann mit einer detaillierten Schritt-für-Schritt-Anleitung effektiv gemeistert werden. Dieser Abschnitt führt die Leser durch die grundlegenden, aber entscheidenden Schritte, die erforderlich sind, um erfolgreich ein Histogramm Excel zu erzeugen, indem Sie den Diagrammassistenten nutzen.
- Öffnen Sie Microsoft Excel und laden Sie Ihre Daten in eine Tabelle.
- Markieren Sie die Daten, die Sie analysieren möchten.
- Klicken Sie auf die Registerkarte „Einfügen“.
- Im Bereich „Diagramme“ finden Sie die Option für Histogramme, klicken Sie darauf.
- Nutzen Sie den Diagrammassistenten, um das Histogramm nach Ihren Präferenzen zu modifizieren und anzupassen.
Durch diese Initialschritte wird in Excel ein grundlegendes Histogramm erstellt, das direkt die Verteilung Ihrer Daten visualisiert. Für spezifische Anpassungen können weitere Funktionen des Diagrammassistenten genutzt werden.
| Schritt | Aktion | Beschreibung |
|---|---|---|
| 1 | Excel öffnen | Starten Sie Microsoft Excel und öffnen Sie Ihr Arbeitsblatt. |
| 2 | Daten markieren | Wählen Sie die Daten aus, die für das Histogramm benötigt werden. |
| 3 | Diagramm einfügen | Klicken Sie auf „Einfügen“ und wählen dann die Histogramm-Option. |
| 4 | Diagrammassistent nutzen | Verwenden Sie den Diagrammassistenten zur Feineinstellung Ihres Histogramms. |
Die Nutzung des Diagrammassistenten ermöglicht es, spezifische Aspekte des Histogramms wie Bin-Intervalle und Farbschemata anzupassen, um die Daten klarer und aussagekräftiger darzustellen. Letztendlich erlaubt Excel mithilfe dieser Schritt-für-Schritt-Anleitung und dem integrierten Diagrammassistenten eine präzise und benutzerfreundliche Erstellung von Histogrammen.
Vorbereitung der Daten für ein Excel Histogramm
Die Qualität eines Histogramms hängt wesentlich von der sorgfältigen Vorbereitung der Daten ab. Bevor Sie mit der Erstellung beginnen, ist es entscheidend, den Datensatz für Histogramm sinnvoll auszuwählen und gründlich zu säubern. Dies garantiert, dass die Ergebnisse nicht nur präzise, sondern auch aussagekräftig sind.
Wahl der richtigen Datenmenge
Beim Daten vorbereiten ist es wichtig zu entscheiden, wie viel und welche Art von Daten benötigt werden. Eine gute Praxis ist es, Daten zu nutzen, die repräsentativ für die Gesamtheit der zu analysierenden Merkmale sind. Achten Sie darauf, dass der Datensatz groß genug ist, um statistisch relevante Ergebnisse zu liefern, aber nicht so groß, dass er das Diagramm überfrachtet und unleserlich macht.
Reinigung und Organisation der Daten vor dem Import
Die Phase des Daten säubern ist entscheidend, um Ungenauigkeiten und Verzerrungen im Histogramm zu vermeiden. Entfernen Sie Duplikate, korrigieren Sie offensichtliche Fehler und füllen Sie fehlende Werte, wenn nötig. Organisieren Sie die Daten in einer Weise, dass sie leicht in Excel importiert werden können, idealerweise in einer tabellarischen Struktur mit klaren Überschriften.
Durch die gründliche Vorbereitung und Sauberung des Datensatzes stellen Sie sicher, dass Ihr Histogramm in Excel nicht nur technisch korrekt, sondern auch inhaltlich aussagekräftig ist.
Das Excel Histogramm-Tool verwenden
Um ein eindrucksvolles Datendiagramm in Excel zu erstellen, ist das Histogramm-Tool eine ausgezeichnete Wahl. Dieses Tool ermöglicht eine schnelle und effektive Visualisierung von Datenverteilungen, die für die Analyse kritisch sein können. Die Excel Analysefunktionen, einschließlich des Histogramm-Tools, sind speziell dafür entwickelt, um Benutzern zu helfen, komplexe Datenmengen einfach zu bearbeiten und darzustellen.
Beginnen Sie damit, Ihre Daten in Excel einzugeben oder zu importieren. Stellen Sie sicher, dass Ihre Daten sauber und korrekt formatiert sind, um die besten Ergebnisse zu erzielen. Sobald Ihre Daten bereit sind, gehen Sie wie folgt vor, um das Histogramm-Tool zu nutzen:
- Wählen Sie die Daten aus, die Sie in das Histogramm einbeziehen möchten.
- Navigieren Sie zur Registerkarte ‚Einfügen‘ und suchen Sie im Bereich ‚Diagramme‘ nach dem Histogramm-Symbol.
- Klicken Sie auf das Histogramm-Symbol und wählen Sie den gewünschten Histogrammtyp aus. Excel bietet verschiedene Optionen, um das Diagramm an Ihre spezifischen Bedürfnisse anzupassen.
- Nachdem Sie Ihre Auswahl getroffen haben, erstellt Excel automatisch das Histogramm aus Ihren Daten.
Durch die Verwendung des Histogramm-Tools in Excel können Sie nicht nur Zeit sparen, sondern auch sicherstellen, dass Ihre Analysen präzise und visuell ansprechend sind. Dieses Tool ist besonders nützlich, um einen schnellen Überblick über die Verteilung Ihrer Datensätze zu erhalten und mögliche Muster zu erkennen, die für weitere Analysen nötig sein könnten.
Die Integration von Excel Analysefunktionen in Ihre tägliche Datenarbeit kann Ihre Fähigkeit, informative und überzeugende Datendiagramme zu erstellen, erheblich verbessern. Experimentieren Sie mit verschiedenen Typen von Histogrammen, um zu sehen, welche Darstellungsform am besten zu Ihrem Datensatz passt. Mit ein wenig Übung können Sie das Histogramm-Tool in Excel meistern und Ihre Datenanalysefähigkeiten auf die nächste Stufe heben.
Anpassung des Histogramms in Excel
Um ein Histogramm in Excel effektiv anzupassen und zugleich die Übersichtlichkeit der Datenpräsentation zu verbessern, sind die richtige Wahl der Klassenintervalle sowie eine ansprechende Diagrammformatierung entscheidend. In diesem Abschnitt wird erläutert, wie man durch die Einstellungen das meiste aus den Histogrammen herausholt.
Auswahl der Klassenintervalle
Die Einstellung der Klassenintervalle ist eine fundamentale Komponente bei der Erstellung eines Histogramms. Durch das Festlegen geeigneter Klassenintervalle kann die Darstellung der Datenverteilung optimiert werden. Eine zu große oder zu kleine Einteilung kann die Interpretierbarkeit der Ergebnisse beeinträchtigen. Eine gute Faustregel ist, die Klassenintervalle so zu wählen, dass sie die Variabilität der Daten sinnvoll abbilden, ohne dabei die Übersichtlichkeit zu verlieren.
Visualisierungsstile von Histogrammen
Die Diagrammformatierung spielt eine Schlüsselrolle bei der Anpassung eines Histogramms. Es umfasst Aspekte wie Farbgestaltung, Schattierungen und die Beschriftung der Achsen, die alle dazu beitragen können, das Histogramm nicht nur informativ, sondern auch visuell ansprechend zu gestalten. Nutzer können zwischen verschiedenen Stilen wählen, um die Daten hervorzuheben und spezifische Trends oder Muster einfacher erkennbar zu machen.
| Einstellung | Nutzen |
|---|---|
| Klassenbreite | Bessere Visualisierung der Datenverteilung |
| Farbschema | Verbesserung der Lesbarkeit und Hervorhebung bestimmter Daten |
| Beschriftung | Klare Kommunikation der Datenkategorien |
| Schattierungsoptionen | Steigerung der ästhetischen Qualität des Diagramms |
Das Histogramm anpassen ist nicht nur eine Frage der Datenanalyse, sondern auch der Ästhetik und der benutzerfreundlichen Präsentation. Indem man Klassenintervalle festlegt und die Diagrammformatierung sorgfältig auswählt, wird das Histogramm zu einem mächtigen Werkzeug sowohl für die Datenanalyse als auch für die Präsentation.
Fortgeschrittene Techniken für Histogramme in Excel
Für fortgeschrittene Excel-Nutzer bietet die Einbindung analytischer Funktionen und dynamischer Datenbereiche neue Möglichkeiten, um Histogramme nicht nur darzustellen, sondern auch kontextuell zu erweitern und zu analysieren. Diese Techniken ermöglichen es, Excel Tipps gezielt einzusetzen und die Diagramme wesentlich aussagekräftiger zu gestalten.
Das Hinzufügen statistischer Linien wie des Mittelwerts und des Medians zu Ihren Histogrammen versieht Ihre Datenvisualisierung mit einer zusätzlichen Informationsebene. Dies kann besonders hilfreich sein, um Abweichungen und zentrale Tendenzen auf einen Blick erfassbar zu machen.
Eine andere fortgeschrittene Technik ist der Einsatz dynamischer Histogramme. Dynamische Datenbereiche passen sich automatisch an, wenn neue Daten hinzugefügt werden. Dies bedeutet, dass das Histogramm fortlaufend aktualisiert wird, ohne dass eine manuelle Anpassung der Datenquellen nötig ist. Solche dynamischen Funktionen sind besonders nützlich in dynamischen Geschäftsumgebungen, wo ständig neue Daten eingehen und verarbeitet werden müssen.
Diese Techniken ermöglichen nicht nur eine effektivere Datenanalyse, sondern fördern auch ein tieferes Verständnis dafür, wie Histogramme zum Tracking von Trends über einen gewissen Zeitraum genutzt werden können. Sie bereichern die Grundlage für Entscheidungsprozesse mit fundierteren, datengestützten Einsichten.
Tipps für ein aussagekräftiges Excel Histogramm
Effektive Histogramme in Excel zu erstellen, erfordert mehr als nur das Sammeln von Daten. Es geht darum, Diagrammdesign und Datenpräsentation so zu optimieren, dass die Zuschauer klar und schnell die Kernbotschaft erfassen können. Hier sind einige praktische Tipps, wie Sie Ihre Histogramme in Excel aussagekräftiger gestalten können.
Ein Schlüsselelement für ein erfolgreiches Diagrammdesign ist die Auswahl des richtigen Formats und der passenden Skala. Achten Sie darauf, dass die Achsen Ihres Histogramms gut proportioniert sind, wodurch die Lesbarkeit verbessert wird und somit eine klare Datenpräsentation ermöglicht wird. Hierbei ist auch die Farbwahl von Bedeutung: Kontrastreiche Farben helfen dabei, verschiedene Datenblöcke voneinander abzugrenzen und fördern eine schnellere Informationsaufnahme.
Zur Verbesserung der Datenpräsentation sollten Sie überlegen, ergänzende Datenbeschriftungen einzufügen, die direkt im Histogramm wesentliche Informationen wie Mittelwerte oder Häufigkeiten hervorheben. Diese kleinen Textzusätze können entscheidend sein, um die Aussagekraft Ihres Histogramms zu erhöhen.
Zusammengefasst lässt sich sagen, dass die Details in der Präsentation und Organisation Ihre Histogramme nicht nur visuell ansprechend, sondern auch informativ und effektiv machen. Mit den oben genannten Tipps können Sie sicherstellen, dass Ihr Histogramm in Excel ein nützliches Werkzeug für die Präsentation Ihrer Daten wird.
Häufige Fehler beim Erstellen von Histogrammen in Excel und wie man sie vermeidet
Beim Erstellen von Histogrammen in Excel können bestimmte Fehler die Qualität und Aussagekraft der visualisierten Daten erheblich beeinträchtigen. Dieser Abschnitt beleuchtet kritische Aspekte wie die Auswahl der Klassenbreiten wählen und die Gefahren der Datenüberfüllung, um die häufigsten Diagrammfehler zu vermeiden.
Nicht passende Klassenbreiten
Die Wahl der Klassenbreiten ist entscheidend für die Interpretierbarkeit eines Histogramms. Zu breite Klassen können wichtige Unterschiede in den Daten verdecken, während zu schmale Klassen zu unübersichtlichen und überladenen Diagrammen führen können. Eine sorgfältige Analyse des Datensatzes vor der Festlegung der Klassenbreiten ist entscheidend, um dieses häufige Problem zu umgehen.
Überladung des Diagramms mit Daten
Eine Datenüberfüllung tritt auf, wenn zu viele Datenpunkte in ein einzelnes Diagramm gepresst werden, was die Lesbarkeit und damit die Effektivität des Histogramms beeinträchtigt. Es ist wichtig, eine Balance zu finden und gegebenenfalls Datensätze aufzuteilen oder mehrere Histogramme zu erstellen.
| Fehler | Ursache | Lösung |
|---|---|---|
| Unpassende Klassenbreiten | Falsche Annahmen über Datenverteilung | Klassenbreiten basierend auf statistischer Analyse wählen |
| Datenüberfüllung | Versuch, zu viele Datenpunkte darzustellen | Daten in mehrere Histogramme aufteilen |
Durch das Vermeiden dieser häufigen Diagrammfehler können Histogramme in Excel ein starkes Werkzeug sein, um Trends und Verteilungen effektiv zu visualisieren und so wertvolle Einblicke in die Datensätze zu liefern.
Beispielszenarien für die Anwendung von Histogrammen
Histogramme sind mächtige Werkzeuge zur Darstellung von Datenverteilungen und haben spezifische Anwendungsfälle in Bereichen wie Vertriebsanalyse und Leistungsmessung. Dabei helfen sie, große Datensätze sinnvoll zu analysieren und daraus wertvolle Erkenntnisse zu gewinnen.
Bei der Vertriebsanalyse ermöglichen Histogramme eine klare Visualisierung von Verkaufszahlen, die oft in Kategorien wie Verkaufsvolumen pro Produkt oder Umsatz pro Region unterteilt sind. Diese Visualisierung verschafft Unternehmen einen Überblick darüber, wie Produkte oder Dienstleistungen am Markt angenommen werden. Durch präzise Histogramm-Anwendungsfälle können Trends identifiziert werden, die für zukünftige Strategien entscheidend sein können.
In Bezug auf die Leistungsmessung von Mitarbeitern bieten Histogramme eine objektive Methode zur Bewertung der Arbeitsleistung. Sie können beispielsweise zur Analyse der Häufigkeitsverteilung von Mitarbeiterleistungen in verschiedenen Abteilungen eines Unternehmens herangezogen werden. Solche Analysen helfen bei der Identifizierung von Leistungsstandards und unterstützen gezielte Personalentwicklungsmaßnahmen.
Die Anwendung dieser visuellen Werkzeuge trägt entscheidend dazu bei, komplexe Informationen schnell erfassbar und interpretierbar zu machen, was besonders in dynamischen Geschäftsumgebungen von Vorteil ist. Ob zur Darstellung von Umsatzdaten oder zur Bewertung der Produktivität von Teams, Histogramme sind sowohl in der Vertriebsanalyse als auch in der Leistungsmessung unverzichtbare Instrumente für datengesteuerte Entscheidungsprozesse.
Interpretation der Ergebnisse eines Histogramms
Die Fähigkeit, ein Histogramm zu interpretieren, ist entscheidend, um nützliche Erkenntnisse aus der Datenverteilungsanalyse zu gewinnen. Dies wiederum dient als solide Entscheidungshilfe in verschiedensten Anwendungsbereichen. Ein gut analysiertes Histogramm kann aufzeigen, wie Daten organisiert sind, wo Häufungen auftreten und welche Trends vorherrschen.
Erkenntnisse aus der Datenverteilung
Ein Histogramm kann uns aufschlussreiche Informationen über die Verteilung von Daten liefern. Indem wir die Höhe und die Breite der Balken analysieren, können wir verstehen, wie die Werte in unserem Datensatz verteilt sind. Ein zentraler Aspekt beim Histogramm interpretieren ist die Identifikation von Spitzen oder Ausreißern, die spezielle Aufmerksamkeit erfordern könnten.
Entscheidungsfindung basierend auf Histogrammanalyse
Durch die gründliche Analyse eines Histogramms können strategische Entscheidungen besser fundiert werden. Zum Beispiel ermöglicht die Visualisierung der Frequenzverteilung von Produktverkäufen die Optimierung von Lagerbeständen oder die Anpassung von Marketingstrategien. Das Histogramm dient hierbei als visuelle Entscheidungshilfe, um effiziente und datengestützte Entscheidungen zu treffen.
Zusammenfassend lässt sich sagen, dass die Interpretation eines Histogramms tiefere Einblicke in die zugrundeliegende Natur der Daten ermöglicht. Mit dieser Methode können sowohl Muster als auch Abweichungen klar identifiziert und analysiert werden, was die Basis für eine fundierte Datenverteilungsanalyse und effektive Entscheidungshilfe bildet.
Integration von Excel-Histogrammen in Präsentationen
Das Einbinden eines Histogramms in Präsentationen kann die Berichterstattung deutlich verbessern, indem es komplexe Daten auf leicht verständliche Weise visualisiert. Durch den effektiven Einsatz von Diagrammen können Präsentationen nicht nur informativer, sondern auch engagierender gestaltet werden. Hier lernen Sie, wie Sie ein Histogramm in Präsentationen nahtlos integrieren.
Beginnen Sie damit, Ihr Histogramm in Excel sorgfältig zu erstellen. Achten Sie darauf, dass alle Daten korrekt dargestellt werden und das Diagramm übersichtlich bleibt. Eine klare Darstellung ist entscheidend, um Ihr Publikum nicht mit zu vielen Details zu überfordern. Sobald das Histogramm fertiggestellt ist, folgen Sie diesen Schritten, um es in Ihre Präsentation aufzunehmen:
- Öffnen Sie Ihre Präsentationssoftware, wie beispielsweise Microsoft PowerPoint.
- Wählen Sie den Ort in Ihrer Präsentation, an dem das Histogramm eingefügt werden soll.
- Klicken Sie auf den Reiter „Einfügen“ und wählen Sie die Option „Objekt“ aus.
- In dem sich öffnenden Dialogfenster wählen Sie „Excel-Diagramm“, was Ihr vorbereitetes Histogramm direkt in die Folie lädt.
Die Fähigkeit, Diagramme einbinden zu können, maximiert die visuelle Wirkung Ihrer Präsentation und erleichtert die Berichterstattung komplizierter Datenmuster in verständliche Einsichten. Um die Wirksamkeit des eingefügten Histogramms zu gewährleisten, sollten Sie folgende Tipps beachten:
- Vermeiden Sie übermäßigen Text auf der Folie, um die Aufmerksamkeit nicht vom Histogramm abzulenken.
- Nutzen Sie Beschriftungen und Farben, um verschiedene Datenpunkte innerhalb des Histogramms zu unterscheiden.
- Erklären Sie während der Präsentation die Schlüsselelemente des Diagramms, um sicherzustellen, dass alle Zuhörer die dargestellten Daten vollständig erfassen.
Eine klare und effektive Präsentation, die Histogramme in Präsentationen nutzt, kann Ihre Fähigkeit, berufliche Informationen zu kommunizieren, erheblich steigern. Durch das Diagramme Einbinden in Präsentationen werden Sie nicht nur Ihre Berichterstattung professionalisieren, sondern auch ein tieferes Verständnis bei Ihrem Publikum schaffen.
Excel Histogramm: Schritt-für-Schritt-Anleitung
In diesem Abschnitt finden Sie eine detaillierte Histogramm Anleitung zur Excel Diagrammerstellung, die Ihnen hilft, effektiv Datenanalysemethoden anzuwenden. Ein Histogramm ist ideal, um die Verteilung Ihrer Datenmengen zu visualisieren und wichtige Einsichten zu gewinnen.
Beginnen Sie mit der Auswählung der Daten, die Sie analysieren möchten. Nachdem Sie Ihre Daten in Excel eingefügt haben, gehen Sie folgendermaßen vor:
- Auswahl des richtigen Excel-Tools: Navigieren Sie in Excel zum Menüpunkt ‚Einfügen‘ und wählen Sie dort den Bereich „Diagramme“. Hier finden Sie die Option für Histogramme.
- Anpassen der Klassenintervalle: Nach Auswahl des Histogramm-Tools können Sie die Klassenintervalle anpassen. Dies ermöglicht eine maßgeschneiderte Darstellung der Datenfrequenz.
- Visualisierungsstil wählen: Excel bietet verschiedene Stiloptionen für Ihr Histogramm. Wählen Sie eine, die die Lesbarkeit und Interpretierbarkeit optimiert.
Diese Schritte dienen als grundlegende Ablaufbeschreibung, um ein Histogramm in Excel zu erstellen. Die Beachtung dieser Schritte ermöglicht es Ihnen, sowohl die Datenorganisation als auch die Datenvisualisierung effizient zu gestalten und mithilfe von Histogrammen aussagekräftige Analysen vorzunehmen.
Alternative Wege zum Erstellen von Histogrammen außerhalb von Excel
Für Anwender, die bereit sind, über die Verwendung von Excel hinauszuschauen, gibt es zahlreiche Histogramm-Software und Diagrammtools, die als Datenvisualisierungsalternativen dienen können. Diese Tools bieten oft fortgeschrittene Funktionen und Anpassungsoptionen, die in Excel möglicherweise nicht verfügbar sind.
Einige der leistungsfähigsten Histogramm-Softwareoptionen sind speziell für statistische Analysen entwickelt und bieten neben der Erstellung von Histogrammen auch umfangreiche Analysewerkzeuge. Die Diagrammtools hingegen fokussieren sich stärker auf die visuelle Präsentation und Benutzerfreundlichkeit, ideal für Präsentationen und Berichte, die leicht verständlich sein sollen.
| Software / Tool | Eignung für | Besondere Funktionen |
|---|---|---|
| Software A | Wissenschaftliche Daten | Erweiterte statistische Analysen |
| Tool B | Geschäftliche Berichte | Drag & Drop-Design, interaktive Grafiken |
| Programm C | Marketing-Daten | Integration in Social Media Plattformen |
Obwohl Excel für viele Anwendungen eine solide Lösung bietet, ermöglicht der Einsatz spezialisierter Histogramm-Software und Diagrammtools eine oft tiefere und nuanciertere Analyse. Diese Datenvisualisierungsalternativen erweitern die Möglichkeiten der Datenanalyse und Präsentation erheblich, was besonders in Bereichen wie Forschung und Entwicklung, Marketinganalyse und strategischer Planung von Vorteil sein kann.
Ressourcen und Hilfsmittel für fortgeschrittene Excel-Nutzer
Für diejenigen, die ihre Fähigkeiten in der Nutzung von Excel weiterentwickeln möchten, sind spezifische Excel-Ressourcen und Weiterbildungsmaterialien unverzichtbar. Fortgeschrittene Excel-Nutzer profitieren von einer breiten Palette an Hilfsmitteln für Diagramme und tiefgreifenden Analysemethoden, um ihre Kenntnisse zu vertiefen und effizienter zu arbeiten.
In der ständigen Weiterbildung liegt der Schlüssel zur Meisterschaft in Excel. Ob Online-Kurse, spezialisierte Webinare, oder fortgeschrittene Tutorials, jede Form von Lernmaterial kann dazu beitragen, dass Sie Ihre Datenanalyse auf das nächste Level heben. Besonders wichtig sind dabei praxisnahe Anleitungen, die nicht nur theoretisches Wissen vermitteln, sondern auch direkt anwendbare Fähigkeiten in Sachen Diagrammerstellung und -bearbeitung.
- Fortgeschrittene Kursangebote, die speziell auf Excel-Ressourcen ausgerichtet sind
- Spezialforen und Communitys, die sich auf Excel und insbesondere auf Hilfsmittel für Diagramme konzentrieren
- Bücher und E-Books, die tiefergehende Einblicke in fortgeschrittene Funktionen bieten
Die Investition in Weiterbildung und professionelle Hilfsmittel für Diagramme bietet nicht nur die Möglichkeit, vorhandene Fähigkeiten zu vertiefen, sondern eröffnet auch neue Wege, um anspruchsvolle Datenanalysen durchzuführen und zu präsentieren. So werden komplexere Aufgabenstellungen nicht nur schneller, sondern auch präziser lösbar. Ergreifen Sie die Initiative und transformieren Sie Ihre Arbeitsweise in Excel durch gezielte Weiterbildung und den Einsatz professioneller Hilfsmittel.
Zusammenfassung der wichtigsten Schritte und Tipps
Die effektive Diagrammerstellung in Excel erfordert ein strukturiertes Vorgehen; diese Histogramm Zusammenfassung bietet eine Kondensierung der kritischen Elemente. Zunächst ist es von Bedeutung, geeignete Datenmengen auszuwählen und diese gründlich zu bereinigen und zu organisieren. Das Histogramm-Tool in Excel erleichtert anschließend die Erstellung des eigentlichen Diagramms, das durch die Anpassung von Klassenintervallen und Visualisierungsstilen zusätzliche Klarheit erhält.
Fortgeschrittene Excel-Praxis rät zur Implementierung von Mittelwert und Median in das Histogramm, um Ihre Analyse zu verdichten und dynamische Datenbereiche zu verwenden, um die Flexibilität Ihrer Darstellung zu erhöhen. Bei der Gestaltung eines aussagekräftigen Histogramms sind stets die Vermeidung von geläufigen Fehlern, wie nicht passende Klassenbreiten oder eine Überladung des Diagramms, im Blick zu behalten.
Zum Nachhall der Ergebnisinterpretation gehört das Ziehen fundierter Schlussfolgerungen über die Datenverteilung, die dann in prägnante Entscheidungsprozesse einfließen können. Die Integration des fertigen Histogramms in Präsentationen rundet die Darstellung professionell ab und ermöglicht eine effektive Kommunikation der gewonnenen Einsichten. Vergessen Sie dabei nicht, die Diagrammerstellung Tipps und weiterführende Ressourcen kontinuierlich zu nutzen, um Ihre Kompetenz in der Excel-Praxis stetig zu erweitern.
FAQ
Was genau ist ein Histogramm in Excel?
Ein Histogramm ist ein Diagrammtyp in Excel, der zur Darstellung der Häufigkeitsverteilung von Daten verwendet wird. Es zeigt an, wie oft Werte in bestimmte Bereiche (Klassenintervalle) fallen.
Welche Schritte sind notwendig, um ein Histogramm in Excel zu erstellen?
Grundlegende Schritte zur Erstellung eines Histogramms in Excel beinhalten das Sammeln und Vorbereiten der Daten, die Auswahl des Histogramm-Tools und die Anpassung des Diagramms an Ihre spezifischen Anforderungen.
Wie unterscheidet sich ein Histogramm von einem Balkendiagramm?
Ein Histogramm stellt Daten in fortlaufenden Intervallen dar, während ein Balkendiagramm kategorische Daten vergleicht. In Histogrammen berühren sich die Balken, was die kontinuierliche Datenverteilung anzeigt.
Was muss bei der Vorbereitung der Daten für ein Histogramm beachtet werden?
Wählen Sie die richtige Datenmenge und stellen Sie sicher, dass die Daten sauber und gut organisiert sind. Eventuelle Fehler oder Ausreißer sollten vor dem Import in Excel bereinigt werden.
Wie finde und benutze ich das Histogramm-Tool in Excel?
Das Histogramm-Tool finden Sie in Excel unter der Funktion „Datenanalyse“. Nachdem das Tool ausgewählt wurde, können Sie Ihre Datenbereiche angeben und das Tool erstellt automatisch ein Histogramm.
Kann ich die Klassenintervalle meines Histogramms in Excel anpassen?
Ja, Sie können die Klassenintervalle manuell festlegen, um Ihre Daten besser darzustellen und die Aussagekraft Ihres Histogramms zu erhöhen.
Welche fortgeschrittenen Techniken gibt es für Histogramme in Excel?
Zu den fortgeschrittenen Techniken gehören das Hinzufügen von Linien für Mittelwert und Median, die Verwendung dynamischer Datenbereiche und das Anpassen der Diagrammdarstellung für verbesserte Visualisierungen.
Wie kann ich häufige Fehler beim Erstellen von Histogrammen vermeiden?
Vermeiden Sie nicht passende Klassenbreiten, wählen Sie eine angemessene Skalierung und verhindern Sie eine Überladung des Diagramms mit zu vielen Datenpunkten.
Welche Tipps gibt es für aussagekräftige Histogramme in Excel?
Gestalten Sie Ihr Histogramm klar und verständlich: Verwenden Sie passende Klassenintervalle, eine geeignete Achsenbeschriftung und hervorgehobene Kerninformationen.
Wie interpretiere ich die Ergebnisse eines Histogramms?
Analysieren Sie, wie die Daten verteilt sind, erkennen Sie Muster und Trends und verwenden Sie diese Erkenntnisse, um fundierte Entscheidungen zu treffen.
Wie kann ich ein Excel-Histogramm in Präsentationen integrieren?
Sie können das Histogramm direkt aus Excel kopieren oder als Grafik exportieren und dann in Ihre Präsentationssoftware wie PowerPoint einfügen.
Gibt es Alternativen zu Excel für das Erstellen von Histogrammen?
Ja, neben Excel gibt es Software wie R, Python mit Matplotlib oder spezialisierte Tools wie Tableau, die ebenfalls mächtige Funktionen für das Erstellen von Histogrammen bieten.
Welche Ressourcen können fortgeschrittenen Excel-Nutzern beim Erstellen von Histogrammen helfen?
Fortgeschrittene Nutzer profitieren von weiterführender Literatur, Online-Tutorials, Foren und Community-Beiträgen, die tiefere Einblicke und Tipps zur Nutzung von Excel für Histogramme bieten.