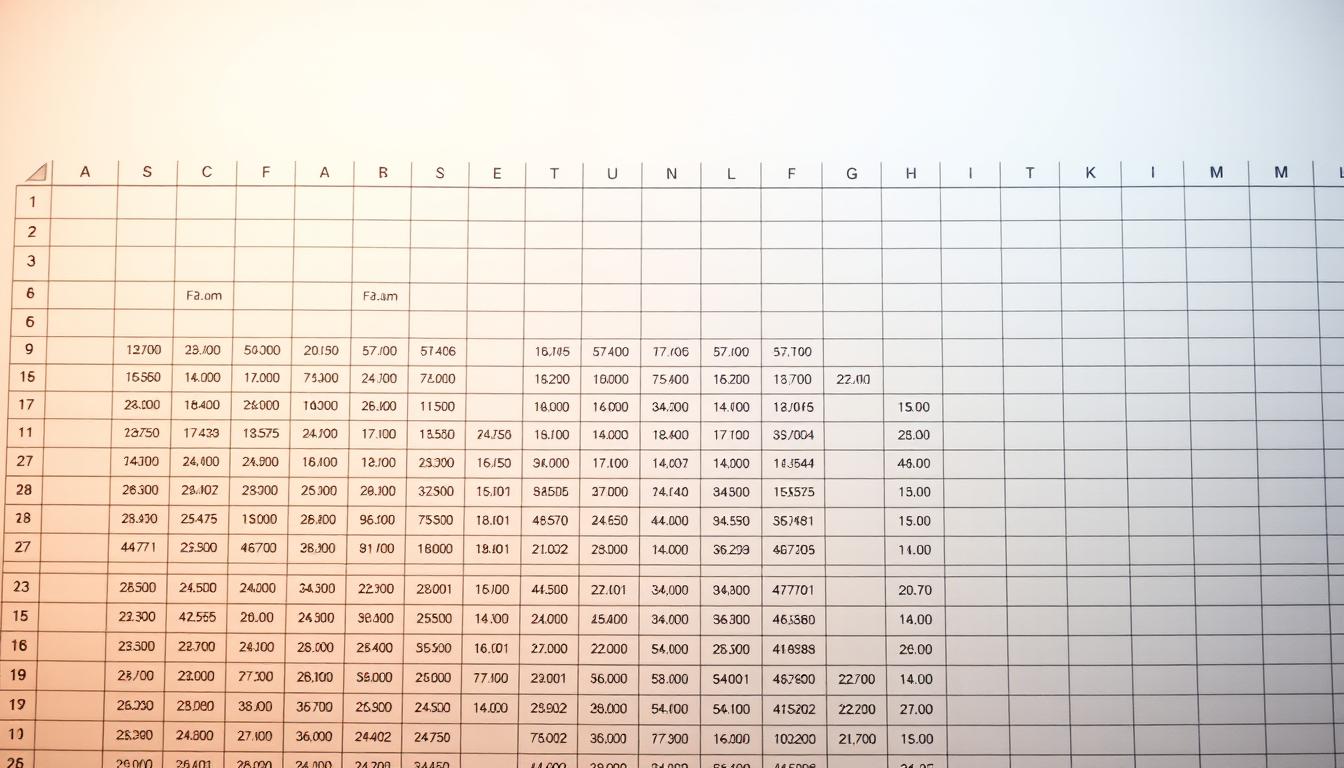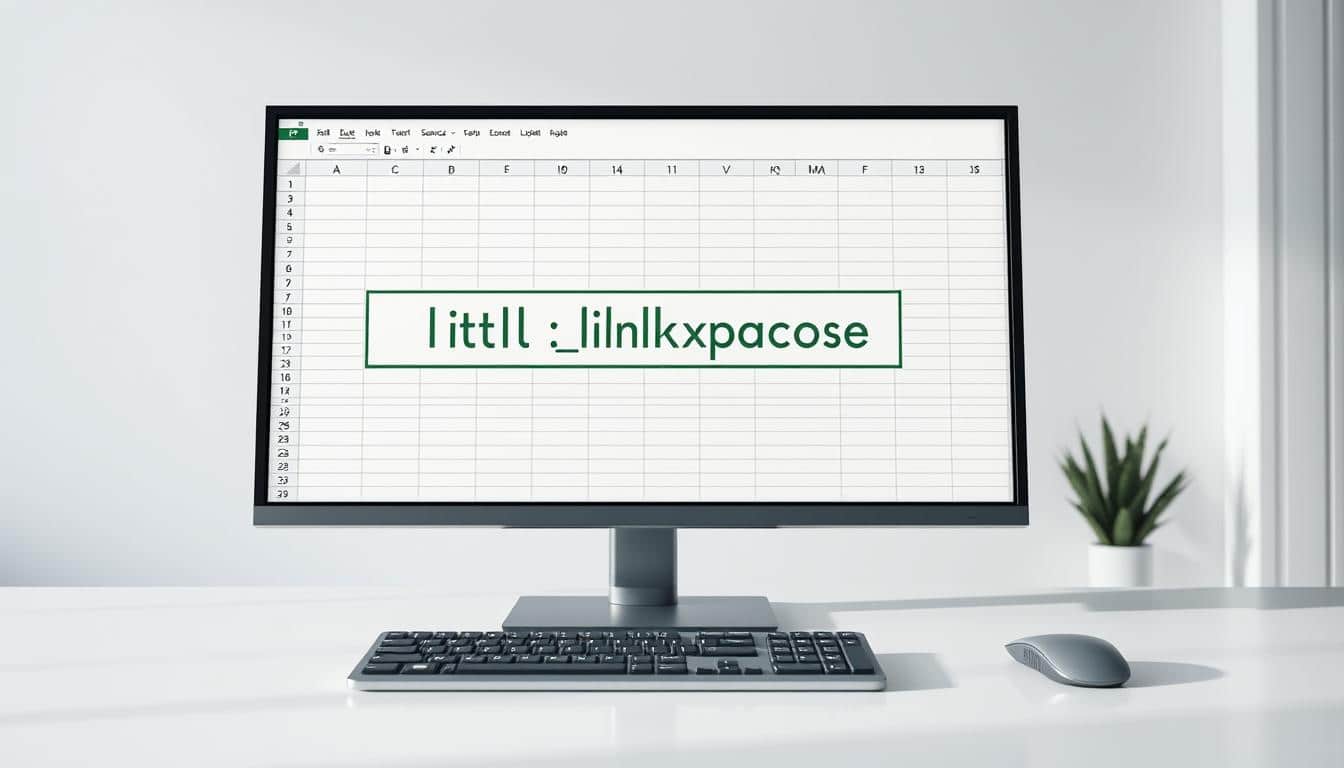Ist Ihr Excel-Arbeitsblatt plötzlich unübersichtlich, weil wichtige Zeilen nicht mehr sichtbar sind? Keine Sorge, in dieser Schnellanleitung zeigen wir Ihnen, wie Sie Excel Zeilen sichtbar machen können. Das Auffinden und Anzeigen von ausgeblendeten Zeilen in Excel ist ein häufiges Problem, das sowohl Neulinge als auch erfahrene Benutzer betrifft. Eine gut sortierte und vollständig sichtbare Tabelle ist essenziell für die effektive Datenanalyse und -verwaltung.
Gleichgültig, ob Zeilen unbeabsichtigt versteckt wurden oder ob Sie gezielt ausgeblendete Informationen zugänglich machen möchten, unsere bewährten Methoden helfen Ihnen, schnell die Kontrolle zurückzuerlangen. Lernen Sie, wie Sie einfach und zeitsparend Excel Zeilen anzeigen und damit die Produktivität beim Umgang mit umfangreichen Datensätzen steigern.
Warum Zeilen in Excel verschwinden
Es kann oft vorkommen, dass Nutzer in Excel auf das Problem stoßen, dass Zeilen scheinbar ohne ersichtlichen Grund verschwinden. Dies wirft Fragen auf bezüglich der Verwaltung von Daten in Excel und fordert ein tieferes Verständnis über die Funktionsweise von Excel. Im Folgenden werden die Hauptgründe für das Verschwinden von Zeilen in Excel untersucht, um Nutzern eine klarere Vorstellung davon zu geben, wie Excel Zeilen ausgeblendet handhabt und welche Schritte erforderlich sind, um sie wieder sichtbar zu machen.
Ursachen für ausgeblendete Zeilen
Der Hauptgrund, warum Zeilen in Excel ausgeblendet werden, liegt häufig an den Einstellungen des Nutzers oder an spezifischen Formatierungsoptionen. Versteckte Zeilen in Excel können das Ergebnis von manuellen Aktionen sein, wie dem Auswählen und Ausblenden bestimmter Zeilen über das Kontextmenü, oder durch ausgeklügelte Formeln, die automatisch bestimmte Daten ausblenden, basierend auf ihren Werten. Es ist wichtig zu verstehen, dass diese Aktionen umkehrbar sind, sofern die angemessenen Schritte unternommen werden.
Vesehen vs. absichtliches Ausblenden
Nicht immer ist das Verbergen von Zeilen in Excel ein absichtlicher Akt. Oft werden Zeilen unbeabsichtigt ausgeblendet, besonders in großen Tabellenblättern, wo ein versehentliches Klicken oder eine ungewollte Tastenkombination die Ursache sein kann. Auf der anderen Seite gibt es Situationen, in denen fortgeschrittene Anwender absichtlich Zeilen verbergen, um die Lesbarkeit des Dokuments zu verbessern oder um sensible Informationen zu schützen. In beiden Fällen sind die Kenntnisse darüber, wie man versteckte Zeilen identifiziert und einblendet, entscheidend.
Grundlegende Schritte zum Einblenden von Zeilen
Das Wiederherstellen nicht sichtbarer Zeilen in Excel ist eine grundlegende Fertigkeit, die jeder Nutzer beherrschen sollte. Dieser Abschnitt führt Sie durch einfache Schritte zum Einblenden von Excel Zeilen, ideal für Anfänger. Bevor Sie sich mit komplexeren Methoden beschäftigen, sollten Sie diese Basiskenntnisse verstehen und anwenden können.
- Überprüfen Sie zunächst, welche Zeilen ausgeblendet sind. Ein schneller Scroll durch Ihr Arbeitsblatt kann Ihnen anzeigen, ob Zeilen fehlen.
- Markieren Sie die Zeilen oberhalb und unterhalb des Bereichs, in dem Zeilen verborgen sind.
- Zugreifen auf die Optionen für das Einblenden von Zeilen kann direkt über das Kontextmenü erfolgen, das sich öffnet, wenn Sie mit der rechten Maustaste auf die markierten Zeilen klicken.
- Wählen Sie im Kontextmenü die Option ‚Einblenden‘. Ihre ausgeblendeten Zeilen sollten jetzt wieder sichtbar sein.
Dies ist oft der geeignetste Weg, um schnell Excel Zeilen wiederherstellen zu können, ohne tiefer in spezifischere Werkzeuge oder Funktionen einzusteigen. Solch einfache Schritte sparen Zeit und Mühe, besonders in Arbeitsumgebungen, wo Effizienz entscheidend ist.
Excel alle Zeilen einblenden: Eine detaillierte Anleitung
In dieser detaillierten Anleitung erfahren Sie, wie Sie die Sichtbarkeit der Zeilen in Excel effektiv verwalten und sicherstellen können, dass Alle Zeilen in Excel anzeigen dargestellt werden. Dies kann besonders nützlich sein, wenn Sie mit umfangreichen Datensätzen arbeiten und eine vollständige Übersicht benötigen.
Dank der Excel Anleitung Zeilen einblenden, können Sie verborgene Daten schnell und einfach zugänglich machen. Folgen Sie diesen Schritten, um keine Informationen in Ihren Tabellen unbeachtet zu lassen:
- Öffnen Sie Ihr Excel Arbeitsblatt, in dem Sie die Zeilen einblenden möchten.
- Gehen Sie zur Registerkarte „Start“ in der Menüleiste am oberen Bildschirmrand.
- Klicken Sie in der Gruppe „Zellen“ auf „Format“.
- Wählen Sie unter „Ausblenden & Einblenden“ die Option „Zeilen einblenden“.
Durch diese Schritte sollten nun Alle Zeilen in Excel anzeigen für das jeweilige Arbeitsblatt sichtbar sein. Sollten weiterhin einige Zeilen nicht sichtbar sein, könnte dies an individuellen Einstellungen oder anwendungsübergreifenden Datenschutzmaßnahmen liegen. Überprüfen Sie Ihre Einstellungen und Filter, um sicherzustellen, dass keine weiteren Modifikationen die Sichtbarkeit Ihrer Daten beeinträchtigen.
Diese Anleitung empfiehlt zudem regelmäßige Kontrollen der Excel Sichtbarkeit Zeilen, um konsistente Datenpflege und -management zu gewährleisten und um sicherzustellen, dass alle relevanten Informationen immer verfügbar sind, besonders wenn mehrere Nutzer auf das Dokument zugreifen.
Verwendung der Tastenkombination zum Einblenden von Zeilen
In Excel ist die Effizienz oft ein Schlüssel zum Erfolg. Mit Tastenkürzeln für das Einblenden von Zeilen kann man nicht nur Zeit sparen, sondern auch die Produktivität steigern. Dabei macht es keinen Unterschied, ob man ein Windows- oder Mac-Betriebssystem verwendet. Im Folgenden werden die spezifischen Tastenkürzel für beide Plattformen erörtert, die Sie nutzen können, um Zeilen schnell sichtbar zu machen.
Tastenkürzel für Windows
Das Tastenkürzel Excel Zeilen ein- oder auszublenden unter Windows ist schnell und intuitiv. Nutzen Sie die Kombination Ctrl + Shift + 0, um zuvor ausgeblendete Zeilen in Ihrer Arbeitsmappe wieder anzuzeigen. Dieser Shortcut Zeilen einblenden Excel ist besonders nützlich, wenn Sie mit umfangreichen Datensätzen arbeiten, bei denen Sie schnell zwischen sichtbaren und unsichtbaren Zeilen wechseln müssen.
Tastenkürzel für Mac
Mac-User können ebenfalls mit einer spezifischen Tastenkombination Zeilen in Excel sichtbar machen. Um ausgeblendete Zeilen auf einem Mac einblenden zu können, verwenden Sie Cmd + Shift + 0. Auch hier ermöglicht das Shortcut Zeilen einblenden Excel ein effizientes Arbeiten, indem schnell und ohne Umwege Zeilen in großen Arbeitsblättern ein- und ausgeblendet werden können.
Einblenden von Zeilen über das Kontextmenü
Das Kontextmenü in Excel bietet eine schnelle und intuitive Methode, um ausgeblendete Zeilen wieder anzuzeigen. Durch einen einfachen Rechtsklick auf die Zeilennumerierung können spezifische oder mehrere ausgeblendete Zeilen effektiv und unkompliziert eingeblendet werden. Hier erfahren Sie, wie Sie den Rechtsklick Excel Zeilen nutzen, um Ihre Daten wieder vollständig sichtbar zu machen.
Der Prozess des Einblendens verborgener Zeilen über das Kontextmenü ist besonders hilfreich, wenn Sie schnell auf Ihre Daten zugreifen müssen. Folgen Sie dieser Anleitung, um das Kontextmenü zu verwenden:
- Klicken Sie mit der rechten Maustaste auf die Zeilennummer, angrenzend an den Bereich, wo Sie vermuten, dass Zeilen ausgeblendet wurden. Dies öffnet das Kontextmenü.
- Suchen Sie im Kontextmenü die Option „Zeilen einblenden“. Ein Klick darauf bewirkt, dass alle in diesem Bereich versteckten Zeilen wieder sichtbar werden.
- Wenn Sie mehrere, nicht aneinander grenzende Zeilensegmente einblenden möchten, halten Sie während des Klickens die Strg-Taste gedrückt und wählen Sie die entsprechenden Zeilennummern aus, um anschließend die Zeilen über das Kontextmenü einblenden zu lassen.
Dieser Vorgang kann an jeder Stelle in Ihrem Excel-Dokument wiederholt werden, und ist besonders nützlich, wenn Sie mit umfangreichen Daten arbeiten, in denen häufig Zeilen ausgeblendet werden, um die Übersicht zu bewahren. Das Kontextmenü Excel Zeilen einblenden ist somit eine schnelle und effektive Methode, um den Überblick über Ihre vollständigen Daten zu behalten.
Nutzung der Excel-Menüoptionen zum Einblenden von Zeilen
Das Wiederherstellen von Sichtbarkeit für ausgeblendete Zeilen in Microsoft Excel kann schnell und effizient gestaltet werden, indem man die Optionen im Excel Start-Menü sowie das Formatierungsbereich im Excel Menüband nutzt. Diese beiden Bereiche bieten umfangreiche Formatierungsoptionen Excel, die speziell darauf ausgerichtet sind, Nutzern einen nahtlosen Zugang zu wichtigen Funktionen zu ermöglichen.
Über das „Start“-Menü:
Das Excel Start-Menü ist eine der direktesten Anlaufstellen für Formatierungsbedürfnisse. Um Zeilen ein- oder auszublenden, kann man einfach die entsprechende Option im Bereich „Zellen“ des Menübands finden und nutzen. Hier eine kurze Anleitung:
- Öffnen Sie Ihr Excel-Dokument und wählen Sie die Zeilen aus, die Sie einblenden möchten.
- Klicken Sie auf das Register „Start“ in der oberen Menüleiste.
- Im Bereich „Zellen“ klicken Sie auf „Format“.
- Wählen Sie „Ausblenden & Einblenden“ und dann „Zeilen einblenden“ aus den angezeigten Optionen.
Zugriff über „Format“ im Menüband:
Ein alternativer Weg, um auf Formatierungsoptionen Excel zuzugreifen und Zeilen sichtbar zu machen, befindet sich im „Format“-Bereich des Excel Menüband. Folgen Sie diesen Schritten, um über diesen Bereich zu arbeiten:
- Markieren Sie die Zeilennummer, die links neben der ausgeblendeten Zeile erscheint.
- Machen Sie einen Rechtsklick und eine Optionenliste öffnet sich.
- Wählen Sie „Einblenden“ aus den verfügbaren Formatierungsoptionen Excel.
Der Gebrauch beider Menüoptionen ermöglicht es, die Sichtbarkeit von Daten in Excel effizient und ohne unnötigen Zeitaufwand zu steuern. Indem Sie diese Schritte beherrschen, können Sie sich sicher sein, dass Ihre Daten immer so präsentiert werden, wie Sie es benötigen.
Problembehandlung: Zeilen lassen sich nicht einblenden
Wenn Sie auf Schwierigkeiten stoßen, bestimmte Zeilen in Excel ein- oder auszublenden, könnte dies auf einige häufige Konfigurationsfehler zurückzuführen sein. In diesem Abschnitt erfahren Sie, wie Sie die grundlegenden Probleme lösen können, die beim Arbeiten mit Excel Zeilen verhindern können, insbesondere bezüglich Blattschutz Excel und Filterprobleme Excel.
Überprüfen der Blattschutzfunktion
Ein häufiges Hindernis beim Einblenden von Zeilen in Excel ist der aktiviert Blattschutz Excel. Dieser Schutz kann unbeabsichtigt aktiviert werden oder als Sicherheitsmaßnahme von einem anderen Benutzer eingesetzt worden sein. Überprüfen Sie, ob der Blattschutz aktiv ist, indem Sie auf die Registerkarte „Überprüfen“ gehen und dort nachsehen, ob die Option „Blattschutz aufheben“ verfügbar ist. Ist dies der Fall, müssen Sie das entsprechende Passwort eingeben, um die Zeilen manipulieren zu können.
Prüfung auf verborgene Filter
Ein weiteres gängiges Problem, das zu Excel Zeilenprobleme lösen führt, sind verborgene Filter. Manchmal werden Filter gesetzt, die nicht unmittelbar ersichtlich sind, besonders in umfangreichen Datensätzen oder komplexen Arbeitsblättern. Gehen Sie zur Registerkarte „Daten“ und überprüfen Sie die Filteroptionen. Stellen Sie sicher, dass keine Filter aktiv sind, die das Anzeigen bestimmter Zeilen verhindern könnten.
Diese Schritte zur Fehlerbehebung sollten Ihre Filterprobleme Excel im Allgemeinen lösen und Ihnen dabei helfen, die volle Kontrolle über Ihre Datensätze zurückzugewinnen. Das sachgerechte Verwalten von Blattschutz und Filtern wird sicherstellen, dass Sie nie wieder durch diese alltäglichen Hürden behindert werden.
Automatisierung: Zeilen mit VBA einblenden
Für fortgeschrittene Excel-Nutzer bietet VBA Excel mächtige Werkzeuge zur Automatisierung Excel Zeilen. Mit einem einfachen VBA Script Zeilen einblenden zu lassen, spart nicht nur Zeit, sondern erhöht auch die Effizienz bei der Datenanalyse und -verarbeitung. Im Folgenden finden Sie einige einfache VBA-Scripts, die Sie in Ihre Arbeit integrieren können.
Sub EinblendenAllerZeilen()
Rows(„1:1048576“).Hidden = False
End Sub
Dieses Script stellt alle Zeilen in einem Arbeitsblatt sichtbar her, indem die Hidden-Eigenschaft auf False gesetzt wird. Es verwendet die Zeilenspanne von 1 bis 1048576, was der maximalen Anzahl von Zeilen in Excel entspricht.
Weitergehend kann die Automatisierung Excel Zeilen auch spezifischer gestaltet werden, indem Parameter hinzugefügt werden, die bestimmen, welche Zeilen ein- und ausgeblendet werden. Beispiel:
Sub ZeilenEinblendenBereich(startRow As Integer, endRow As Integer)
Rows(startRow & „:“ & endRow).EntireRow.Hidden = False
End Sub
Diese Funktion erlaubt die gezielte Steuerung über die Zeilennummerierung, wodurch Nutzer bestimmte Bereiche schneller bearbeiten können. Dabei ersetzen Sie startRow und endRow mit den gewünschten Zeilennummern, die sichtbar gemacht werden sollen.
Nutzen Sie diese Scripts, um die Kontrolle über Ihre Excel-Tabellen zu verfeinern und die Sichtbarkeit von Daten nach Bedarf schnell anzupassen. Die Automatisierung mit VBA schafft nicht nur Klarheit und Ordnung, sondern macht die Arbeit mit umfangreichen Datenmengen übersichtlicher und zugänglicher.
Praktische Tipps für den Umgang mit ausgeblendeten Zeilen
Effizientes Excel-Datenmanagement beginnt mit dem Verständnis, wie man ausgeblendete Zeilen effektiv handhabt. Hier sind einige bewährte Tipps Excel Zeilen, die Ihnen helfen, Ihre Tabellen besser zu strukturieren und zu verwalten.
- Machen Sie regelmäßig Gebrauch von der Suchfunktion innerhalb von Excel, um schnell verborgene Zeilen zu identifizieren und bei Bedarf sichtbar zu machen.
- Verwenden Sie den Umgang mit Excel-Funktionen wie Gruppieren und Gliedern, um Bereiche zu verbergen oder anzuzeigen, was besonders in großen Datensätzen hilfreich ist.
- Setzen Sie Formatierungen ein, um ausgeblendete Bereiche optisch zu markieren, bevor sie ausgeblendet werden, damit sie leicht wiederzufinden sind.
Eine organisierte Vorgehensweise im Umgang mit ausgeblendeten Zeilen kann signifikant zur Reduzierung von Fehlern und zur Steigerung der Produktivität führen. Hier ist eine praxisnahe Visualisierung, die zeigt, wie eine einfache Anpassung in der Handhabung von Zeilen Ihren Workflow in Excel verbessern kann:
Zusätzlich zu diesen Tipps ist es wichtig, regelmäßige Überprüfungen durchzuführen, um sicherzustellen, dass alle relevanten Daten sichtbar und aktuell sind. Ein sorgfältig geplantes Excel-Datenmanagement ermöglicht nicht nur eine bessere Übersichtlichkeit der Daten, sondern erleichtert auch die Datenanalyse und das Reporting.
Schließlich ist es empfehlenswert, sich regelmäßig über neue Umgang mit Excel-Funktionen und -Features zu informieren, um stets alle verfügbaren Werkzeuge für ein effizientes Datenmanagement nutzen zu können. Denn wie bei den meisten Technologien, entwickelt sich auch Excel ständig weiter.
Häufige Fehler und deren Behebung beim Einblenden von Zeilen
Beim Arbeiten mit Microsoft Excel ist es nicht ungewöhnlich, auf Schwierigkeiten beim Einblenden von Zeilen zu stoßen. Dieses Segment beleuchtet allgemeine Fehler beim Einblenden von Zeilen und wie man die Einstellungen korrigieren Excel kann, um diese Probleme in Zukunft zu vermeiden.
Ein oft übersehener Aspekt ist die unabsichtliche Aktivierung von Filtern oder der Blattschutz, die beide das Einblenden von Zeilen verhindern können. Hier eine Übersicht, wie solche Fehler erkannt und behoben werden können:
- Überprüfen Sie, ob Filter aktiv sind, die das Einblenden bestimmter Zeilen verhindern könnten.
- Achten Sie darauf, ob der Blattschutz aktiviert ist. Dieser kann ebenfalls das Einblenden von Zeilen blockieren.
- Stellen Sie sicher, dass keine Gruppierungen aktiv sind, die die Sichtbarkeit von Zeilen beeinflussen könnten.
Zur Vermeidung dieser Fehler beim Einblenden von Zeilen sollte regelmäßig eine Überprüfung der Einstellungen durchgeführt werden. Ein regelmäßiger Check der Einstellungen korrigieren Excel kann viele dieser Probleme von vorneherein unterbinden.
Zusätzlich zu diesen Tipps gibt es spezielle Einstellungen, die angepasst werden müssen, um das korrekte Einblenden von Zeilen zu garantieren:
- Bei der Anwendung von Filtern immer sicherstellen, dass alle notwendigen Zeilen einbezogen sind.
- Im Menü „Format“ können Sie die Option „Ausblenden & Einblenden“ finden, welche hilfreich sein kann, um versteckte Zeilen wieder anzuzeigen.
- Ein hilfreiches Werkzeug ist auch die „Gehe zu“-Funktion (Strg + G), die es ermöglicht, direkt zu bestimmten, möglicherweise versteckten Bereichen im Arbeitsblatt zu springen.
Diese Maßnahmen helfen, Fehler beim Einblenden von Zeilen effektiv zu beheben und durch eine routinemäßige Kontrolle der Werkzeuge und Einstellungen das Risiko zukünftiger Probleme zu minimieren.
Erweiterte Excel-Funktionen zum Arbeiten mit Sichtbarkeit von Zeilen
In diesem Abschnitt erforschen wir erweiterte Funktionen Excel, die es ermöglichen, die Sichtbarkeit von Zeilen effektiv zu verwalten. Hierbei sind besonders die Gruppierungsfunktion Excel und die Bedingte Formatierung Excel von Bedeutung. Sie bieten flexible Werkzeuge, um Daten dynamisch zu organisieren und die Übersichtlichkeit Ihrer Tabellen zu verbessern.
Einsatz von Gruppierungen
Die Gruppierungsfunktion Excel ermöglicht es Ihnen, verwandte Zeilen oder Spalten zusammenzufassen und bei Bedarf ein- oder auszublenden. Diese Funktion ist besonders nützlich, um große Datensätze zu strukturieren und nur die relevanten Informationen anzuzeigen. Es verbessert nicht nur die Navigation innerhalb der Tabelle, sondern auch die Lesbarkeit der dargestellten Informationen.
Bedingte Formatierung Excel geht einen Schritt weiter, indem es die Sichtbarkeit von Zeilen basierend auf bestimmten Kriterien automatisch anpasst. Sie können Regeln festlegen, die bestimmte Zeilen hervorheben, verbergen oder formatieren, je nachdem, welche Daten sie enthalten. Dies ist besonders effektiv, um Abweichungen, Trends oder spezifische Datenpunkte in einem großen Datenpool schnell zu identifizieren.
Durch die Kombination dieser erweiterten Funktionen Excel können Sie nicht nur Ihre Daten effizient verwalten, sondern auch die Entscheidungsfindung durch klar strukturierte und leicht verständliche Informationen beschleunigen.
Zusammenfassung: Schnelle Methoden zum Einblenden aller Zeilen
Diese Zusammenfassung bietet Ihnen einen Überblick über die effizientesten Schnellzugriff Excel Funktionen, um ausgeblendete Zeilen mit wenigen Klicks oder Tastenanschlägen sichtbar zu machen. Das Einblenden von Zeilen ist ein häufiger Vorgang in Excel, sei es aufgrund versehentlicher Aktionen oder bewusster Formatierung. Mit den hier vorgestellten Methoden können Sie Ihre Produktivität steigern und Verzögerungen im Arbeitsablauf vermeiden.
Die Verwendung von Tastenkombinationen stellt eine der schnellsten Möglichkeiten dar, um Zeilen einblenden zu können. Nutzer von Windows greifen dabei üblicherweise auf ‚Strg‘ + ‚Shift‘ + ‚9‘ zurück, während Mac-User die Tastenkombination ‚Cmd‘ + ‚Shift‘ + ‚9‘ verwenden. Des Weiteren ist das Kontextmenü mit einem Rechtsklick auf Zeilennummern oder die entsprechenden Menüoptionen im ‚Start‘-Tab unter ‚Format‘ eine intuitive und benutzerfreundliche Option zum Einblenden von Zeilen.
Für fortgeschrittene Anwender kann auch die Automatisierung mittels VBA ein Weg sein, um die Sichtbarkeit von Zeilen zu steuern. Die vorgestellten Lösungen im Artikel umfassen nicht nur diese Schnellzugriffe, sondern auch Hinweise zur Problembehandlung und zur Vermeidung gängiger Fehler im Umgang mit der Sichtbarkeit von Zeilen in Excel. Behalten Sie diese Zusammenfassung Zeilen einblenden im Hinterkopf, um Ihre Arbeitsprozesse in Excel zu optimieren.
FAQ
Warum verschwinden Zeilen in Excel?
Zeilen in Excel können aus verschiedenen Gründen verschwinden, darunter unbeabsichtigte Aktionen wie das versehentliche Drücken von Tastenkombinationen oder absichtliche Formatierungseinstellungen, bei denen Zeilen ausgeblendet werden.
Wie blende ich ausgeblendete Zeilen in Excel wieder ein?
Um ausgeblendete Zeilen in Excel wieder einzublenden, können Sie Standardmethoden verwenden, wie die Auswahl der betreffenden Zeilenköpfe und dann die Option „Einblenden“ im Kontextmenü oder die Tastenkombinationen für Windows oder Mac.
Welche Tastenkombinationen kann ich zum Ein- und Ausblenden von Zeilen in Excel verwenden?
Unter Windows können Sie die Tastenkombination „Strg + 0“ verwenden, um Zeilen auszublenden, und „Strg + Umschalt + 0“, um sie wieder einzublenden. Bei Mac-Geräten nutzen Sie „Cmd + 0“ zum Ausblenden und „Cmd + Umschalt + 0“ zum Einblenden.
Was tue ich, wenn sich Zeilen in Excel nicht einblenden lassen?
Wenn sich Zeilen in Excel nicht einblenden lassen, überprüfen Sie, ob die Blattschutzfunktion aktiviert ist oder ob verborgene Filter eingestellt sind, die dies verhindern könnten. Stellen Sie sicher, dass diese deaktiviert sind, bevor Sie die Zeilen erneut einblenden.
Wie kann ich mit VBA ausgeblendete Zeilen automatisch einblenden?
Fortgeschrittene Excel-Nutzer können VBA (Visual Basic for Applications) verwenden, um ausgeblendete Zeilen automatisch einzublenden. Dafür können Sie ein VBA-Script schreiben, das beispielsweise die .Hidden-Eigenschaft aller Zeilen auf False setzt.
Gibt es Tipps zur Verwaltung von ausgeblendeten Zeilen in Excel?
Ja, es gibt verschiedene praktische Tipps, wie man den Umgang mit ausgeblendeten Zeilen verbessern kann. Dazu gehören das konsequente Labeln von Zeilenkopfbereichen, die Verwendung von Filtern, um nur relevante Daten anzuzeigen, und das Ausnutzen von Gruppierungsfunktionen, um die Übersichtlichkeit zu erhöhen.
Was sind häufige Fehler beim Einblenden von Zeilen und wie behebe ich diese?
Zu den häufigen Fehlern gehört das Übersehen von Blattschutzeinstellungen oder aktiven Filtern, die verhindern, dass Zeilen eingeblendet werden. Überprüfen Sie diese Einstellungen und stellen Sie sicher, dass keine Filter aktiv sind, wenn Sie versuchen, Zeilen einzublenden.
Wie kann ich erweiterte Excel-Funktionen nutzen, um mit der Sichtbarkeit von Zeilen zu arbeiten?
Excel bietet zusätzliche Funktionen wie Gruppierungen und bedingte Formatierung, um die Sichtbarkeit von Zeilen dynamisch anzupassen. Mit Gruppierungen können Sie verwandte Zeilen zusammenfassen und mit einem Klick ein- oder ausblenden, während die bedingte Formatierung Ihnen ermöglicht, Regeln festzulegen, nach denen bestimmte Zeilen automatisch ein- oder ausgeblendet werden.
Welches sind die schnellsten Methoden, um alle Zeilen in Excel einzublenden?
Zu den schnellsten Methoden gehören die Verwendung von Tastenkombinationen, das Rechtsklicken und Auswählen von „Einblenden“ im Kontextmenü oder das Navigieren durch das „Start“-Menü oder den „Format“-Bereich im Menüband, um dort die entsprechenden Optionen zu wählen.