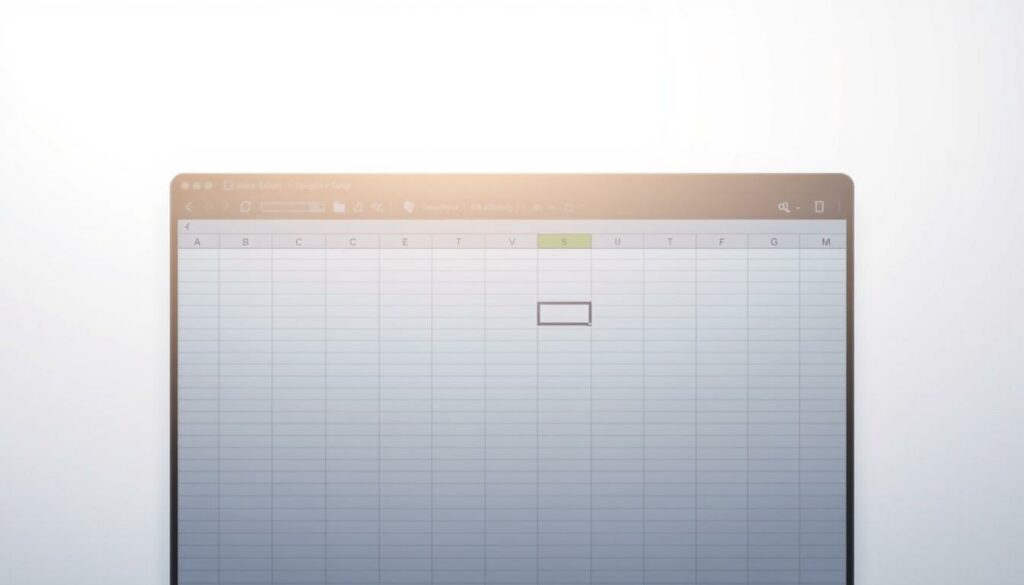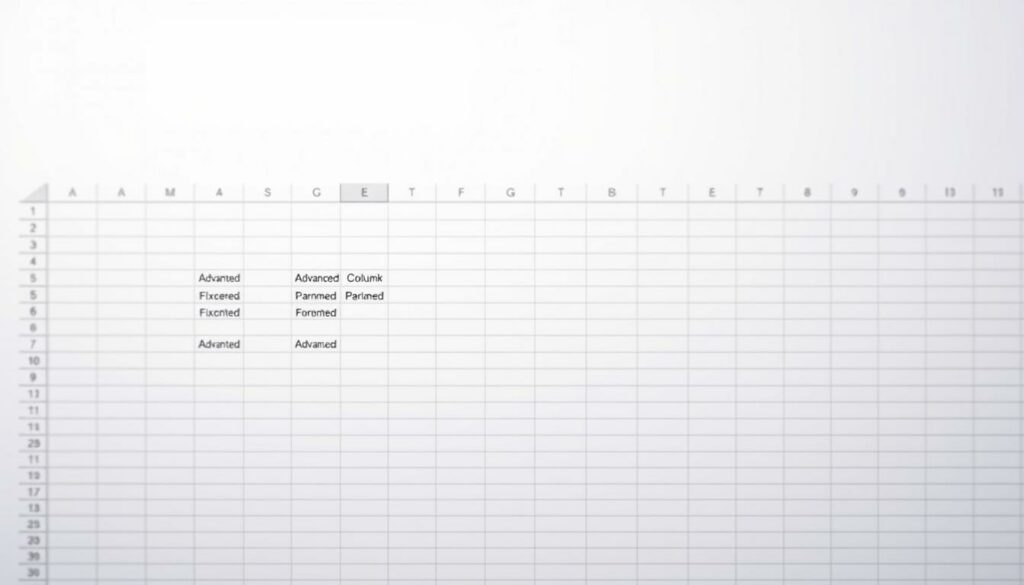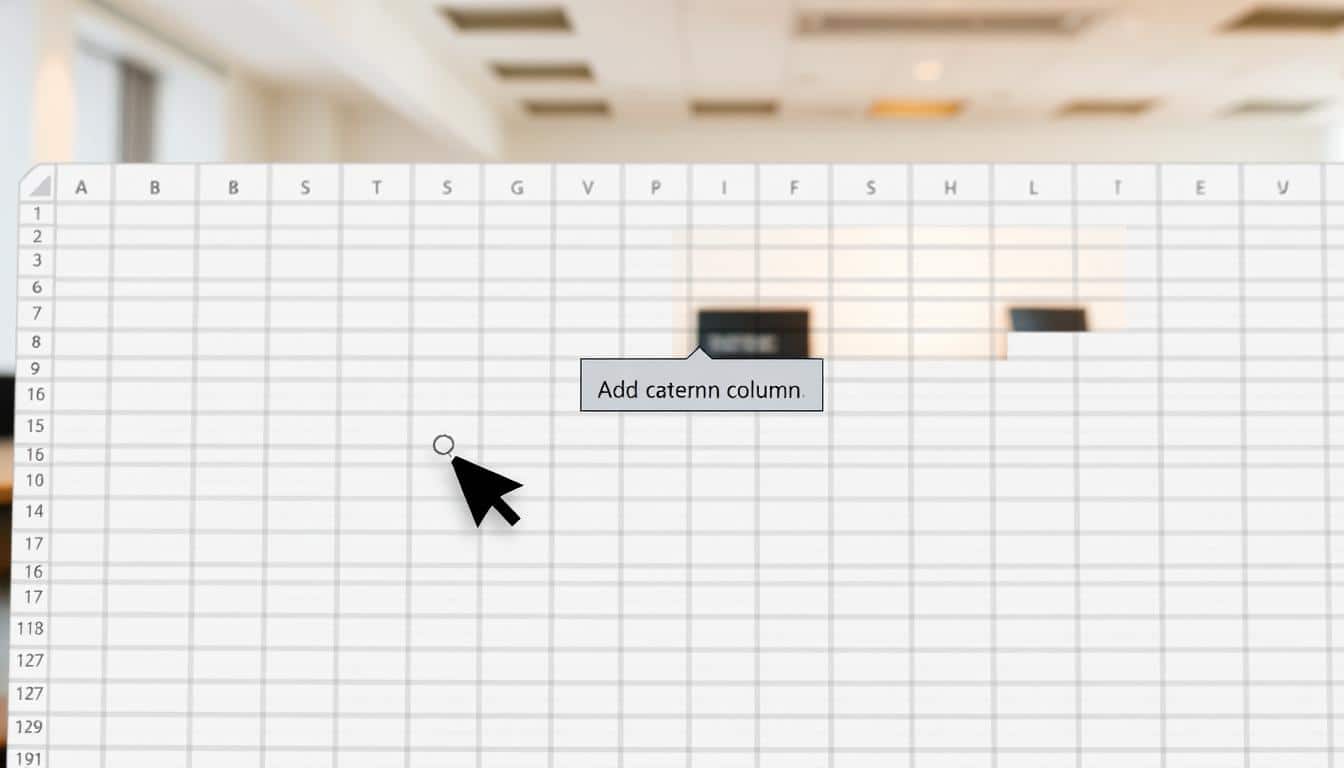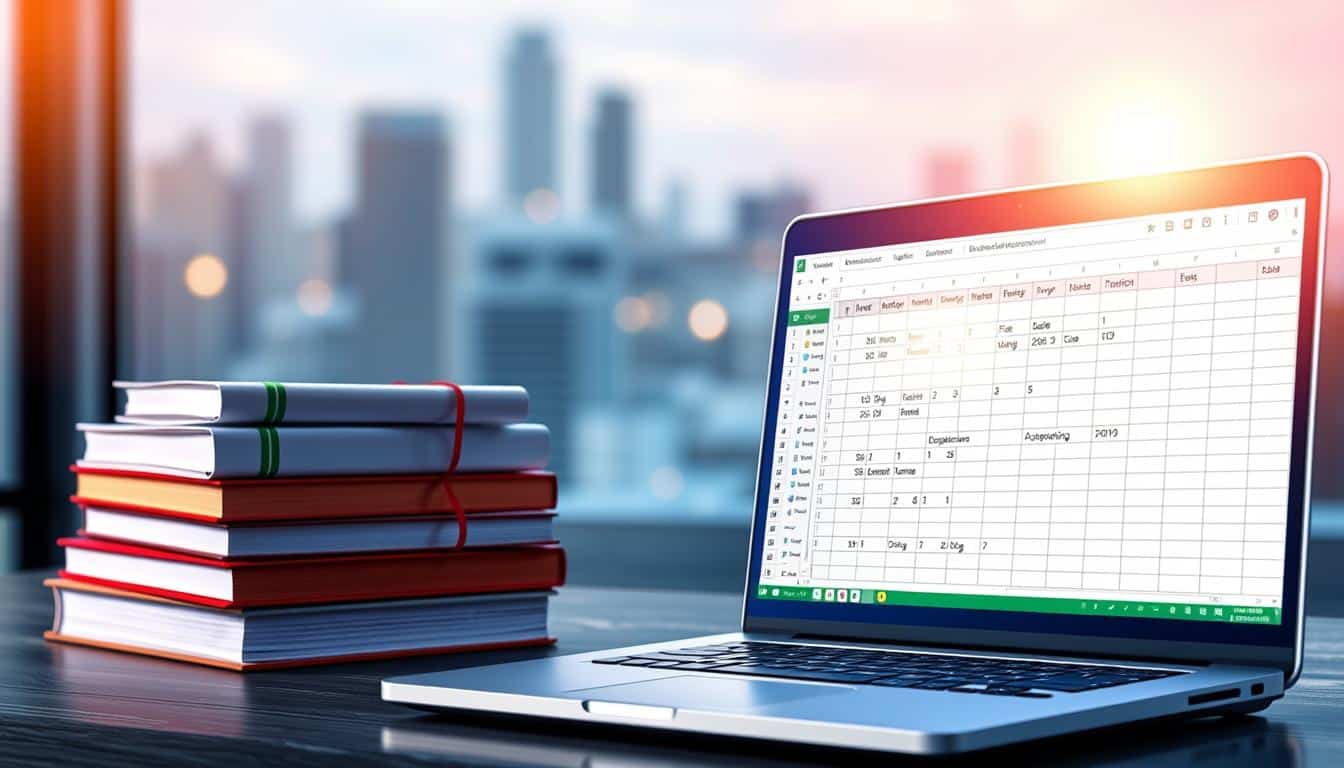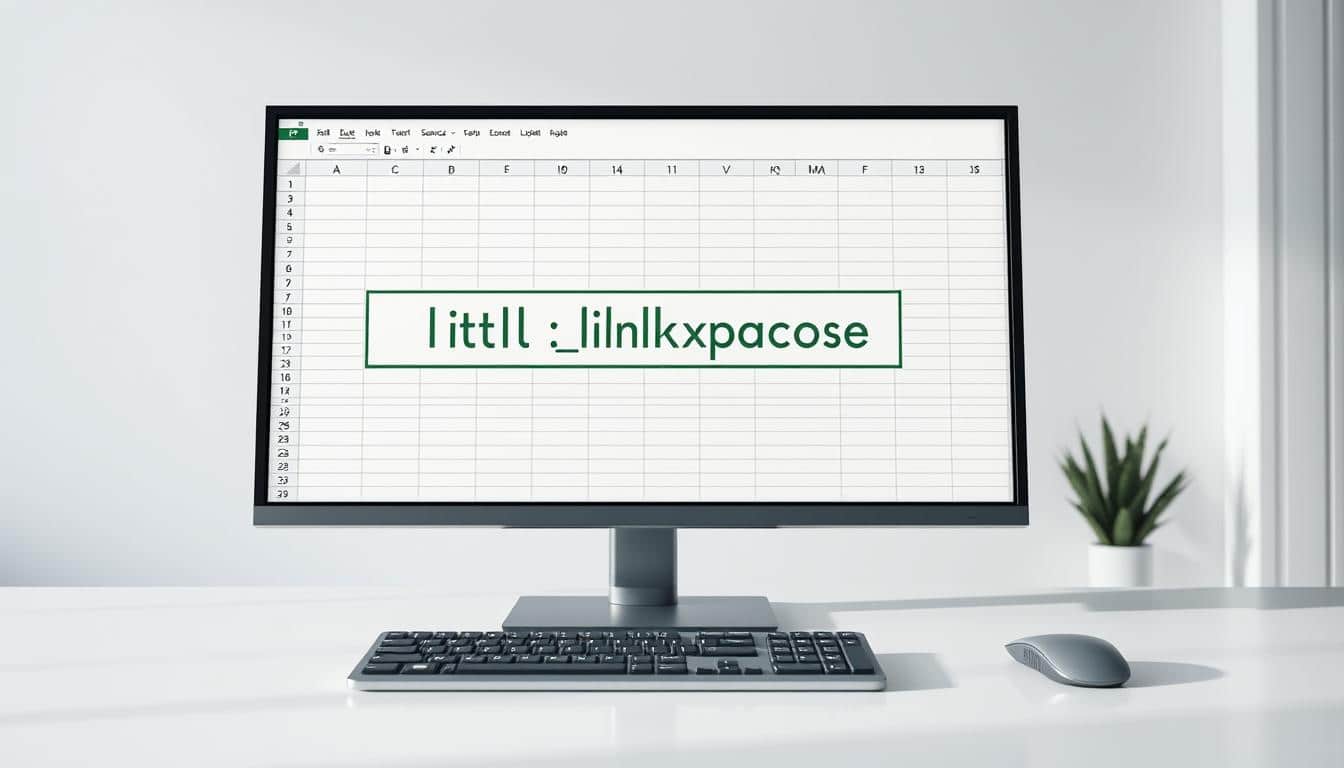In der Welt der Tabellenkalkulation ist es unerlässlich, einen klaren und strukturierten Überblick über die eigenen Daten zu behalten. Excel Funktionen bieten hierfür eine Vielzahl an Möglichkeiten, um die Arbeit mit umfangreichen Tabellen zu vereinfachen. Eine besonders nützliche Funktion ist das Fixieren der ersten Zeile. Dies ermöglicht es Nutzern, beim Scrollen durch lange Listen stets die Überschriften im Blick zu behalten und somit übersichtliche Tabellen zu gewährleisten.
Diese praktische Anleitung richtet sich an Anfänger sowie fortgeschrittene Nutzer und liefert wertvolle Excel Tipps, um die Tabellenkalkulation noch effektiver zu gestalten. Der folgende Text erklärt, wie man Schritt für Schritt vorgeht, um die erste Zeile in Excel dauerhaft im oberen Bereich des Bildschirms zu fixieren.
Warum ist das Fixieren der ersten Zeile in Excel wichtig?
Die Organisation und Analyse von Daten in Excel kann oft zu einer Herausforderung werden, besonders wenn es um umfangreiche Tabellen geht. Hier spielt die Effizienz in Excel eine entscheidende Rolle, und das Fixieren der ersten Zeile trägt maßgeblich dazu bei. Dieses wichtige Excel Feature ermöglicht es, den Überblick zu behalten, während man weitere Daten analysiert oder durch die Tabelle navigiert.
Überblick behalten bei langen Tabellen
Das Fixieren der ersten Zeile ist besonders nützlich, wenn Sie mit langen Tabellen arbeiten, die zahlreiche Einträge umfassen. Dieses Excel Feature stellt sicher, dass die Kopfzeile sichtbar bleibt, während Sie in der Tabelle nach unten scrollen. So verlieren Sie nie den Bezug zu den Spaltenüberschriften, was eine zentrale Voraussetzung für die Effizienz in Excel darstellt.
Verbesserung der Datenanalyse
Ein weiterer Vorteil des Fixierens ist die erleichterte Datenanalyse. Wenn Kopfzeilen sichtbar bleiben, können Sie Tabellen analysieren, ohne ständig nach oben scrollen zu müssen, um zu überprüfen, zu welcher Kategorie bestimmte Daten gehören. Dies spart Zeit und reduziert Fehler, die bei der Dateninterpretation auftreten können.
Einfacher Vergleich von Daten
Fixierte Zeilen erleichtern auch den Vergleich von Datenpunkten in verschiedenen Abschnitten der Tabelle. Ein ständiger Sichtkontakt zu den Spaltenüberschriften ermöglicht es, Daten schnell und effektiv zu vergleichen, ohne die Orientierung zu verlieren. Besonders in der Finanz- und Buchhaltung, wo Präzision und Effizienz in Excel gefordert sind, zeigt sich der Nutzen dieses Features.
Grundlegende Schritte zum Fixieren der ersten Zeile
In dieser Excel Anleitung lernen Sie Schritt-für-Schritt, wie Sie die erste Zeile fixieren, um Ihre Arbeitseffizienz zu verbessern. Das Festhalten der obersten Zeile ermöglicht es Ihnen, stets einen Überblick über Ihre Datensätze zu behalten, selbst wenn Sie durch lange Listen scrollen.
- Öffnen Sie Ihre Excel-Tabelle und wählen Sie die erste Zeile aus, die Sie fixieren möchten.
- Suchen Sie in der oberen Menüleiste die Registerkarte „Ansicht“.
- Klicken Sie im Menü auf „Fenster fixieren“.
- Wählen Sie „Oberste Zeile fixieren“, um spezifisch die erste Zeile Ihrer Arbeitsmappe zu fixieren.
Durch diese Anleitung wird die erste Zeile Ihrer Tabelle permanent oben angezeigt, auch wenn Sie nach unten durch Ihre Tabellenblätter scrollen. Diese Vorgehensweise ist ideal, um die Kopfzeilen sichtbar zu halten und bietet eine stabile Referenz bei der Datenanalyse.
Die Unterschiede zwischen Zeile fixieren und Fenster teilen
In Microsoft Excel bieten sowohl die Funktion „Zeile fixieren“ als auch „Fenster teilen“ erhebliche Vorteile, wenn es darum geht, mit großen Datensätzen zu arbeiten. Beide Optionen dienen der Verbesserung der Übersichtlichkeit und der Effizienz beim Arbeiten mit umfangreichen Excel-Tabellen. Um jedoch die optimale Funktion für spezifische Aufgaben innerhalb von Excel Arbeitsbereichen zu wählen, ist es wichtig, die Hauptunterschiede und Anwendungsfälle genau zu verstehen.
Definition von Fenster teilen: Durch das Teilen von Fenstern in Excel können Benutzer mehrere Abschnitte einer Tabelle gleichzeitig anzeigen. Dies ist besonders hilfreich, wenn man einen Excel Vergleich durchführen möchte, ohne zwischen verschiedenen Bereichen hin und her scrollen zu müssen. Das Teilen der Fenster ermöglicht eine effiziente parallele Ansicht und erleichtert die gleichzeitige Arbeit an verschiedenen Teilen einer umfangreichen Tabelle.
Wann Fenster teilen statt Zeile fixieren verwenden: Die Entscheidung, ob man Fenster teilen oder Zeilen fixieren sollte, hängt oft von der spezifischen Arbeitsaufgabe ab. Fenster teilen ist ideal, wenn man unterschiedliche Bereiche einer Tabelle vergleichen muss, oder wenn man Referenzen zwischen weit auseinanderliegenden Datenpunkten herstellen möchte. Andererseits ist das Fixieren von Zeilen oder Spalten besser geeignet, wenn man sicherstellen möchte, dass bestimmte Daten immer sichtbar bleiben, während man durch andere Teile der Tabelle scrollt.
Die Wahl zwischen diesen beiden Funktionen kann signifikante Auswirkungen auf die Geschwindigkeit und Effizienz der Datennavigation und -bearbeitung in Excel haben. Durch das Verständnis der spezifischen Funktionen und ihrer optimalen Anwendungsgebiete kann man die Arbeitsabläufe in Excel Arbeitsbereiche deutlich verbessern und vereinfachen.
Vorbereiten Ihrer Tabelle vor dem Fixieren der ersten Zeile
Bevor Sie die erste Zeile in Ihrer Excel Tabelle fixieren, ist es wichtig, dass die Tabelle sorgfältig organisiert und vorbereitet wird. Dies stellt sicher, dass die Fixierung effektiv zur Verbesserung Ihrer Arbeitsprozesse beiträgt. Hier sind einige Schritte, die Ihnen dabei helfen, Ihre Excel Tabelle zu organisieren und eine Fixierung vorzubereiten.
- Daten sortieren: Stellen Sie sicher, dass Ihre Daten korrekt sortiert sind. Dies könnte bedeuten, dass Sie Daten in aufsteigender oder absteigender Reihenfolge sortieren müssen, basierend auf den Schlüsselwerten, die in Ihrer fixierten Zeile hervorgehoben werden.
- Überprüfung der Tabellenstruktur: Überprüfen Sie die Struktur Ihrer Tabelle. Stellen Sie sicher, dass alle Zellen und Spalten korrekt formatiert sind und keine leeren Spalten oder überflüssigen Daten Ihre Analyse beeinträchtigen.
- Entfernen doppelter Daten: Doppelte Datensätze können die Analyse erschweren und zu falschen Schlussfolgerungen führen. Eine Bereinigung Ihrer Tabelle von Duplikaten ist daher essenziell, bevor Sie eine Zeile fixieren.
- Verwendung von Filtern: Anwenden von Filtern kann hilfreich sein, um nur die relevanten Daten anzuzeigen, die Sie für Ihre spezifischen Zwecke benötigen. Dies vereinfacht die Ansicht, sobald die erste Zeile fixiert ist.
Indem Sie diese Schritte befolgen, können Sie sicherstellen, dass Ihre Excel Tabelle optimal vorbereitet ist, was eine effiziente und nützliche Fixierung der ersten Zeile ermöglicht. Ob Sie Kundendaten organisieren oder finanzielle Analysen vorbereiten, die richtige Vorbereitung ist der Schlüssel zur Maximierung der Produktivität und Effektivität Ihrer Arbeit mit Excel.
Excel erste Zeile fixieren
Das Fixieren der ersten Zeile in einer Excel Tabelle ist eine grundlegende Fähigkeit im Rahmen des effektiven Excel Zeilenmanagements. Diese Funktion ermöglicht es den Nutzern, beim Scrollen durch lange Datensätze stets einen Überblick über die wichtigsten Kopfzeilendaten zu behalten. Dies ist besonders hilfreich bei der Verarbeitung großer Datenmengen und erleichtert das Excel Tabelle bearbeiten erheblich.
Um die erste Zeile in Excel zu fixieren, öffnen Sie zuerst Ihre Tabelle. Wählen Sie dann die Ansicht-Registerkarte in der Excel-Menüleiste. Im Gruppenbereich ‚Fenster‘ finden Sie die Option ‚Fenster einfrieren‘. Klicken Sie auf diesen Button und wählen Sie ‚Oberste Zeile einfrieren‘. Durch diese einfache Aktion bleibt die oberste Zeile Ihrer Tabelle sichtbar, unabhängig davon, wie weit Sie nach unten scrollen.
Dieses Vorgehen verbessert nicht nur die Navigation innerhalb der Tabelle, sondern optimiert auch das Excel Zeilenmanagement, indem es den Nutzern erlaubt, stets die Kontextinformationen im Blick zu behalten, die für die Interpretation der unteren Zeilen notwendig sind. Somit ist die Fähigkeit, die erste Zeile zu fixieren, ein unverzichtbares Werkzeug für alle, die regelmäßig mit umfangreichen Excel-Tabellen arbeiten.
Erweiterte Optionen: Mehr als eine Zeile oder Spalte fixieren
Mit den fortgeschrittenen Funktionen von Excel können Benutzer über das einfache Fixieren der ersten Zeile oder Spalte hinausgehen. Insbesondere das Fixieren mehrerer Zeilen oder Spalten ist eine wertvolle Technik in umfangreichen Datensätzen. Dies erhöht die Übersichtlichkeit und erleichtert die Datenanalyse, wenn Sie mit großen Tabellen arbeiten.
Fixieren mehrerer Zeilen
Das Fixieren mehrerer Zeilen ist besonders nützlich, wenn Sie Kopfzeilen haben, die wichtige Informationen über mehrere Bereiche hinweg enthalten. Zum Beispiel, in einer Finanzübersicht könnten die ersten drei Zeilen für Überschriften wie ‚Jahr‘, ‚Monat‘ und ‚Tag‘ reserviert sein. Um diese Zeilen zu fixieren:
- Öffnen Sie Ihre Excel-Tabelle.
- Wählen Sie die Zeile unterhalb der letzten zu fixierenden Zeile aus.
- Klicken Sie auf das Menü ‚Ansicht‘.
- Wählen Sie ‚Fenster fixieren‘.
- Geben Sie an, dass Sie mehrere Zeilen fixieren möchten und bestätigen Sie Ihre Auswahl.
Fixieren mehrerer Spalten
Für das Fixieren mehrerer Spalten, beispielsweise in einer umfangreichen Kundendatenbank, möchten Sie vielleicht die ersten zwei oder drei Spalten fixieren, die kritische Informationen wie Kundennummer, Name und Standort beinhalten. So gehen Sie vor:
- Öffnen Sie das Excel-Dokument.
- Wählen Sie die Spalte rechts neben der letzten zu fixierenden Spalte.
- Navigieren Sie im Menü ‚Ansicht‘ zu ‚Fenster fixieren‘.
- Klicken Sie darauf und wählen Sie die Option zum Fixieren mehrerer Spalten.
Diese Excel fortgeschrittene Tipps erlauben es Benutzern, Mehrere Zeilen fixieren und Mehrere Spalten fixieren zu können, um Effizienz und Effektivität ihrer Arbeit signifikant zu steigern.
Tipps zur Nutzung fixierter Zeilen für effizientere Arbeit
Mit fixierten Zeilen in Excel können Sie Ihr Datenmanagement erheblich verbessern und die Excel Produktivität steigern. Hier finden Sie praktische Hinweise, wie die Arbeit mit solchen fixierten Zeilen zum schnelleren Arbeiten mit Excel beiträgt.
Verwendung von Tastenkombinationen
Eine der effektivsten Methoden, um die Bearbeitungszeit zu verkürzen und die Navigation in umfangreichen Datensätzen zu vereinfachen, ist die Verwendung von Tastenkombinationen. Tastenkombinationen helfen Ihnen, schnell und effizient durch die fixierten Zeilen und Spalten zu navigieren, ohne ständig zur Maus greifen zu müssen.
- Strg + Arrow Keys: Schnelles Navigieren zwischen den Zellen innerhalb der fixierten Zeilen.
- Strg + Space: Auswahl der gesamten fixierten Spalte.
- Shift + Space: Auswahl der gesamten fixierten Zeile.
Personalisierte Ansichten speichern
Um Schneller Arbeiten mit Excel zu ermöglichen, ist es nützlich, personalisierte Ansichten Ihrer Arbeitsblätter zu speichern. Wenn Sie bestimmte Zeilen oder Spalten in Excel fixieren, können Sie diese Ansicht speichern, um später schnell darauf zugreifen zu können, ohne die Fixierung jedes Mal neu einstellen zu müssen.
- Positionieren Sie zuerst die Zeilen und Spalten nach Ihrem Bedarf.
- Anschließend gehen Sie auf die Registerkarte Ansicht und wählen Ansicht speichern.
- Geben Sie der Ansicht einen aussagekräftigen Namen, um sie später leicht identifizieren zu können.
Probleme und Lösungen beim Fixieren der ersten Zeile
Beim Arbeiten mit Excel kann das Fixieren der ersten Zeile zu spezifischen Herausforderungen führen. Unterschiedliche Probleme erfordern gezielte Excel Fehlerbehebung und präzise Fixierung Problemlösung, um die Effizienz und Genauigkeit Ihrer Arbeit zu gewährleisten.
Fixierung wird nicht gespeichert
Ein häufiges Problem beim Fixieren der ersten Zeile in Excel ist, dass die Fixierung nicht gespeichert wird, wenn die Datei geschlossen und wieder geöffnet wird. Dies kann zu einer ineffizienten Datenverarbeitung und Frustration führen. Zur Behebung dieses Problems sollten Sie sicherstellen, dass Sie die neueste Version von Excel verwenden, da ältere Versionen gelegentlich Schwierigkeiten mit der Speicherung von Einstellungen haben können. Zudem ist es ratsam, nach dem Fixieren der Zeile die Arbeitsmappe zu speichern, bevor sie geschlossen wird.
Kompatibilitätsprobleme mit anderen Excel-Versionen
Ein weiteres verbreitetes Problem sind Kompatibilitätsprobleme zwischen verschiedenen Versionen von Excel. Wenn eine fixierte Zeile in einer Version erstellt wird, kann es vorkommen, dass diese Fixierung in einer anderen Version nicht richtig angezeigt wird. Dies liegt oft an den unterschiedlichen Arten, wie die verschiedenen Excel-Versionen Daten verarbeiten und speichern. Eine effektive Fixierung Problemlösung ist die Verwendung des Kompatibilitätsmodus oder das Speichern der Datei in einem Format, das von allen beteiligten Versionen unterstützt wird, wie zum Beispiel das .xlsx-Format für neuere Excel-Versionen.
Diese Tipps zur Excel Fehlerbehebung helfen nicht nur, die oben beschriebenen Probleme zu lösen, sondern verbessern auch Ihre allgemeine Arbeitseffizienz und Sicherheit beim Umgang mit wichtigen Daten in Excel.
Wie Fixierungen Ihre Produktivität beeinflussen können
Das Fixieren von Zeilen und Spalten in Excel kann eine signifikante Produktivitätssteigerung für viele Business-Anwender darstellen. Indem wichtige Daten stets sichtbar gehalten werden, erleichtert dies das effektive Datenmanagement insbesondere bei der Bearbeitung umfangreicher Tabellen.
Die Zeitersparnis bei der Dateneingabe ist einer der bemerkenswerten Vorteile der Fixierung von Zeilen und Spalten. Anwender müssen nicht ständig durch die Tabelle scrollen, um bestimmte Datenpunkte im Kontext sehen zu können. Dies führt zu schnellerer und fehlerfreier Eingabe von Daten.
Ein weiterer kritischer Aspekt ist die verbesserte Lesbarkeit von Tabellen. Mit fixierten Überschriften wird die Übersichtlichkeit erhöht, was unerlässlich ist, wenn man mit komplexen Datensätzen arbeitet. Die permanente Sichtbarkeit wichtiger Überschriften und Felder unterstützt Anwender dabei, schnell die benötigten Informationen zu lokalisieren und Entscheidungen effizient zu treffen.
Durch solche Optimierungen im Datenmanagement können Unternehmen ihre operative Effizienz steigern, da weniger Zeit für die Datenbearbeitung benötigt wird und die Fehlerquote bei der Dateneingabe reduziert wird. Dies schafft Raum für strategischere Aufgaben und innovative Projekte, die zur weiteren Produktivitätssteigerung beitragen können.
Fixieren der ersten Zeile in Excel auf einem Mac
Nutzer von Excel auf dem Mac stoßen oft auf Herausforderungen, die sich von jenen der Windows-Version unterscheiden. Zu den Mac Excel Tipps, die für viele Nutzer unerlässlich sind, gehört das Fixieren der ersten Zeile, um einen ständigen Überblick über die Datensätze zu behalten. Dieses Feature ist besonders nützlich, wenn man durch lange Tabellen scrollt und die Kopfzeile sichtbar bleiben soll. Die spezifischen Schritte, um in Excel auf einem Mac die oberste Zeile zu fixieren, wirken auf den ersten Blick ähnlich zu denen auf Windows, beinhalten jedoch einige Unterschiede Excel Mac, die beachtet werden müssen.
Im Menü von Excel für Mac findet man die Option zum Fixieren der ersten Zeile unter dem Reiter „Ansicht“. Hier muss man „Fenster fixieren“ auswählen, um dann „Oberste Zeile fixieren“ zu aktivieren. Es ist wichtig, dass keine Zellen ausgewählt sind, wenn man diese Funktion ausführen möchte, da sonst nicht die erste Zeile, sondern die oberhalb der aktiven Zelle fixiert wird. Bei den Unterschieden Excel Mac spielt vor allem die Unterscheidung zwischen der Menüführung und den Shortcuts eine Rolle.
Mac Excel Tipps empfehlen auch, sich mit den Tastenkürzeln vertraut zu machen, die die Produktivität weiter steigern können. Obwohl einige Befehle universell sind, gibt es spezifische Shortcuts für Excel auf dem Mac, die es zu erlernen gilt. Unabhängig von den kleinen Unterschieden bleibt das Ziel das gleiche: ein effizienter Arbeitsfluss, der die Verarbeitung von Daten erleichtert und die Darstellung auch bei komplexen Tabellen übersichtlich hält.
FAQ
Warum ist das Fixieren der ersten Zeile in Excel wichtig?
Das Fixieren der ersten Zeile ist besonders bei der Arbeit mit langen Tabellen nützlich, da es hilft, den Überblick zu behalten. Durch das Fixieren bleibt die Kopfzeile sichtbar, auch wenn durch die Tabelle gescrollt wird, was die Analyse und den Vergleich von Daten wesentlich vereinfacht.
Wie kann ich die erste Zeile in einer Excel-Tabelle fixieren?
Wählen Sie den Reiter „Ansicht“ in der Menüleiste von Excel aus. Klicken Sie dann auf „Fenster fixieren“ und wählen Sie „Oberste Zeile fixieren“. Damit bleibt die erste Zeile auch beim Scrollen immer sichtbar.
Was muss ich vor dem Fixieren der ersten Zeile beachten?
Bevor Sie die erste Zeile fixieren, sollten Sie sicherstellen, dass Ihre Tabelle richtig sortiert ist und keine leeren Zeilen oder Spalten am Anfang der Tabelle stehen. Prüfen Sie auch, ob alle relevanten Überschriften in der ersten Zeile vorhanden sind.
Was ist der Unterschied zwischen "Zeile fixieren" und "Fenster teilen"?
„Zeile fixieren“ hält bestimmte Zeilen oder Spalten immer sichtbar, während „Fenster teilen“ den Bildschirm in zwei oder vier unabhängige Bereiche aufteilt, die separat gescrollt werden können. „Fenster teilen“ ist nützlich, wenn man verschiedene Bereiche einer Tabelle gleichzeitig beobachten möchte.
Kann ich in Excel mehr als die erste Zeile oder Spalte fixieren?
Ja, es ist möglich, mehrere Zeilen oder Spalten zu fixieren. Wählen Sie hierzu die Zelle unterhalb und rechts neben den Zeilen und Spalten, die Sie fixieren möchten, gehen Sie auf „Ansicht“, dann auf „Fenster fixieren“ und wählen Sie „Fenster fixieren“.
Welche Tipps gibt es für die Arbeit mit fixierten Zeilen in Excel?
Nutzen Sie Tastenkombinationen, um schnell zwischen verschiedenen Zellen und Bereichen zu navigieren. Eine weitere Empfehlung ist das Speichern personalisierter Ansichten, falls Sie regelmäßig mit komplexen Tabellen arbeiten.
Was kann ich tun, wenn die Fixierung der ersten Zeile in Excel nicht gespeichert wird?
Überprüfen Sie, ob Sie die neueste Version von Excel verwenden und speichern Sie das Workbook neu, nachdem Sie Änderungen an den Fixierungen vorgenommen haben. Stellen Sie zudem sicher, dass die Fixierungen vor dem Speichern korrekt gesetzt wurden.
Wie kann Fixieren von Zeilen meine Produktivität beeinflussen?
Fixierte Zeilen können die Produktivität steigern, indem sie die Dateneingabe beschleunigen und die Lesbarkeit verbessern, da Kopfzeilen stets sichtbar bleiben und als Referenz dienen können, ohne dass Sie dafür durch die Tabelle scrollen müssen.
Gibt es Unterschiede beim Fixieren der ersten Zeile in Excel auf einem Mac?
Die Schritte zum Fixieren der ersten Zeile in Excel sind auf einem Mac sehr ähnlich wie auf einem Windows-PC. Eventuell unterscheidet sich die Darstellung der Menüführung minimal, die grundlegende Funktion bleibt jedoch gleich.
Kann ich Probleme mit der Kompatibilität von fixierten Zeilen bei verschiedenen Excel-Versionen erwarten?
In der Regel sollten fixierte Zeilen in allen modernen Versionen von Excel ohne Probleme funktionieren. Wenn jedoch ältere Versionen oder unterschiedliche Betriebssysteme im Spiel sind, kann es zu Darstellungsproblemen kommen. In diesem Fall sollten Sie prüfen, ob die Fixierung auch in älteren Versionen von Excel unterstützt wird.