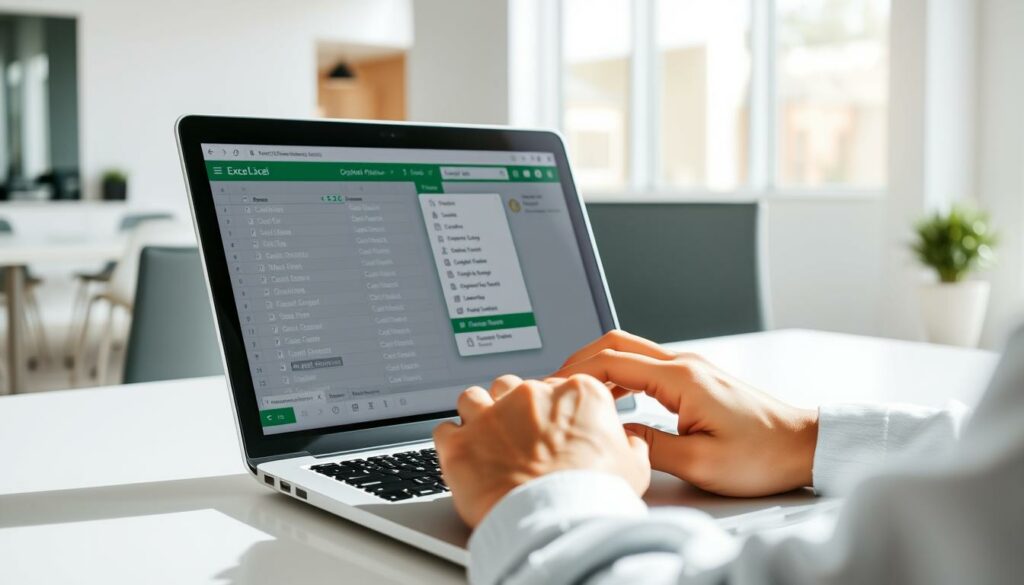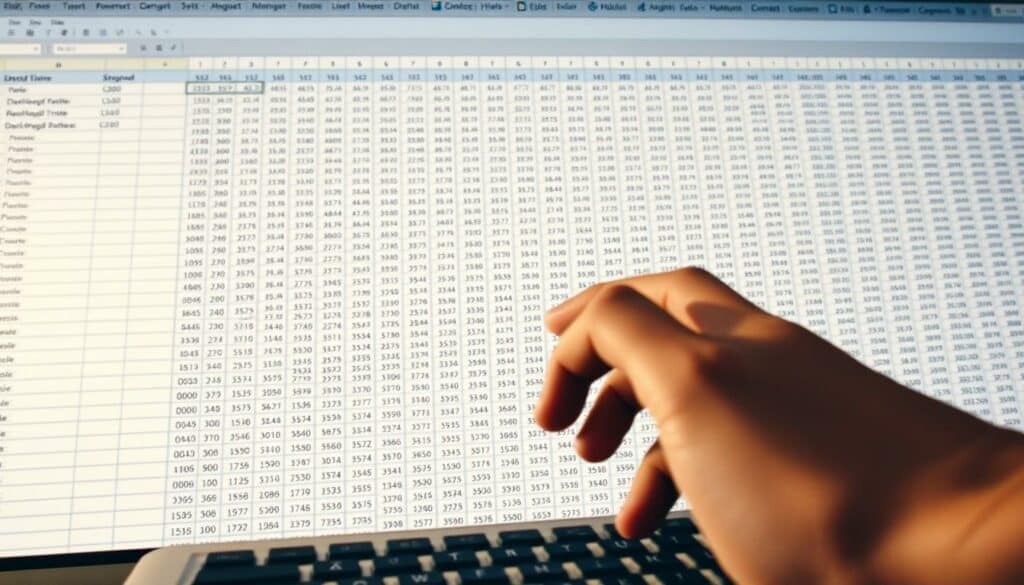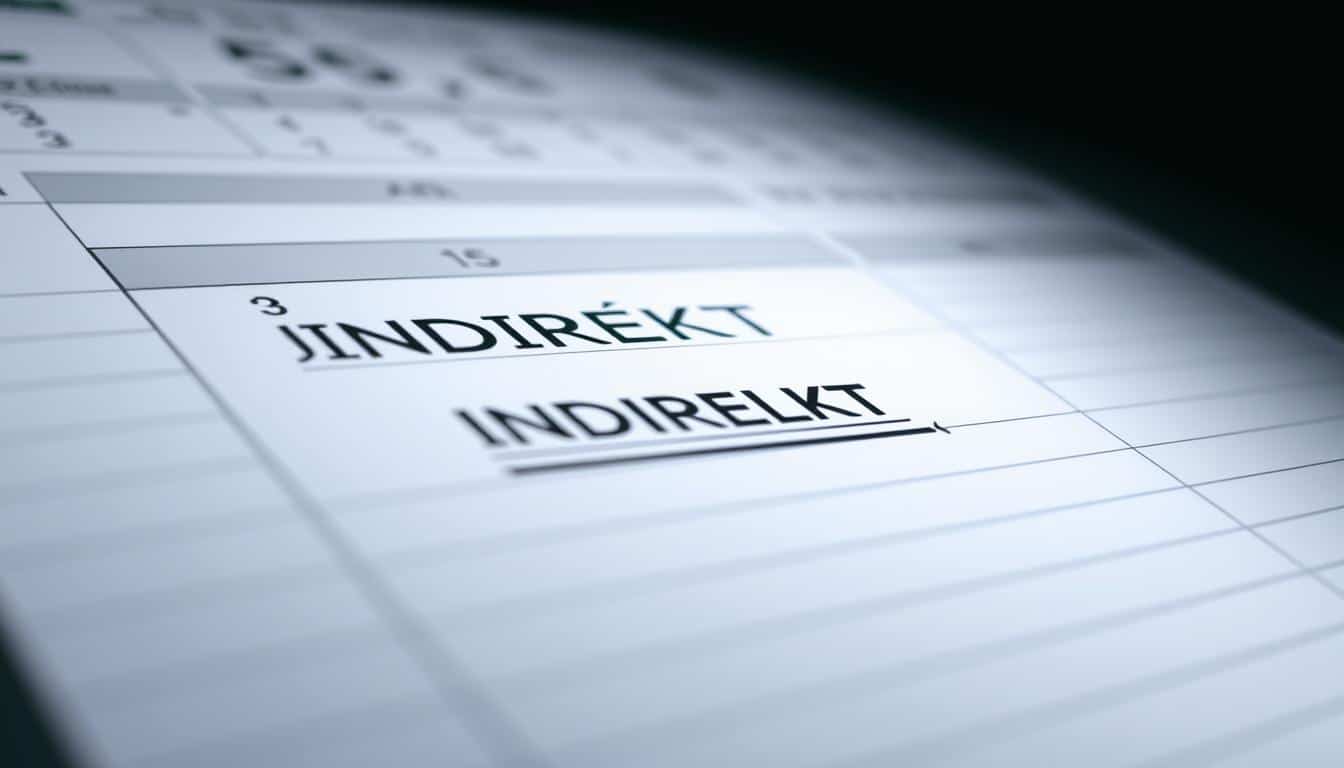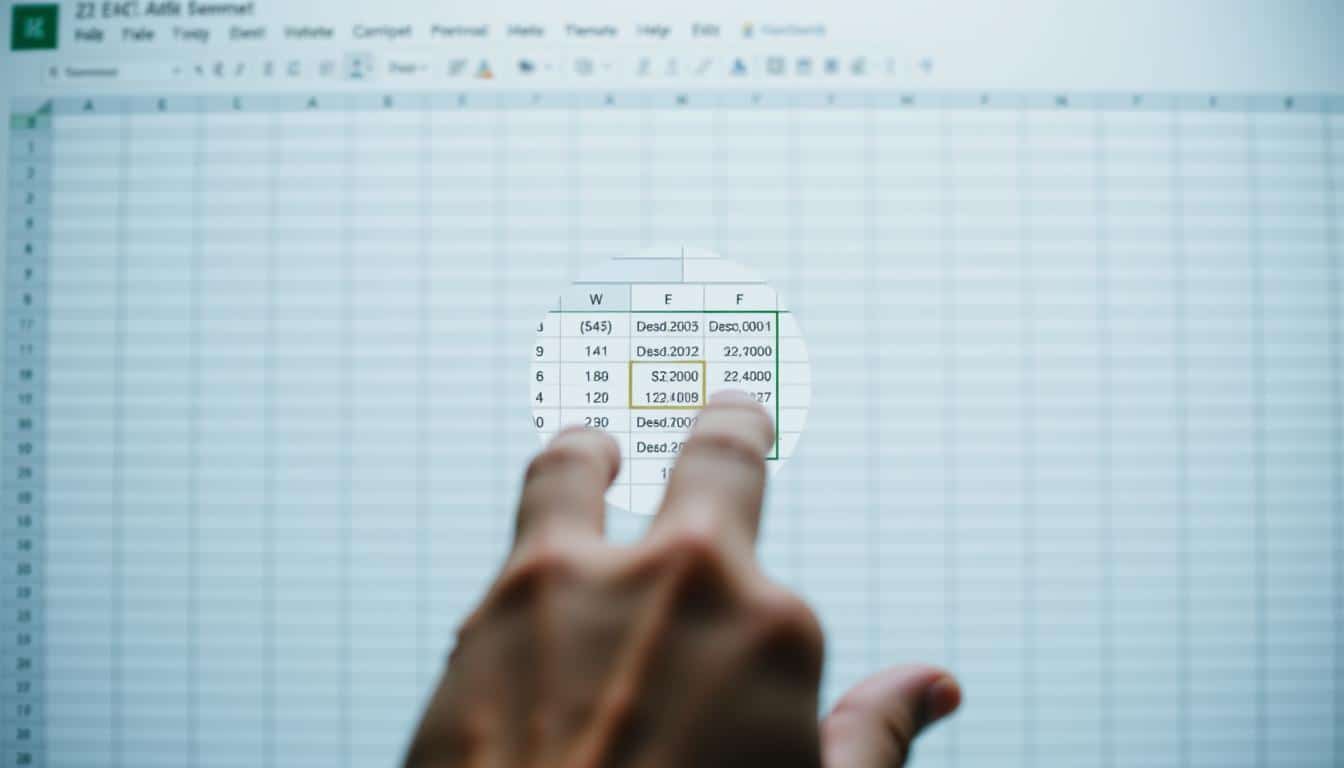Die Filterfunktion in Excel ist ein mächtiges Werkzeug, um bei der Datenanalyse in Excel übersicht und Ordnung in umfangreiche Datensätze zu bringen. Besonders wenn es darum geht, Excel Daten zu sortieren und zu analysieren, sind Filter nicht mehr wegzudenken. In dieser Anleitung werden wir Ihnen zeigen, wie Sie die Filterfunktion in Excel effektiv für Ihre Bedürfnisse einsetzen können.
Ob Sie Einsteiger oder bereits fortgeschritten im Umgang mit Microsoft Excel sind – unser Ziel ist es, Ihnen eine klare und verständliche Anleitung zur Hand zu geben, damit Sie die Excel Filter nutzen und Ihre Arbeit mit Daten verbessern können. Lassen Sie uns gemeinsam die ersten Schritte durchgehen und die Effizienz Ihrer Datenanalyse in Excel steigern.
Grundlagen zum Arbeiten mit Filtern in Excel
Excel Grundlagen umfassen zahlreiche Funktionen, aber besonders wichtig sind die Möglichkeiten zur Excel Datenmanipulation durch Filter. Das Daten filtern Excel ermöglicht es Benutzern, große Datensätze zu vereinfachen und genau die Informationen hervorzuheben, die für spezifische Aufgaben oder Analysen relevant sind.
Was ist ein Excel-Filter?
Ein Excel-Filter ist ein mächtiges Werkzeug, das es ermöglicht, die in einer Tabelle angezeigten Daten basierend auf bestimmten Kriterien zu begrenzen. Dies hilft, sich auf relevante Informationen zu konzentrieren, ohne andere Daten löschen zu müssen.
Vorteile der Filterfunktion
Die Verwendung von Filtern in Excel steigert die Arbeitseffizienz erheblich. Sie erleichtert das Auffinden spezifischer Datenpunkte innerhalb großer Informationsmengen, was entscheidend ist, um fundierte Entscheidungen treffen zu können.
Arten von Filtern in Excel
Es gibt verschiedene Filterarten Excel, die angepasst werden können, um unterschiedlichen Anforderungen gerecht zu werden. Beispiele hierfür sind Autofilter für Standardfilterungen, benutzerdefinierte Filter für spezifischere Anforderungen und fortgeschrittene Filter, die es ermöglichen, komplexere Filterlogiken zu implementieren.
Durch die effektive Nutzung dieser Filter können Benutzer ihre Effizienz bei der Datenanalyse und -verwaltung erheblich steigern und somit Zeit sparen, die sie in andere aufgabenintensive Projekte investieren können.
Excel filter einfügen: Schritt-für-Schritt
Diese Anleitung führt Sie durch die notwendigen Schritte zum Einrichten eines Excel Filters in Ihren Daten. Das Verständnis, wie man einen Excel Filter einrichten kann, steigert die Effizienz bei der Datenauswertung erheblich. Beginnen wir mit den grundlegenden Schritten, um einen Filter in Excel anzuwenden.
- Markieren Sie die Datenbereichszeilen: Wählen Sie zunächst die Zellen oder die ganze Spalte aus, die Sie filtern möchten.
- Aktivierung des Filters: Navigieren Sie zum Menüband, klicken Sie auf den Tab „Daten“ und wählen Sie dann „Filter“. Dies aktiviert den Filter für die ausgewählten Zellen.
- Anwenden des Filters: Klicken Sie auf den Pfeil im Kopfbereich der Spalte, um spezifische Excel Filter anwenden zu können. Sie können hier wählen, welche Einträge angezeigt werden sollen.
- Anpassung der Filterkriterien: Für eine spezifische Suche lassen sich Textfilter, Zahlenfilter oder Datumsfilter wählen, um genauere Ergebnisse zu filtern.
Nachdem Sie die Filter gesetzt haben, können Sie die Ansicht anpassen, um genau die Daten anzuzeigen, die für Ihre Analyse relevant sind. Für detailliertere Filtermethode befolgen Sie die Anleitung Filter Excel, die spezifische Anweisungen und Beispiele für verschiedene Arten von Daten und Anforderungen bietet.
Durch die Anwendung dieser Schritte können Sie sicherstellen, dass Sie Ihre Daten in Excel effizient und effektiv filtern. Diese Techniken ermöglichen es Ihnen, schnell auf die benötigten Informationen zuzugreifen und diese entsprechend Ihrer Anforderungen zu analysieren.
So aktivieren Sie Autofilter in Excel-Tabellen
Mit dem Autofilter in Excel können Sie Ihre Daten effizienter durchsuchen und analysieren. In diesem Abschnitt erfahren Sie, wie Sie den Autofilter Excel aktivieren und Excel Autofilter nutzen können, um Ihre Arbeitsabläufe zu optimieren.
Autofilter über das Menüband aktivieren
Die Aktivierung des Autofilters in Excel ist unkompliziert. Zuerst müssen Sie das Menüband öffnen. Wählen Sie die Registerkarte „Daten“, auf der Sie den „Filter“ Knopf finden werden. Ein einfacher Klick auf diesen Knopf aktiviert den Autofilter für Ihre aktuelle Datenreihe. Es ist wichtig, dass mindestens eine Zelle in der Spalte ausgewählt ist, die Sie filtern möchten, bevor Sie den Filter aktivieren. Ein weiterer Vorteil dieser Vorgehensweise liegt darin, dass Sie sofort mehrere Spalten gleichzeitig filtern können, falls erforderlich.
Kurzbefehle für die schnelle Aktivierung
Kurzbefehle Excel Filter machen es noch einfacher, den Autofilter schnell zu aktivieren, ohne die Maus benutzen zu müssen. Drücken Sie einfach die Tastenkombination Ctrl+Shift+L, und der Autofilter wird für den aktuell ausgewählten Datenbereich eingeschaltet. Dies ist besonders nützlich, wenn Sie mit großen Datensätzen arbeiten und Zeit sparen möchten. Die Wiederholung der Tastenkombination schaltet den Autofilter wieder aus, was Ihnen Flexibilität in der Datendarstellung bietet.
Erweiterte Filteroptionen nutzen
Die Beherrschung von Leistungsfunktionen wie benutzerdefinierten Excel Filtern kann die Datenanalyse erheblich verbessern. In diesem Abschnitt erfahren Sie, wie Sie benutzerdefinierte Filter effektiv setzen können und welche speziellen Filteroptionen für Text, Zahlen und Datumsangaben verfügbar sind.
Benutzerdefinierte Filter setzen: Mithilfe von Benutzerdefinierte Excel Filter können Sie spezifische Kriterien einstellen, die es ermöglichen, Ihre Tabellen nach genauen Vorgaben zu filtern. Dies ist besonders nützlich, wenn Standardfilter nicht ausreichen oder sehr spezifische Datenabfragen erforderlich sind.
Filteroptionen für Text und Zahlen: Die Textfilter Excel und Zahlenfilter Excel sind besonders wertvolle Werkzeuge, um Datenmengen auf Basis von Texteingaben oder numerischen Werten zu durchsuchen. Sie können beispielsweise Einträge auswählen, die bestimmte Wörter enthalten, oder Zahlen, die einen bestimmten Bereich nicht überschreiten.
Datumsfilter clever anwenden: Mit dem Datumsfilter Excel können Sie Ihre Datensätze effektiv nach bestimmten Zeiträumen oder genauen Daten filtern. Dies ist besonders nützlich, um die Leistung über bestimmte Zeiträume hinweg zu analysieren oder Ereignisse zu datieren, die innerhalb spezieller Fristen liegen.
Eine übersichtliche Darstellung, wie sich Textfilter, Zahlenfilter und Datumsfilter von den Standardfilteroptionen unterscheiden, bietet die folgende Tabelle:
| Filtertyp | Anwendungsbereich | Beispiel |
|---|---|---|
| Textfilter | Textbasierte Inhalte | Einträge filtern, die „Rechnung“ enthalten |
| Zahlenfilter | Numerische Daten | Nur Werte anzeigen, die > 1000 sind |
| Datumsfilter | Datumsspezifische Daten | Ereignisse, die im letzten Monat stattfanden |
Tipps zur effektiven Nutzung der Filterfunktion
Um die Excel Filterfunktion optimieren zu können, ist es wesentlich, effektives Filtern Excel zu beherrschen und mit den besten Excel Filter Tipps vertraut zu sein. Diese Tipps helfen Ihnen, die Möglichkeiten der Filterfunktion in Excel voll auszuschöpfen und Ihre Datenanalysen zu verfeinern.
Ein grundlegender Tipp ist das Verständnis der Filterlogik: Nicht nur numerische Daten, sondern auch Texte und Datumsangaben können präzise gefiltert werden. Eine sorgfältige Definition der Filterkriterien kann die Datenvisualisierung und daraus resultierende Entscheidungsprozesse erheblich verbessern. Zusätzlich sollten Sie sich mit den erweiterten Filteroptionen vertraut machen, die es ermöglichen, komplexe Kriterien zu setzen, um genauere Ergebnisse zu erzielen.
- Verwenden Sie benutzerdefinierte Filter, um spezifische Datenpunkte oder Muster zu isolieren.
- Nutzen Sie die Bedingungsfunktionen, um dynamische Filter zu erstellen, die sich automatisch an die aktualisierten Daten anpassen.
Ein weiterer essentieller Aspekt beim effektives Filtern Excel ist die Fähigkeit, Fehlerquellen zu minimieren. Beispielsweise könnte ein falsch gesetzter Filter zu unvollständigen Ergebnissen führen, was die Analyse verzerren kann. Überprüfen Sie daher regelmäßig die Genauigkeit der Filterparameter.
| Fehlerursache | Vermeidungstipps |
|---|---|
| Fehlerhafte Daten | Regelmäßige Datenbereinigung durchführen |
| Komplexe Filterkriterien | Filterbedingungen vereinfachen und dokumentieren |
| Unklare Filterergebnisse | Ausführen von Konsistenzchecks nach dem Filtern |
Zusammenfassend lässt sich sagen, dass die Kenntnis und Anwendung der richtigen Excel Filter Tipps eine grundlegende Fähigkeit für jeden ist, der effizientes Datenmanagement betreiben möchte. Mit diesen Tipps können Sie die Excel Filterfunktion optimieren und Ihre Arbeitsprozesse wesentlich effizienter gestalten.
Ausblenden und Anzeigen gefilterter Daten
Im Umgang mit großen Datensätzen in Excel ist es oft nötig, irrelevante Informationen temporär auszublenden, um die Übersichtlichkeit zu bewahren und sich auf wichtige Daten konzentrieren zu können. Dieser Abschnitt zeigt, wie Sie effektiv Daten ausblenden Excel und gefilterte Daten anzeigen Excel können.
Wie man gefilterte Daten ausblendet
Das Ausblenden gefilterter Daten in Excel ermöglicht es Nutzern, nur die relevante Teilmenge von Daten sichtbar zu machen. Zunächst müssen Sie den entsprechenden Filter setzen, um die Daten zu selektieren, die Sie ausblenden möchten. Anschließend können Sie die Funktion ‚Zeilen ausblenden‘ unter der Registerkarte ‚Start‘ verwenden, um die selektierten Daten aus der Ansicht zu entfernen. Dieser Vorgang ist besonders hilfreich, um den Umgang mit gefilterten Daten effizienter zu gestalten.
So zeigen Sie ausgeblendete Daten wieder an
Um zuvor ausgeblendete Daten in Excel wieder anzuzeigen, navigieren Sie zur Registerkarte ‚Start‘ und wählen Sie dort ‚Zeilen ein-/ausblenden‘. Hier können Sie alle zuvor ausgeblendeten Zeilen und Spalten wieder einblenden, sodass alle Daten wieder sichtbar sind. Diese Funktion ist essentiell, um einen vollständigen Überblick zurückzugewinnen, ohne den bestehenden Filter entfernen zu müssen.
Der korrekte Umgang mit gefilterten Daten in Excel erfordert sowohl das Wissen um das Ausblenden als auch um das erneute Anzeigen von Daten, um eine flexible Datenmanipulation zu gewährleisten. Diese Fähigkeiten tragen dazu bei, Arbeitsprozesse zu optimieren und Datenanalysen präziser durchzuführen.
Filter auf mehreren Spalten anwenden
Das Anwenden von mehrspaltige Filter Excel erfordert ein Verständnis dafür, wie man komplexe Datenstrukturen effektiv handhabt. In diesem Abschnitt erfahren Sie, wie Sie Excel Datensatz filtern können, um tiefere Einsichten und Analysen aus Ihren Daten zu gewinnen.
Um komplexe Filter Excel auf mehrere Spalten anzuwenden, beginnen Sie damit, die AutoFilter-Funktion Ihrer Tabelle zu aktivieren, falls noch nicht geschehen. Von dort aus ist es möglich, spezifische Kriterien auf unterschiedliche Spalten anzuwenden. Dies ermöglicht es Benutzern, die Datensätze zu filtern und nur die Informationen anzuzeigen, die den festgelegten Kriterien entsprechen.
- Navigate to the ‚Data‘ tab in your Excel toolbar
- Click on ‚Filter‘ to enable filtering across multiple columns
- Click on the drop-down arrows in each column header to set your specific filter criteria
Die Verwendung von mehrspaltigen Filtern in Excel ist besonders nützlich, wenn Sie mit großen Datenmengen arbeiten und schnelle, präzise Vergleiche durchführen müssen. Durch das Filtern mehrerer Spalten gleichzeitig können Sie die Datensicht vereinfachen und sich auf die Analyse der relevantesten Informationen konzentrieren.
Fehlerbehebung: Probleme beim Filtereinsatz in Excel lösen
Im täglichen Umgang mit Excel können häufig vielseitige Filterprobleme auftreten. Diese können die Produktivität signifikant beeinträchtigen. In diesem Abschnitt werden typische Probleme identifiziert und wirkungsvolle Lösungsansätze für die Filter Fehlerbehebung Excel aufgezeigt, um Excel Filter Fehler zu lösen und die Leistungsfähigkeit der Filterfunktion wiederherzustellen.
- Daten werden nicht vollständig angezeigt.
- Falsche Ergebnisse bei der Anwendung von Datumsfiltern.
- Filter reagieren nicht, wenn große Datenmengen verarbeitet werden.
Lösungsansätze für gängige Filterprobleme
| Problem | Lösungsansatz |
|---|---|
| Daten nicht vollständig | Überprüfen Sie die Filtereinstellungen und stellen Sie sicher, dass keine versteckten Regeln aktiv sind. |
| Fehler bei Datumsfiltern | Stellen Sie das korrekte Datumsformat in Ihren Daten sicher und passen Sie das Filterformat entsprechend an. |
| Leistungsprobleme bei großen Datenmengen | Teilen Sie die Daten in kleinere Abschnitte oder verwenden Sie eine fortgeschrittenere Datenverarbeitungsoption wie Pivot-Tabellen. |
Diese Lösungsansätze helfen Ihnen, Excel Filterprobleme effektiv zu beherrschen und sicherzustellen, dass Ihre Datenanalyse stets präzise und effizient bleibt. Bei der Filter Fehlerbehebung Excel ist es essentiell, die zugrunde liegenden Datenstrukturen zu verstehen und entsprechende Anpassungen vorzunehmen, um Excel Filter Fehler zu lösen.
Sortieren und Filtern – Hand in Hand
Die Integration von Excel Sortieren und Filtern Strategien bietet einen bedeutenden Vorteil beim Verwalten und Analysieren von Daten. Dieser Abschnitt erläutert, wie die Kombination von Daten sortieren Excel und Sortierung mit Filtern Excel effektive Lösungen für das Datenmanagement ermöglicht.
Zusammenhang zwischen Sortieren und Filtern
In Excel ermöglicht das Sortieren von Daten eine klarere Sicht und verbesserte Analysierbarkeit. Wenn diese Sortierung mit Filtern kombiniert wird, können spezifische Daten schneller identifiziert und entsprechend angepasst werden. Die Sortierung mit Filtern Excel hilft dabei, Trends zu erkennen und Entscheidungen auf einer gut strukturierten Datenbasis zu treffen.
Beispiele für kombinierte Anwendungen
Anschauliche Beispiele illustrieren, wie durch die Kombination von Filtern und Sortierung in Excel die Arbeitsabläufe optimiert werden können. Zum Beispiel, das Excel Sortieren und Filtern von Verkaufszahlen nach Region und dann das Filtrieren nach Top-Performern zeigt schnell, welche Regionen am besten abschneiden.
Weitere Praxisbeispiele beinhalten das Filtern von Kundendatenbanken nach dem letzten Einkaufsdatum und anschließendes Sortieren nach der Höhe der Ausgaben. Diese Methodik erlaubt es Unternehmen, gezielt Marketingstrategien auf Kunden mit höherer Kaufkraft zu richten.
Dynamische Filter für Tabellen und Pivot-Tabellen
Die Fähigkeit, effizient durch umfangreiche Datenmengen zu navigieren, setzt leistungsstarke Werkzeuge voraus. Dynamische Excel Filter sowie spezifische Tools wie Slicer in Excel und Zeitachsen in Pivot-Tabellen spielen dabei eine zentrale Rolle. Diese Instrumente bieten verbesserte Visualisierungen und erleichtern umfassende Analysen.
Dynamische Filter, auch bekannt für ihre Flexibilität, erlauben es Nutzern, Daten in Tabellen und Pivot-Tabellen gezielt darzustellen und zu manipulieren. Durch die Einführung von Slicern und Zeitachsen wird diese Aufgabe nicht nur effizienter, sondern auch intuitiver.
Einsatz von Slicern
Slicer in Excel dienen als visuelle Filter für Pivot-Tabellen und gewöhnliche Datentabellen. Sie ermöglichen es Anwendern, die dargestellten Daten durch einfaches Klicken zu filtern. Diese dynamischen Excel Filter sind besonders nützlich, wenn Sie mit großen Datensätzen arbeiten und schnell verschiedene Ansichten Ihrer Daten benötigen.
Arbeiten mit Zeitachsen in Pivot-Tabellen
Zeitachsen in Pivot-Tabellen erlauben es, Zeiträume schnell zu selektieren und die dargestellten Informationen entsprechend zu filtern. Diese Funktionalität ist enorm wertvoll in Szenarien, wo datums- oder zeitbasierte Datenanalyse erforderlich ist. Mit einer klar definierten Zeitachse können Trends und Muster viel leichter identifiziert werden.
Die Kombination aus Slicer und Zeitachsen bietet eine robuste Lösung zur Verwaltung und Analyse von Daten. Hier unten zeigt eine Tabelle, wie Slicer und Zeitachsen sich ergänzen, um Benutzern die bestmögliche Kontrolle über ihre datengetriebenen Entscheidungsprozesse zu geben.
| Tool | Nutzung | Vorteile |
|---|---|---|
| Slicer in Excel | Filterung und Visualisierung verschiedener Datensegmente | Schnelle, intuitive Bedienung; verbesserte Benutzerinteraktion |
| Zeitachsen in Pivot-Tabellen | Selektion und Analyse basierend auf Zeitdaten | Effiziente Handhabung von zeitbasierten Daten; einfache Trendanalyse |
Filter in Excel über Formeln steuern
Mit Excel Filterformeln kann die Handhabung von Daten wesentlich effizienter gestaltet werden. Durch den Einsatz von formelgesteuerten Filtern sparen Sie Zeit und steigern die Genauigkeit Ihrer Datenanalysen. Dieser Abschnitt erklärt, wie Sie automatische Filter Excel nutzen können, um Ihre Daten dynamisch und präzise zu verwalten.
Formeln zur automatischen Filteranwendung
Automatische Filter Excel ermöglichen es, große Datenmengen systematisch zu durchsuchen und nur jene Daten anzuzeigen, die bestimmte Kriterien erfüllen. Durch die Verwendung von speziellen Excel Filterformeln können Sie Ihre Filterkriterien in die Formeln einbauen, sodass diese Kriterien automatisch angewendet werden, sobald neue Daten hinzugefügt werden.
Beispiele nützlicher Filterformeln
Um die praktische Anwendung von Excel Filterformeln zu verdeutlichen, betrachten wir einige Beispiele, die in alltäglichen Geschäftssituationen nützlich sein können:
- Geben Sie
=FILTER(A2:A100, B2:B100="Gewünschter Wert")ein, um alle Zeilen aus Spalte A anzuzeigen, bei denen Spalte B den „Gewünschten Wert“ enthält. - Die Formel
=SORT(FILTER(A2:C100, (B2:B100>20)*(C2:C100="Ja")), 1, WAHR)filtert und sortiert Daten basierend auf mehreren Kriterien. - Mit
=EINZIGARTIG(FILTER(A2:A100, A2:A100>0))können Sie doppelte Einträge eliminieren und nur einzigartige positive Werte anzeigen.
Best Practices für den Umgang mit großen Datenmengen
Das effiziente Datenmanagement Excel in Verbindung mit Best Practices Excel kann entscheidend sein, wenn es darum geht, mit Excel große Datenmengen wirksam zu bewältigen. In diesem Abschnitt werden einige der bewährten Methoden und Techniken vorgestellt, die Ihnen helfen, Ihre Datenorganisation und -analyse erfolgreich zu skalieren.
Ein fundamentaler Ansatz ist die Strukturierung Ihrer Daten. Eine klare und logische Anordnung von Daten erleichtert nicht nur den Zugriff und die Analyse, sondern verbessert auch die allgemeine Handhabung und Performance von Excel bei großen Datensätzen. Hierbei spielen Pivot-Tabellen eine große Rolle, da sie das Zusammenfassen und Segmentieren von Daten erleichtern und somit ein leistungsstarkes Werkzeug für das Datenmanagement Excel darstellen.
- Regelmäßige Überprüfung und Bereinigung der Daten, um Duplikate oder irrelevante Informationen zu entfernen
- Nutzung von Datenvalidierungsfunktionen zur Sicherstellung der Qualität und Konsistenz der Daten
- Einsatz von Tabellenformatierungen und bedingten Formatierungen, um wichtige Daten hervorzuheben und schneller insights zu gewinnen
Durch die Integration dieser Best Practices Excel können Sie sicherstellen, dass auch bei wachsenden Datenvolumina die Performance und die Übersichtlichkeit gewahrt bleiben. Abschließend ist das regelmäßige Speichern und Backup Ihrer Arbeitsmappen unerlässlich, um Datenverluste zu vermeiden und eine nachhaltige Datenpflege zu gewährleisten.
Automatisierung von Filteraufgaben mittels Makros
Mit der Einführung von Makros in Excel eröffnen sich vielfältige Möglichkeiten zur Automatisierung komplexer Aufgaben, einschließlich der Filteranwendung. Die Nutzung von Excel Makros Filter kann Zeit sparen und die Effizienz erhöhen, besonders bei wiederkehrenden Filterprozessen.
Grundlagen zu Makros für Filteraktionen
Ein Makro in Excel ist eine Reihe von Befehlen, die zusammengefasst und automatisiert ausgeführt werden können. Bei der Filterautomatisierung Excel greift das Makro auf bestimmte Filterbefehle zu, um Daten basierend auf definierten Kriterien zu ordnen und anzuzeigen. Dies ist besonders nützlich, wenn regelmäßige Berichte oder die Analyse umfangreicher Datensätze erforderlich sind.
Beispiel-Makros für gängige Filteraufgaben
Hier ein konkretes Beispiel für ein Makro, das häufig in der Praxis Anwendung findet. Es zeigt, wie makrogesteuerte Filter Excel effizient nutzen können:
| Makroname | Beschreibung | Anwendungsbereich |
|---|---|---|
| AutoFilterStatus | Überprüft, ob ein Autofilter aktiv ist, und schaltet diesen bei Bedarf ein oder aus. | Datenbereinigung |
| FilterSetzen | Setzt einen Filter basierend auf vordefinierten Kriterien. | Regelmäßige Berichte |
| DynamischeFilterung | Erstellt dynamische Filter, die sich automatisch an neue Daten anpassen. | Pivot-Tabellen und Datenanalysen |
Dieser Ansatz zur Gestaltung von Filtern erhöht nicht nur die Präzision bei der Datenselektion, sondern optimiert auch den Arbeitsablauf durch die Minimierung manueller Eingriffe.
Ressourcen und weiterführende Links
Um die Anwendung der Filterfunktionalität in Excel zu meistern, bedarf es geeigneter Excel Filter Ressourcen. Dieser Abschnitt bietet eine Sammlung wertvoller Lernmaterialien, die Sie zu einem Excel-Filter-Experten werden lassen. Im Internet finden sich zahlreiche Tutorials, die Ihnen die einzelnen Schritte bei der Einrichtung und Verwendung von Filtern in Excel auf effektive Weise näherbringen. Diese lehrreichen Inhalte ermöglichen es Ihnen, das gesamte Potenzial der Filterfunktion auszuschöpfen und Ihre Datenanalyse weiter zu optimieren.
Neben Tutorials gibt es viele Excel Hilfe und Support Foren, in denen Excel-Nutzer ihre Expertise und Erfahrungen teilen. In diesen Gemeinschaften können Sie Fragen stellen und Lösungsansätze für spezifische Filteraufgaben erhalten oder sich einfach mit anderen Benutzern über die besten Praktiken austauschen. Die Teilnahme an einer solchen Community kann ungemein bereichernd sein und Ihnen helfen, noch tiefere Einblicke in die fortschrittlichen Nutzungsmöglichkeiten von Excel-Filtern zu gewinnen.
Zu guter Letzt empfiehlt es sich, offizielle Lernmaterialien und Supportseiten von Microsoft zu nutzen. Dort werden Sie stets aktuelle Informationen zu neuen Funktionen und Updates finden, was entscheidend ist, da Excel stetig weiterentwickelt wird. Diese offiziellen Ressourcen garantieren Ihnen, dass Sie auch künftig auf dem neuesten Stand bleiben und Ihre Kenntnisse entsprechend anpassen können.
FAQ
Was ist ein Excel-Filter?
Ein Excel-Filter ist eine Funktion, die es ermöglicht, in einer Tabelle nur die Zeilen anzuzeigen, die bestimmten Kriterien entsprechen. Damit kann man große Datenmengen effizient verwalten und sich auf relevante Informationen konzentrieren.
Welche Vorteile bietet die Filterfunktion in Excel?
Die Filterfunktion in Excel steigert die Arbeitseffizienz, ermöglicht eine schnellere Informationsfindung und unterstützt die Entscheidungsfindung, indem nur relevante Datenteile angezeigt werden. Es erleichtert das Sortieren, Analysieren und Präsentieren von Daten.
Welche Arten von Filtern gibt es in Excel?
In Excel gibt es mehrere Filteroptionen, wie den Autofilter für einfache Filteraufgaben, benutzerdefinierte Filter für spezifische Suchkriterien und fortgeschrittene Filter, um komplexere Anforderungen zu erfüllen.
Wie kann ich einen Autofilter in Excel-Tabellen aktivieren?
Um einen Autofilter in Excel zu aktivieren, können Sie das Menüband nutzen und dort unter der Registerkarte „Daten“ auf „Filter“ klicken. Alternativ lassen sich Autofilter auch durch die Verwendung bestimmter Tastenkombinationen schnell aktivieren.
Wie setze ich benutzerdefinierte Filter in Excel?
Benutzerdefinierte Filter können gesetzt werden, indem man auf den Pfeil im Tabellenkopf klickt und „Textfilter“ oder „Zahlenfilter“ auswählt. Anschließend kann man spezifische Kriterien eingeben, die die angezeigten Daten erfüllen müssen.
Wie wende ich Datumsfilter in Excel an?
Um Datumsfilter anzuwenden, klicken Sie auf den Dropdown-Pfeil in der Datenspalte und wählen „Datumsfilter“. Excel bietet dann verschiedene Optionen, um Datumsbereiche auszuwählen oder nach bestimmten Zeiträumen, wie Tagen oder Monaten, zu filtern.
Wie blende ich gefilterte Daten in Excel aus und zeige sie wieder an?
Gefilterte Daten werden automatisch in der Tabelle ausgeblendet. Um sie wieder anzuzeigen, entfernen Sie einfach den gesetzten Filter, indem Sie erneut auf den Filterpfeil klicken und „Alle auswählen“ wählen oder den Filter über das Menüband deaktivieren.
Wie wende ich Filter auf mehreren Spalten gleichzeitig in Excel an?
Um Filter gleichzeitig auf mehrere Spalten anzuwenden, aktivieren Sie den Autofilter für Ihre Tabelle und setzen dann individuell für jede Spalte den gewünschten Filter. Excel wird alle gesetzten Filter kombinieren und nur die Zeilen anzeigen, die alle Kriterien erfüllen.
Was sind die häufigsten Probleme beim Filtereinsatz in Excel und wie löse ich sie?
Typische Probleme beim Filtereinsatz können sein, dass nicht alle Zeilen wie erwartet gefiltert werden oder Filteroptionen ausgegraut sind. Lösungsansätze umfassen das Überprüfen der Datenkonsistenz, das sicherstellen, dass keine leeren Zeilen innerhalb des Datenbereichs sind und die Überprüfung der korrekten Filtereinstellungen.
Was sollte ich beachten, wenn ich Filter und Sortierung in Excel kombiniere?
Beim Kombinieren von Filtern und Sortierungen in Excel ist darauf zu achten, dass die Sortierung die Datenreihenfolge verändert, was die Filterergebnisse beeinflussen kann. Es empfiehlt sich, zuerst die Daten zu sortieren und danach die Filter anzuwenden.
Wie setze ich dynamische Filter für Pivot-Tabellen ein?
Für Pivot-Tabellen können Sie Slicer zur dynamischen Filterung verwenden. Einfach die Pivot-Tabelle auswählen, dann unter dem Register „PivotTable-Tools“ auf „Einfügen“ und „Slicer“ klicken. Für zeitbasierte Daten können Sie Zeitachsen verwenden, um ein effektives Zeitmanagement zu betreiben.
Wie kann ich Filter in Excel über Formeln steuern?
In Excel können Sie mithilfe von Formeln automatisch Filteraktivitäten durchführen. Formeln wie „AutoFilter“ oder „AdvancedFilter“ können in Verbindung mit spezifischen Kriterien verwendet werden, um Daten programmgesteuert zu filtern.
Welche Methoden sind bei der Arbeit mit großen Datenmengen in Excel zu empfehlen?
Bei großen Datenmengen in Excel sollten Sie auf eine strukturierte Dateneingabe, den Einsatz von Filtern und Pivot-Tabellen sowie die Verwendung von Datenmodellen achten. Makroautomatisierungen und Datenvalidierung helfen ebenfalls, die Übersicht zu behalten und effizient zu arbeiten.
Wie automatisiere ich Filteraufgaben in Excel mit Makros?
Um Filteraufgaben zu automatisieren, können Sie in Excel Makros erstellen, die vordefinierte Filteraktionen ausführen. Sie können den Makrorekorder verwenden, um Ihre Aktionen aufzuzeichnen und diese dann als Makro abspeichern, um sie später wiederzuverwenden.