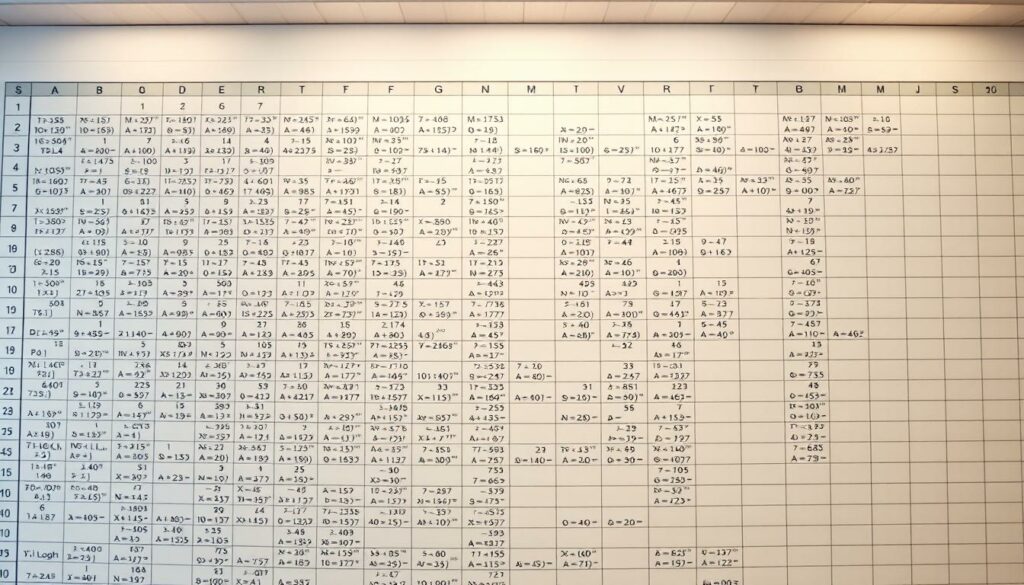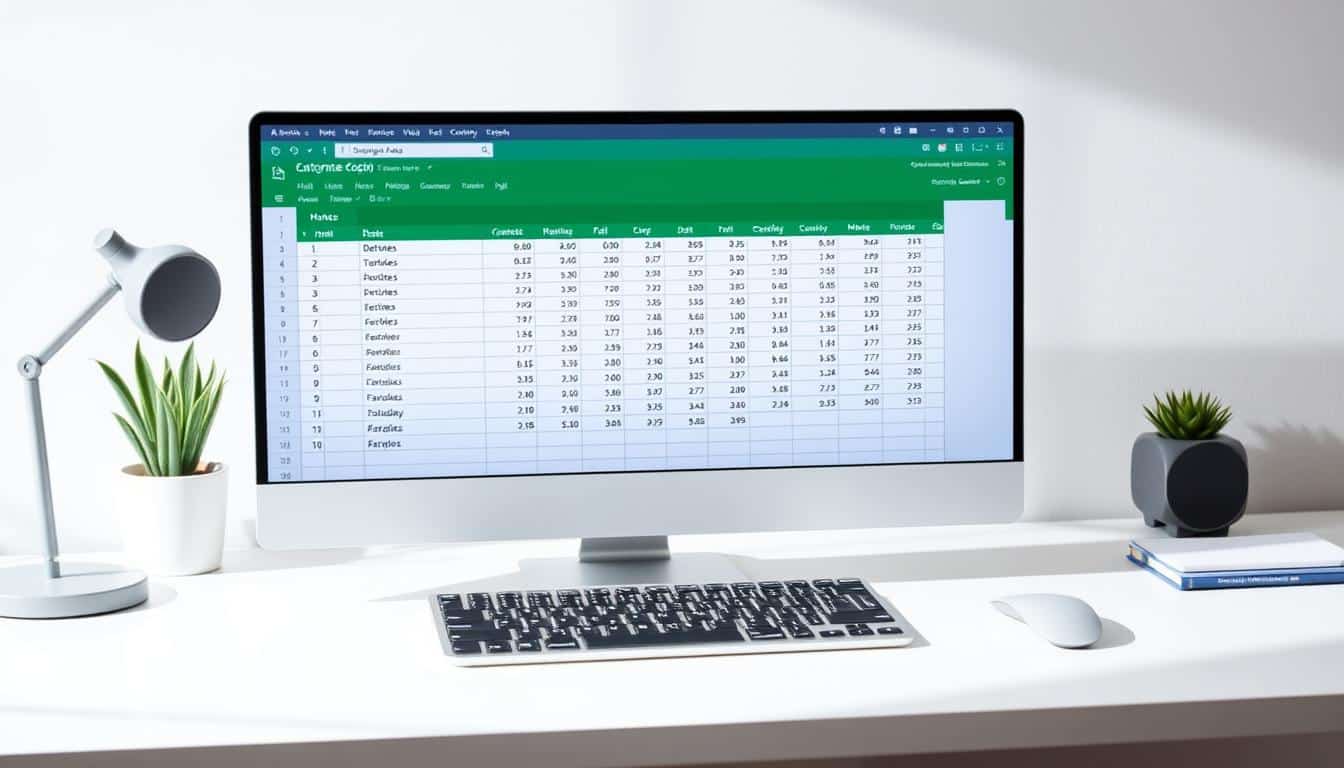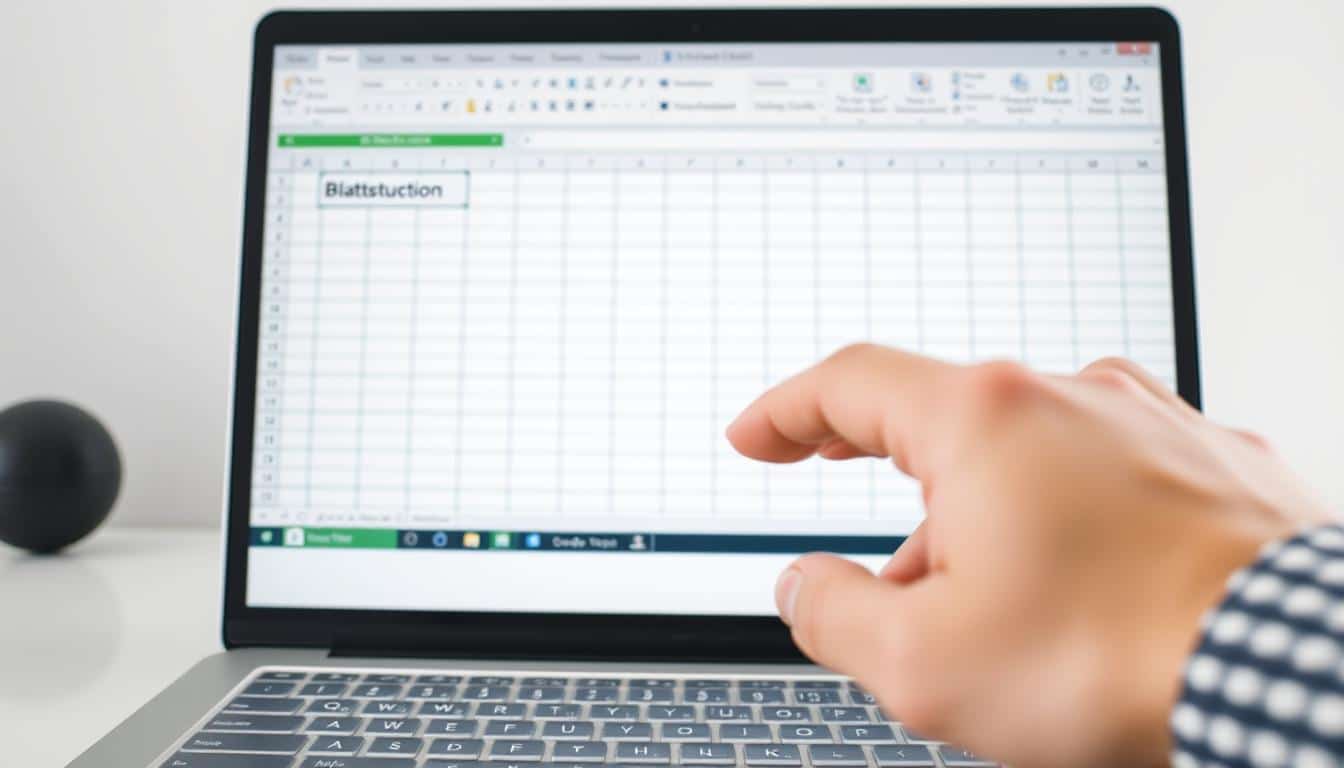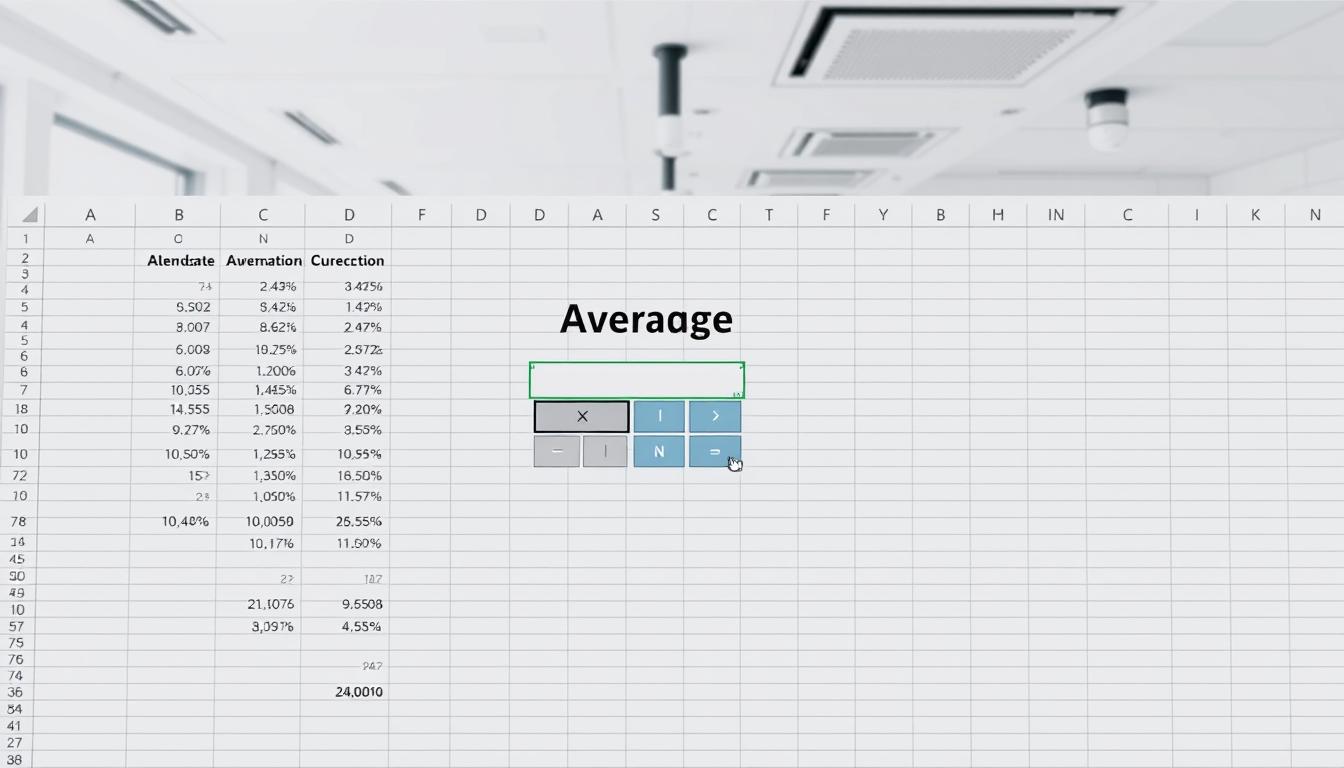Die Beherrschung der Excel Formelansicht ist ein entscheidender Schritt, um die volle Kraft und Flexibilität eines Excel Arbeitsblatts zu entfesseln. Wer effizient Formeln in Excel anzeigen und bearbeiten kann, gewinnt nicht nur tiefergehende Einsichten in die Daten, sondern optimiert auch Arbeitsabläufe. Diese einfache Anleitung richtet sich an alle, die mit Excel Hilfe ihre Produktivität steigern möchten – sei es im Geschäftskontext, beim Studium oder in persönlichen Projekten.
Unsere Anleitungen sind mehr als nur Excel Tipps, sie sind der Schlüssel zum Verständnis, wie man ein Excel Arbeitsblatt bearbeitet und die dahinterliegenden Datenformeln sichtbar macht. Dieser wertvolle Skill ermöglicht eine präzise Analyse und effiziente Datenverarbeitung, was letztendlich zu fundierten Entscheidungen führt.
Einleitung zu Excel Formeln
Die Verwendung von Excel Grundlagen ist essentiell, um die Effizienz im Umgang mit Daten zu optimieren. Excel Formeln stellen eine der fundamentalsten Komponenten dar, um diverse Berechnungen, Datenanalyse und das Reporting innerhalb dieser umfangreichen Software effektiv zu bewältigen. Ihre korrekte Anwendung kann maßgeblich die Produktivität in Excel steigern.
Excel für Anfänger kann anfangs herausfordernd wirken, insbesondere wenn es um Formeldefinition und die Entwicklung eigener Excel Funktionen geht. Eine solide Einführung in diese Themen erleichtert die anfänglichen Schritte und baut eine wertvolle Grundlage für fortgeschrittene Techniken auf.
Was sind Excel Formeln?
Excel Formeln sind Anweisungen, die man in die Zellen von Excel eingibt, um Berechnungen durchzuführen. Sie sind das Werkzeug, mit dem Zahlen manipuliert und aus verschiedenen Zellinhalten neue Ergebnisse generiert werden können. Die Kenntnis der richtigen Formeln und Funktionen ermöglicht eine signifikante Steigerung der Arbeitseffizienz und Fehlerverminderung.
Warum ist es wichtig, Excel Formeln anzeigen zu können?
Das Anzeigen von Formeln in Excel ist aus mehreren Gründen wichtig. Erstens ermöglicht es den Benutzern, Fehler in ihren Berechnungen schnell zu identifizieren und zu korrigieren. Zweitens dient die Sichtbarkeit der Formeln der Transparenz und Nachvollziehbarkeit der durchgeführten Arbeitsschritte, was besonders in teambasierten Projekten von Vorteil ist. Schließlich hilft es, die eigenen Fähigkeiten kontinuierlich zu verbessern, indem man von erstellten Formeln lernt und diese optimiert.
Grundlegendes: Die Arbeitsweise von Excel Formeln verstehen
Die Effizienz und Präzision von Excel Berechnungen hängt wesentlich von der korrekten Anwendung der Formellogik, den Zellbezügen in Excel, und der Automatisierung durch Formeln ab. Diese grundlegenden Elemente sind das Fundament für die mächtigen Datenanalysefähigkeiten von Excel. Um das Potenzial vollständig ausschöpfen zu können, ist ein tiefgehendes Verständnis über die Arbeitsweise von Excel Formeln essentiell.
In Excel werden Berechnungen durch eine Vielfalt von Formeln ausgeführt, die es ermöglichen, Daten schnell und fehlerfrei zu analysieren und zu manipulieren. Diese Formeln reichen von einfachen arithmetischen Operationen bis hin zu komplexen statistischen Analysen. Die Formellogik in Excel ist so designed, dass Benutzer durch spezifische Funktionen und Operatoren ihre Daten anpassen können, indem sie direkt in die Zellen geschrieben werden, die wiederum auf andere Zellen verweisen können.
Zellbezüge in Excel spielen eine kritische Rolle in der Formelkonstruktion. Zellbezüge können entweder relativ, absolut oder gemischt sein, was die Flexibilität der Formeln bei der Duplikation über verschiedene Bereiche hinweg beeinflusst. Dies ist besonders nützlich, wenn man umfangreiche Datensätze bearbeitet und identische Berechnungen für diverse Daten anwenden möchte.
Die Automatisierung durch Formeln ermöglicht es, effiziente, wiederholbare Aufgaben in Arbeitsblättern zu erstellen, wodurch Zeit gespart und Fehlerquellen reduziert werden. Das Automatisieren von Aufgaben mittels vordefinierter oder benutzerdefinierter Formeln optimiert Arbeitsabläufe und erhöht die Produktivität.
- Verstehen, wie Datentypen in der Formelerstellung verwendet werden.
- Erkennen der Einflüsse von relativen und absoluten Zellbezügen auf die Formelergebnisse.
- Entwicklung effizienter Strategien zur Fehlerprüfung und Fehlerbehebung in Formeln.
Das Verstehen dieser grundlegenden Konzepte und Techniken ist entscheidend, um Excel maximal nutzen zu können. In den folgenden Abschnitten werden weitere spezifische Aspekte und fortgeschrittene Techniken behandelt, die sie in Ihre tägliche Arbeit mit Excel integrieren können, um noch bessere Ergebnisse in Ihren Berechnungen und Datenanalysen zu erzielen.
Excel Formeln anzeigen: Schritt-für-Schritt
In diesem Abschnitt der Excel Anleitung lernen Sie, wie Sie die Formelanzeige in Excel aktivieren und die Bearbeitungsleiste effektiv nutzen können, um Formeln Schritt für Schritt zu bearbeiten und zu verstehen. Beginnen wir mit dem Aktivieren der Formelansicht.
Formelansicht aktivieren
Um in Excel die Anzeige von Formeln zu aktivieren, gehen Sie wie folgt vor: Öffnen Sie zuerst Ihr Excel-Dokument. Klicken Sie anschließend auf die Registerkarte ‚Formeln‘. Innerhalb dieser Registerkarte finden Sie die Gruppe ‚Formelüberwachung‘, und hier gibt es die Option ‚Formeln anzeigen‘. Ein Klick auf diesen Button ändert die Anzeige Ihrer Arbeitsblattzellen: Statt den Ergebnissen der Formeln sehen Sie nun die Formeln selbst. Diese Funktion ist besonders nützlich, um Fehler in komplexen Kalkulationen zu finden und zu verstehen, wie bestimmte Ergebnisse zustande kommen.
Verwendung der Bearbeitungsleiste
Die Bearbeitungsleiste, auch bekannt als ‚Formelleiste‘, ist ein essenzielles Werkzeug in Excel, um Formeln effektiv zu erfassen und zu bearbeiten. Sobald Sie eine Zelle auswählen, die eine Formel enthält, erscheint die Formel in der Bearbeitungsleiste oberhalb der Tabellenblätter. Hier können Sie Änderungen direkt vornehmen, ohne die Zelle selbst zu bearbeiten. Dadurch reduzieren Sie das Risiko, versehentlich Teile der Formel zu überschreiben oder zu löschen.
Dieser Schritt-für-Schritt Zugang zur Bearbeitung und Analyse von Formeln hilft Ihnen nicht nur Fehler zu erkennen, sondern auch besser zu verstehen, wie verschiedene Funktionen in Excel zusammenwirken. Nutzen Sie die angeführten Schritte, um Ihre Fähigkeiten in der Nutzung von Excel zu vertiefen und professionellere Dokumente zu erstellen.
Nützliche Tastenkombinationen für Excel Formeln
Effiziente Excel-Nutzung basiert häufig auf dem gezielten Einsatz von Tastenkürzeln. Insbesondere beim Arbeiten mit Formeln können bestimmte Tastenkürzel in Excel zu erheblicher Produktivitätssteigerung führen. Im Folgenden werden einige besonders nützliche Excel Schnellbefehle und Excel Shortcuts vorgestellt, die das Arbeiten mit Excel vereinfachen.
- Strg + Kriterium (`): Diese Tastenkombination ermöglicht das schnelle Umschalten zwischen der Anzeige von Formeln und Ergebnissen in den Zellen.
- Strg + Shift + U: Erweitert bzw. minimiert die Formelansicht in der Bearbeitungsleiste, was ein effizienteres Bearbeiten von längeren Formeln erlaubt.
- Alt + M + V: Wechselt zur Vorschau der Seitenlayoutansicht, welche besonders nützlich ist, um zu sehen, wie sich Formeln auf das Layout der Seite auswirken.
Durch die Integration dieser Excel Shortcuts in die tägliche Praxis lässt sich nicht nur Zeit sparen, sondern auch die Genauigkeit bei der Datenbearbeitung erhöhen. Das Erlernen dieser Tastenkürzel in Excel ist ein wichtiger Schritt zur Steigerung der Effektivität in der Nutzung des Programms.
Formelüberwachung in Excel nutzen
Die Excel Formelüberwachung ist eine fortschrittliche Funktion, die Benutzern hilft, die Beziehungen zwischen Formeln und Zellen zu visualisieren und die Fehlerdiagnose in Excel zu erleichtern. Auf diese Weise kann die Effizienz gesteigert und die Genauigkeit der Datenerfassung und -analyse verbessert werden. Das Verständnis der Formelnachverfolgung und Excel Zellüberwachung ist entscheidend, um komplexe Datenprobleme zu lösen und die Datenintegrität zu sichern.
Durch den Einsatz von Tools zur Excel Formelüberwachung können Anwender sehen, wie Änderungen in einer Zelle Auswirkungen auf andere Teile des Arbeitsblattes haben. Dies ist besonders nützlich in großen Datensätzen, wo die Identifizierung von Abhängigkeiten zwischen den Zellen ohne die richtigen Werkzeuge eine Herausforderung darstellen kann.
Zur effektiven Fehlerdiagnose in Excel gehört die Identifikation von Fehlern in Formeln, welche durch eine gründliche Formelnachverfolgung schnell erkannt werden können. Dies minimiert das Risiko von Datenfehlern und unterstützt eine präzisere Datenanalyse.
| Funktion | Beschreibung |
|---|---|
| Formelüberwachung | Ermöglicht die Visualisierung und Überwachung von Formelabhängigkeiten innerhalb des Excel-Arbeitsblatts. |
| Fehlerdiagnose | Unterstützt bei der schnellen und effizienten Identifikation und Behebung von Fehlern in den Formeln. |
| Formelnachverfolgung | Hilft bei der Klarstellung der Beziehungen zwischen den Zellen und deren Abhängigkeiten. |
| Zellüberwachung | Überwacht spezifische Zellen und meldet Änderungen, die die Funktionalität des Sheets beeinflussen können. |
Die Implementierung der Excel Zellüberwachung ermöglicht es, individuelle Zellen genau zu überwachen und bei Bedarf schnell Anpassungen vorzunehmen, was zur Vermeidung von fehlerhaften Datenübertragungen und zur Steigerung der allgemeinen Datenqualität führt.
Tipps zur Fehlerbehebung beim Anzeigen von Formeln in Excel
Um eine effiziente Excel Fehlerbehebung zu gewährleisten, ist es unerlässlich, häufige Formelfehler zu erkennen und zu verstehen, wie man Probleme proaktiv lösen und zukünftige Fehler vermeiden kann. Dieser Abschnitt bietet praktische Anleitungen, um die Excel Problemlösung zu erleichtern und die Vermeidung von Formelfehlern zu fördern.
Häufige Fehler erkennen
- Formeln, die als Text angezeigt werden, weil Apostrophe (“) vorangestellt werden.
- Verwendung falscher Zellreferenzen, die zu #REF! und anderen Fehlern führen.
- Formeln, die zirkuläre Referenzen enthalten, was zu unendlichen Berechnungsschleifen führt.
Problemlösungen und Fehlervermeidung
Durch gezielte Excel Fehlerbehebung und die Implementierung bester Praktiken bei der Formelbearbeitung können viele der gängigen Probleme vermieden werden. Hier einige bewährte Methoden:
- Formelfehler finden: Nutzen Sie die Formelüberprüfung von Excel, um falsche Zellreferenzen oder Formelfehler sofort zu identifizieren.
- Überprüfung auf Konsistenz: Stellen Sie sicher, dass alle verwendeten Formeln konsistent über ähnliche Datensätze angewendet werden.
- Aufbau von Wissen über Formelfehler: Regelmäßige Schulungen und Weiterbildungen zu Excel Formeln können langfristig zur Fehlerreduktion beitragen.
Eine systematische Herangehensweise an die Excel Problemlösung und präventive Maßnahmen zur Vermeidung von Formelfehlern helfen, die Produktivität zu steigern und die Datenintegrität zu sichern.
Die Bedeutung von Relativen und Absoluten Bezügen beim Anzeigen von Formeln
Im Umgang mit Excel spielen Zellbezüge eine entscheidende Rolle für die korrekte Berechnung und Darstellung von Daten. Die Kenntnis und Anwendung von Relativen Bezügen in Excel sowie von Absoluten Bezügen ist essentiell, um Formeln effizient und fehlerfrei zu gestalten. Durch das gezielte Anpassen von Zellbezügen können Anwender die Flexibilität und Akkuratesse ihrer Kalkulationen erheblich verbessern.
Relative Bezüge sind besonders nützlich, wenn dieselbe Formel über mehrere Zeilen oder Spalten angewendet werden soll. Sie passen sich automatisch an die neue Position an, wenn die Formel kopiert wird. Dies ist vor allem beim Erstellen von umfangreichen Datenblättern hilfreich, wo Formeln effizient auf neue Datensätze angewendet werden müssen.
Absolute Bezüge in Excel hingegen fixieren den Bezug auf eine bestimmte Zelle, unabhängig davon, wohin die Formel verschoben oder kopiert wird. Dies ist besonders wichtig, wenn mit konstanten Werten wie Steuersätzen oder Umrechnungskoeffizienten gearbeitet wird, die sich nicht ändern dürfen, auch wenn die Formel in andere Teile des Arbeitsblatts verschoben wird.
Durch das Kombinieren von absoluten und relativen Bezügen können Anwender komplexe Formeln erstellen, die zugleich robust und anpassbar sind. Es ermöglicht eine präzise Steuerung darüber, wie sich Formeln verhalten sollen, wenn sie in eine neue Umgebung innerhalb des Arbeitsblatts übertragen werden. Excel Bezüge erklärt somit nicht nur die Mechanik hinter den Berechnungen, sondern auch die richtige Anwendung und Anpassung für optimale Ergebnisse.
Viel Erfolg beim Zellbezüge anpassen und der Nutzung der erweiterten Möglichkeiten, die Excel bietet, um Ihre Daten effektiver und präziser zu verarbeiten!
Excel Formeln anzeigen und drucken
Das Drucken von Excel-Tabellen, inklusive aller Formeln, erfordert eine sorgfältige Vorbereitung und die richtigen Einstellungen im Excel Drucklayout. Eine schrittweise Anleitung hilft dabei, sicherzustellen, dass keine Detail verloren geht und die Formeln klar und korrekt im Ausdruck erscheinen.
Vorbereitung der Tabelle für den Druck
Zur Druckvorbereitung gehört zunächst die Anpassung der Excel Tabelle. Stellen Sie sicher, dass alle erforderlichen Formeln richtig eingerichtet sind und visuell im Excel Drucklayout erscheinen. Dies kann man unter der „Seitenlayout“-Ansicht prüfen, wo man auch die Seite einrichten und Drucktitel oder Kopf- und Fußzeilen bearbeiten kann. Es ist essenziell, die Ausrichtung und die Skalierung der Seite festzulegen, damit die Tabelle optimal auf das Druckformat passt.
Anzeigen von Formeln im Drucklayout
Um die Formeln in einer Excel Tabelle drucken zu können, muss die Option ‚Formeln anzeigen‘ in den Excel-Optionen aktiviert sein. Dies ermöglicht es, dass alle Formeln statt der tatsächlichen Werte im Druck erscheinen. Überprüfen Sie dies unter dem Menüpunkt „Formeln“ und aktivieren Sie die entsprechende Option.
Nach der Aktivierung geben Sie den Druckbefehl, bei welchem Sie ebenfalls darauf achten sollten, dass die richtige Druckerquelle und das korrekte Papierformat gewählt sind. Hier kann auch die Option ‚Aktuelles Blatt‘ ausgewählt werden, falls nur bestimmte Teile der Tabelle gedruckt werden sollen. Über die Druckvorschau lässt sich schließlich kontrollieren, ob alle Formeln wie gewünscht angezeigt werden.
- Überprüfen Sie die Einstellungen im ‚Seitenlayout‘.
- Aktivieren Sie ‚Formeln anzeigen‘ unter den Excel-Optionen.
- Geben Sie den Druckbefehl und wählen Sie die notwendigen Optionen.
Mit diesen Schritten gelingt das Excel Formeln drucken fehlerfrei und die Druckvorbereitung wird vereinfacht, was zu einem professionellen Ausdruck führt. Beachten Sie diese Tipps, um Ihre Arbeit effizient zu gestalten und um sicherzustellen, dass Sie alle wesentlichen Informationen korrekt darlegen.
Fortgeschrittene Techniken zum Arbeiten mit Excel Formeln
In der Tiefe des Excel Expertenwissens gibt es zahlreiche Fortgeschrittene Excel-Funktionen, die es ermöglichen, komplexe Probleme effizient zu lösen. Die Anwendung dieser Funktionen und das Erstellen von Komplexen Formeln sind grundlegend für jene, die sich in anspruchsvolleren, datenbezogenen Disziplinen bewegen möchten. Diese Sektion beschäftigt sich mit einigen dieser Techniken, die Ihr nächstes Level an Excel Profi-Tipps darstellen könnten.
Für diejenigen, die regelmäßig mit großen Datenmengen arbeiten, ist die Verwendung von Array-Formeln ein Muss. Sie ermöglichen es, mehrere Berechnungen auf eine Reihe von Daten in einem einzigen Schritt durchzuführen. Dies kann die Effizienz deutlich steigern und hilft dabei, menschliche Fehler zu minimieren.
| Funktion | Beschreibung | Beispiel |
|---|---|---|
| SUMMEWENN | Summiert die Werte in einem Bereich, die den angegebenen Kriterien entsprechen. | =SUMMEWENN(Bereich, "Kriterium", Summenbereich) |
| INDEX | Findet den Wert in einer Tabelle oder einem Bereich durch Zeilen- und Spaltennummer. | =INDEX(Bereich, Zeilennummer, Spaltennummer) |
| VERWEIS | Sucht Werte innerhalb eines Bezugs- oder Arraybereichs. | =VERWEIS(Suchkriterium, Suchbereich, Ergebnisbereich) |
Zudem erweist sich die Kombination von Funktionen wie VLOOKUP und HLOOKUP mit bedingten Anweisungen (IF-Statements) als äußerst mächtig, wenn es darum geht, Komplexe Formeln zu entwickeln, die spezifische Datenanforderungen erfüllen. Solche Techniken erlauben es, anspruchsvolle Datenabfragen und -analysen innerhalb von Excel durchzuführen, wodurch die Notwendigkeit externer Software reduziert wird.
Fortgeschrittene Excel-User werden zudem die Automatisierung ihrer Arbeitsabläufe schätzen. Die Implementierung von Makros zur Automatisierung wiederkehrender Aufgaben kann Zeit sparen und die Genauigkeit erhöhen. Ein tiefgehendes Verständnis für die Excel Profi-Tipps wie diese kann die Produktivität enorm steigern und eröffnet neue Möglichkeiten, mit Daten zu arbeiten.
Häufige Probleme und Lösungen beim Anzeigen von Excel Formeln
In der Arbeit mit Excel kommt es oft vor, dass Nutzer auf Excel-Anzeigeprobleme stoßen, insbesondere beim Umgang mit Formeln. Diese Probleme können das Anzeigen und Drucken von Formeln betreffen, was oftmals zu erheblichen Verzögerungen und Frustrationen führt.
Ein häufiges Problem ist, dass Formeln als Text anzeigen, was normalerweise auf eine falsche Formatierung zurückgeht. Ebenso berichten Nutzer oft von Excel-Druckproblemen, wo Formeln nicht in der Druckvorschau sichtbar sind, was als Druckvorschau Fehler bekannt ist.
- Formeln werden als Text dargestellt, was oft auf eine Einstellung namens ‚Zellen formatieren‘ zurückzuführen ist. Um dies zu vermeiden, sollten Benutzer sicherstellen, dass die Zelle als ‚Standard‘ oder ‚Zahl‘ formatiert ist.
- Wenn Formeln in der Druckvorschau nicht angezeigt werden, liegt das häufig an einer Einstellung im ‚Seitenlayout‘. Hier sollte die Option ‚Formeln drucken‘ aktiviert sein.
Um diese Excel-Anzeigeprobleme zu umgehen, sollte man regelmäßig überprüfen, ob die Einstellungen korrekt sind und ob das Layout der Tabelle die Darstellung der Formeln unterstützt. Einrichten von Druckbereichen und das Überprüfen der Seitenlayout-Optionen können auch dazu beitragen, Excel-Druckprobleme zu beheben.
Diese Tipps sollen helfen, die Effizienz beim Arbeiten mit Excel zu steigern und häufige Fehlerquellen zu eliminieren.
Wie man Excel Formeln effizient nutzt und Fehler vermeidet
Ein Schlüssel zur effizienten Excel-Nutzung liegt in der systematischen Anwendung von Formeln. Beherrschen Sie die Excel Best Practices, sind effektive Datenanalysen und -management kein Zufall, sondern das Ergebnis von Know-how und Sorgfalt. Gute Excel-Datenmanagement-Strategien berücksichtigen sauber definierte Zellenbereiche und die stringenten Einsatz von Funktionalitäten wie „Bedingte Formatierung“ und „Datenüberprüfung“, um die Integrität Ihrer Daten sicherzustellen. Indem Sie Ihre Arbeit regelmäßig überprüfen und Datenvalidierungstests durchführen, können Sie Fehler im Keim ersticken und fehlerfreie Formeln gewährleisten.
Nutzen Sie Funktionen wie „Spuren zum/n vom Vorgänger/Nachfolger“ und „Überwachungsfenster“, um Formelbeziehungen zu verstehen und diese effektiv zu überwachen. Setzen Sie weiterhin auf die Nutzung von Fehlerüberprüfungstools, welche Excel Ihnen anbietet, um Ungereimtheiten zu identifizieren und zu korrigieren. Halten Sie sich außerdem stets auf dem Laufenden über neue Funktionen und Updates von Excel, da diese Ihre Arbeit weiter vereinfachen und Möglichkeiten zur Optimierung bieten können.
Zum Abschluss, vergessen Sie nie die Wichtigkeit eines gut strukturierten Aufbaus Ihrer Spreadsheets. Struktur und Klarheit sind das Fundament effizienter Excel-Nutzung. Indem Sie eine logische Struktur und Benennungskonventionen in Ihren Arbeitsblättern befolgen, Front- und Backend klar trennen und konsistente Dokumentationsgewohnheiten etablieren, werden Sie einen langfristigen, zuverlässigen und fehlerfreien Einsatz von Excel Formeln erleben. Lassen Sie sich nicht von Komplexität einschüchtern, sondern machen Sie sich diese zunutze, um Ihre Datenanalyse und -management auf das nächste Level zu heben.
FAQ
Was sind Excel Formeln?
Excel Formeln sind Ausdrücke, die verwendet werden, um Berechnungen durchzuführen oder Daten in einer Excel-Tabelle zu manipulieren. Sie können Funktionen, Zellreferenzen, Operatoren und Konstanten enthalten.
Warum ist es wichtig, Excel Formeln anzeigen zu können?
Es ist wichtig, Formeln anzeigen zu können, um Fehler zu identifizieren, das Verständnis von Tabellenkalkulationen zu verbessern und eine effiziente Datenanalyse und -verarbeitung zu gewährleisten.
Wie aktiviere ich die Formelansicht in Excel?
Um die Formelansicht zu aktivieren, können Sie die Tastenkombination `Ctrl + „ (Grave Accent) verwenden oder auf der Registerkarte ‚Formeln‘ in der Gruppe ‚Formelüberwachung‘ die Option ‚Formeln anzeigen‘ auswählen.
Welche Rolle spielt die Formelleiste in Excel?
Die Formelleiste in Excel ermöglicht es Benutzern, Formeln leicht einzugeben und zu bearbeiten. Sie zeigt die Formel in der aktuellen Zelle an und erlaubt es, Änderungen vorzunehmen, ohne direkt in der Zelle arbeiten zu müssen.
Was sind nützliche Tastenkombinationen für das Arbeiten mit Excel Formeln?
Nützliche Tastenkombinationen umfassen `Ctrl + ` zum Anzeigen von Formeln, `F2` zum Bearbeiten einer ausgewählten Zelle und `Alt + M + V` zum Ein- und Ausblenden der Formelüberwachung.
Wie kann ich die Formelüberwachung in Excel nutzen?
Die Formelüberwachung kann durch die Auswahl der entsprechenden Optionen in der Gruppe ‚Formelüberwachung‘ auf der Registerkarte ‚Formeln‘ genutzt werden. Sie hilft dabei, Formelabhängigkeiten zu verfolgen und Fehler aufzuspüren.
Wie erkenne und behebe ich häufige Fehler beim Anzeigen von Formeln in Excel?
Häufige Fehler können durch Überprüfen der Formelsyntax und sicherstellen, dass die Zellen nicht im Textformat sind, behoben werden. Auch die Überprüfung auf falsche Zellbezüge ist entscheidend.
Was ist der Unterschied zwischen relativen und absoluten Bezügen?
Relative Bezüge in Formeln ändern sich, wenn Formeln kopiert oder verschoben werden. Absolute Bezüge, gekennzeichnet durch ein Dollarzeichen ($), bleiben unverändert, egal wo die Formel angewendet wird.
Wie bereite ich eine Tabelle vor, um Formeln zu drucken?
Um Formeln zu drucken, sollten Sie zuerst die Formelansicht aktivieren und dann über ‚Seitenlayout‘ und ‚Drucktitel‘ die Option ‚Rasterlinien drucken‘ und ‚Formeln drucken‘ auswählen.
Welche fortgeschrittenen Techniken gibt es für das Arbeiten mit Excel Formeln?
Fortgeschrittene Techniken beinhalten das Nutzen von Array-Formeln, die Definition von Namen für Zellbereiche und den Einsatz von bedingten Funktionen wie ‚WENN‘ und ‚VERWEIS‘.
Warum werden manche Formeln in Excel als Text dargestellt?
Formeln, die als Text dargestellt werden, haben oft ein Apostroph (‚) am Anfang, befinden sich in Zellen mit Textformatierung oder enthalten ungültige Zeichen. Dies verhindert, dass Excel sie als Formeln erkennt.
Warum sind meine Formeln nicht sichtbar in der Druckvorschau?
Wenn Formeln in der Druckvorschau nicht sichtbar sind, könnte dies daran liegen, dass die Option ‚Formeln drucken‘ nicht aktiviert wurde oder die Ansicht auf ‚Normal‘ statt auf ‚Seite einrichten‘ oder ‚Seitenlayout‘ eingestellt ist.
Wie kann ich Excel Formeln effizient nutzen und Fehler vermeiden?
Um Formeln effizient zu nutzen und Fehler zu vermeiden, sollten Anwender regelmäßig Formeln überprüfen, Zellbezüge kontrollieren, Formeln dokumentieren und Fehlerüberprüfungswerkzeuge innerhalb von Excel anwenden.