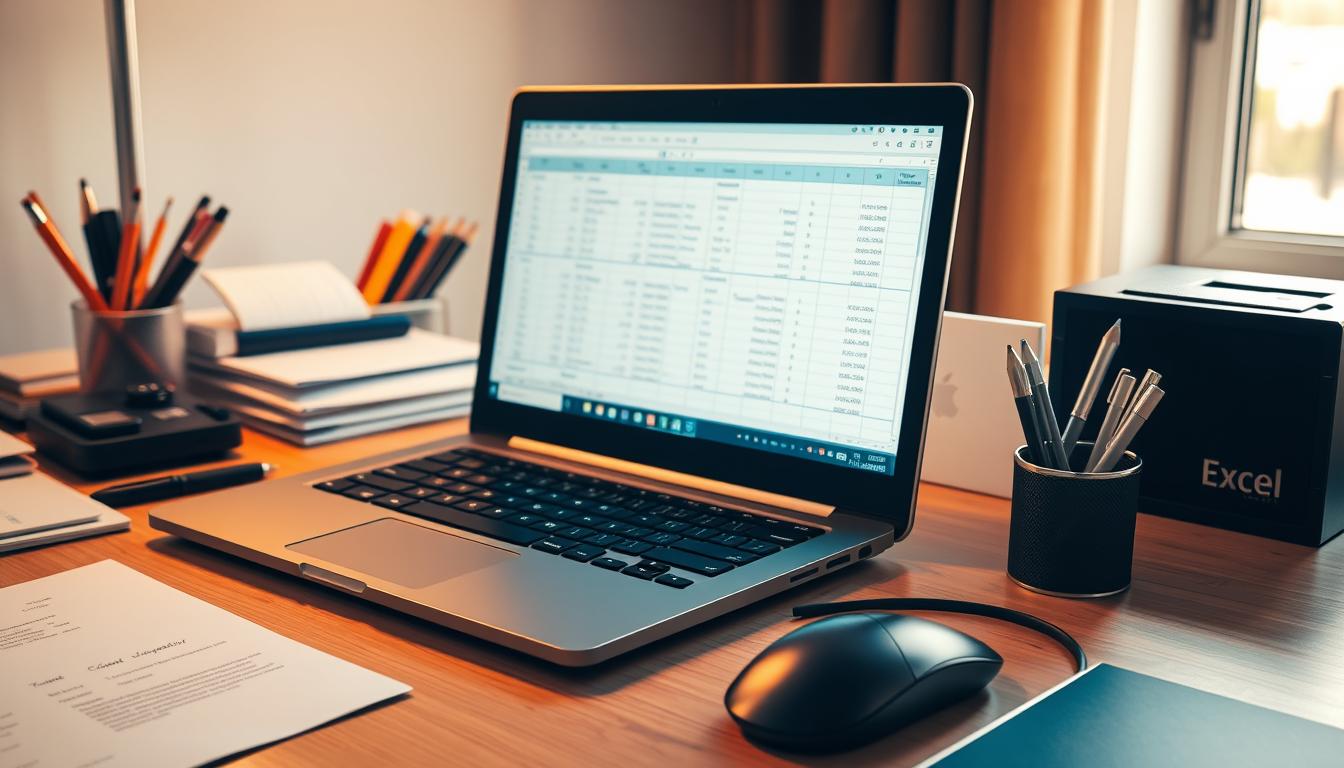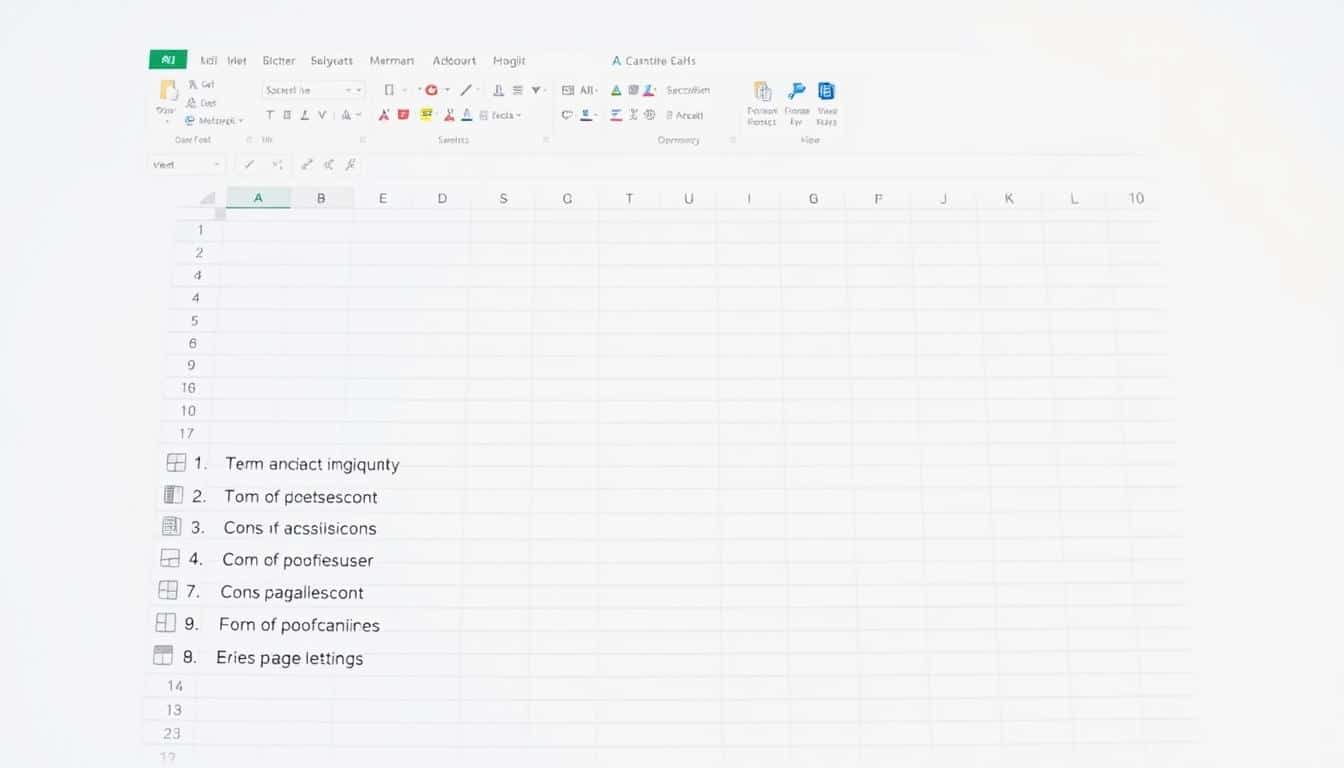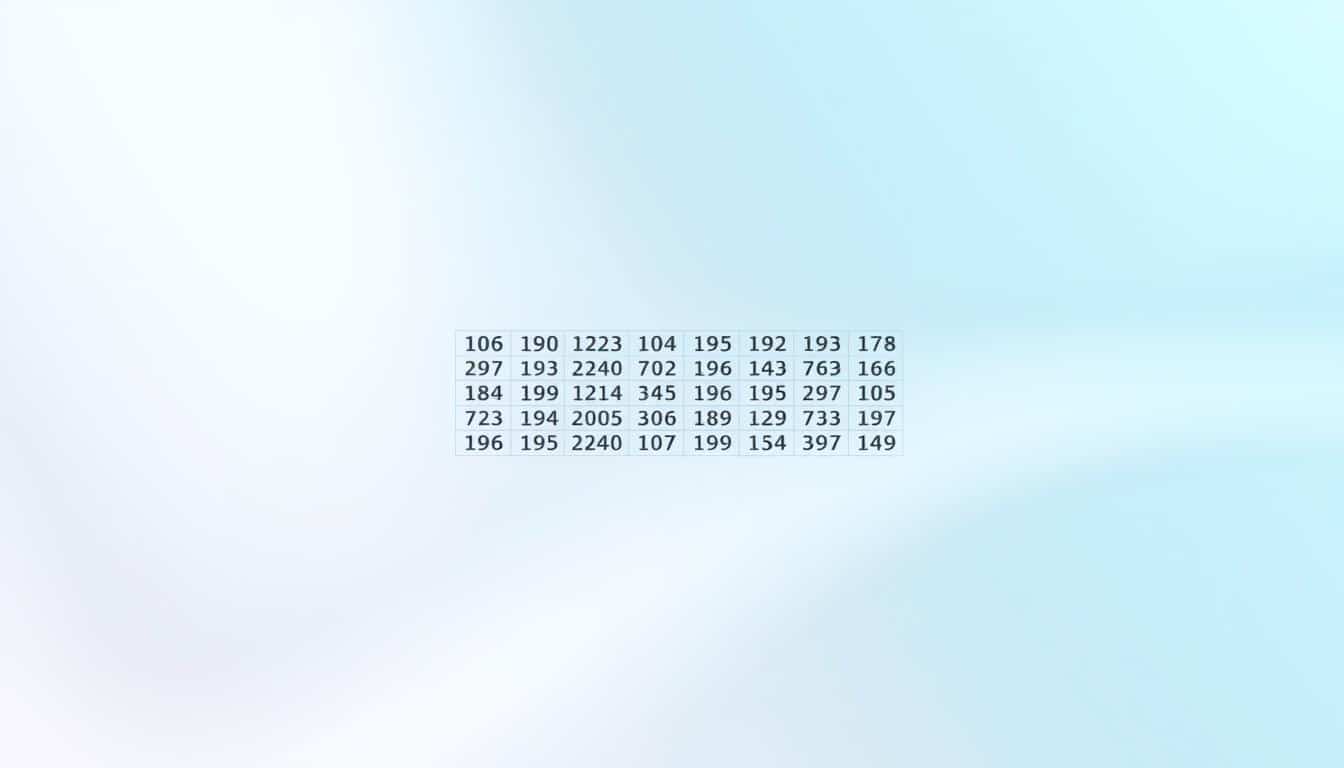In der Welt der Tabellenkalkulation spielt Excel eine zentrale Rolle, und mit seinen umfangreichen Funktionen ist das Setzen von Häkchen ein Kinderspiel. Wie genau man aber ein Häkchen setzt, um in Excel-Dokumenten Aufgaben einer Checkliste Excel als erledigt zu markieren oder in einer Excel Abhakliste visuell zu bestätigen, dass Aufgaben abgeschlossen sind, ist eine nützliche Fähigkeit in vielen beruflichen wie auch privaten Szenarien. Dieser erste Abschnitt unseres Artikels wird Sie durch die Grundlagen führen und zeigen, wie das Einfügen von Kontrollkästchen Excel-Dokumente effizienter und interaktiver gestaltet.
Grundlagen zum Einfügen von Haken in Excel
Das Einfügen von Haken in Excel-Dokumenten bietet eine Vielzahl von Anwendungsmöglichkeiten, von der einfachen Aufgabenverwaltung bis hin zur komplexen Listenorganisation. Ein solches Symbol kann entscheidend sein, um den Überblick über erledigte Aufgaben zu behalten oder Prioritäten in einer Liste visuell zu markieren. In diesem Abschnitt werden wir die Grundlagen der Haken Symbolik, die Techniken zum Excel Haken verwenden und die Relevanz für die Excel Listenorganisation betrachten.
Was ist ein Haken und wofür wird er verwendet?
Ein Haken ist ein häufig verwendetes Symbol, um Zustimmung oder die Vollständigkeit einer Aufgabe anzuzeigen. In Excel wird dieses Zeichen häufig genutzt, um zu markieren, dass Vorgänge abgeschlossen wurden, was insbesondere in To-Do-Listen und Projektdokumentationen nützlich ist. Der Haken bringt eine klare visuelle Kommunikation von Fortschritt und Erfüllung mit sich und unterstützt somit effektiv die Projekt- und Aufgabenverwaltung.
Die Bedeutung des Hakens in Excel-Dokumenten
Der Einsatz von Haken in Excel geht über das einfache Abhaken einer erledigten Aufgabe hinaus. In organisatorisch komplexen Spreadsheet-Anwendungen spielt die Haken Symbolik eine Schlüsselrolle bei der Strukturierung und visuellen Aufbereitung von Informationen. Diese Praktik fördert die Excel Listenorganisation und erleichtert die schnelle Erfassung des Bearbeitungsstandes von Aufgabenlisten oder Prozessschritten.
| Aktion | Symbol in Excel | Anwendung |
|---|---|---|
| Aufgabe abgeschlossen | ✔ | Dokumentiert den Abschluss einer spezifischen Aufgabe |
| Priorität setzen | ✘ | Markiert Aufgaben, die dringende Aufmerksamkeit erfordern |
| Überprüfung erforderlich | ✓ | Indiziert Punkte, die einer weiteren Überprüfung bedürfen |
Die Verwendung der Symbolbibliothek für Haken
Die Excel Symbolbibliothek bietet eine umfassende Auswahl an Symbolen, die mühelos in Ihre Dokumente eingefügt werden können, einschließlich verschiedener Hakenvarianten. Im Folgenden wird erläutert, wie Sie auf diese Bibliothek zugreifen und wie Sie Haken schnell einfügen können.
Zugriff auf die Symbole in Excel
Um auf die Excel Symbolbibliothek zugreifen zu können, öffnen Sie zunächst eine Excel-Datei und klicken Sie auf die Registerkarte „Einfügen“. Hier finden Sie den Bereich „Symbole“, in dem sich die Option „Symbol“ befindet. Ein Klick darauf öffnet ein Dialogfenster, das alle verfügbaren Symbole anzeigt, einschließlich einer Vielzahl von Haken, die für Ihre Dokumente nützlich sein können.
Sie können spezielle Kategorien oder Schriftarten auswählen, um die Suche nach dem gewünschten Haken zu vereinfachen. Die Excel Symbole einfügen Funktion ermöglicht es Ihnen, mit wenigen Klicks das richtige Symbol zu finden und zu integrieren.
So fügen Sie schnell einen Haken aus der Bibliothek ein
Nachdem Sie das passende Symbol ausgewählt haben, können Sie es schnell in Ihr Arbeitsblatt einfügen. Wählen Sie den gewünschten Haken aus, und klicken Sie auf „Einfügen“. Der ausgewählte Haken erscheint sofort an der Stelle im Dokument, an der Ihr Cursor sich befindet. Dies vereinfacht den Prozess erheblich und spart Zeit, insbesondere wenn Sie Haken schnell einfügen möchten.
Durch die effiziente Nutzung der Excel Symbolbibliothek können Sie die Darstellung Ihrer Daten in Excel nicht nur verbessern, sondern auch die Lesbarkeit und das allgemeine Verständnis Ihrer Dokumente erhöhen.
Excel Haken einfügen mit Tastenkombinationen
Um die Effizienz bei der Bearbeitung von Excel-Dokumenten zu steigern, sind Tastenkürzel für Haken eine wertvolle Hilfe. Diese Häkchen Tastenkombination ermöglicht es, schnell und ohne Umwege über Menüs Symbole einzufügen. Im Folgenden werden mehrere nützliche Excel Shortcuts vorgestellt, die Ihnen das Einfügen von Häkchen erheblich erleichtern können.
- Alt + 0252 erzeugt ein Häkchen (✔).
- Alt + 0254 erzeugt ein fettes Häkchen (✓).
Die Verwendung dieser Tastenkombinationen ermöglicht es, ohne Verzögerung oder Suchen in Symbolbibliotheken rasch Zeichen in Ihre Excel-Tabellen zu integrieren. Besonders bei der Arbeit an umfangreichen Listen oder Datenblättern kann dies zu einer signifikanten Zeitersparnis führen.
Arbeiten mit Wingdings zur Darstellung von Haken
Die Verwendung von Wingdings Schriftarten ermöglicht in Excel eine vielseitige Möglichkeit, Symbole wie Haken schnell und effektiv in Dokumenten zu implementieren. Dieser Abschnitt erläutert, wie Sie Wingdings Haken effizient nutzen und welche Excel Wingdings Zeichen für Haken gängig sind.
Einen Haken mit Wingdings-Schriftarten erstellen
Um einen Haken in Excel mittels Wingdings zu setzen, wählen Sie einfach die Zelle aus, in der Sie das Symbol einfügen möchten. Anschließend ändern Sie die Schriftart dieser Zelle zu Wingdings. Geben Sie das Zeichen „ü“ ein, welches in der Wingdings-Schriftart einem Haken entspricht. Dieser einfache Schritt verwandelt das eingetippte Zeichen in einen visuell ansprechenden Haken, der sich hervorragend für Listen und Aufgabenmanagement eignet.
Umrechnungstabelle für die wichtigsten Wingdings-Zeichen
Für Anwender, die häufig mit Symbol Schriftarten Excel arbeiten, ist eine Umrechnungstabelle ein unersetzliches Werkzeug. Nachfolgend finden Sie eine Tabelle, die die gängigsten Wingdings Zeichen in normale Zeichen umwandelt:
| Wingdings Zeichen | Entspricht |
|---|---|
| ü (Wingdings 1) | Haken |
| ß (Wingdings 1) | Kreuz |
| “ (Wingdings 1) | Telefon |
| ! (Wingdings 1) | Stern |
Diese Tabelle hilft nicht nur beim schnellen Auffinden und Einsatz von Wingdings Haken, sondern fördert auch ein tieferes Verständnis dafür, wie Symbol Schriftarten in Excel effektiv genutzt werden können, um Daten visuell ansprechend und verständlich zu gestalten.
Spezielle Hakenformen und ihre Anwendung
In Excel sind nicht nur die klassischen Hakenzeichen verfügbar, sondern auch spezielle Häkchen, die für unterschiedliche Anwendungsfälle optimiert wurden. Diese Angepasste Haken Excel erweitern die Möglichkeiten in der Datenverarbeitung und -darstellung signifikant, indem sie spezifische visuelle Anforderungen erfüllen und die Lesbarkeit der Informationen verbessern.
Es gibt eine Vielzahl an Excel Hakenarten, die je nach Bedarf in Dokumente eingefügt werden können. Um die breite Anwendbarkeit und die unterschiedlichen Designs dieser speziellen Haken zu demonstrieren, hier einige Beispiele, wie sie effektiv eingesetzt werden können:
- Markieren von erledigten Aufgaben in To-Do-Listen
- Visualisierung von Zustimmung oder Überprüfung in Protokollen und Checklisten
- Hervorhebung besonderer Leistungen oder Kennzeichnungen in Berichtsheften
Diese speziellen Formen bieten nicht nur eine funktional erweiterte Darstellung, sondern tragen auch zur optischen Aufwertung von Dokumenten bei. Der gezielte Einsatz von speziellen Häkchen kann somit zur Klarheit der Kommunikation beitragen und die Datenanalyse intuitiver gestalten.
Um Angepasste Haken Excel in Ihren Dokumenten zu nutzen, können Sie diese entweder aus der Symbolbibliothek auswählen oder durch spezielle Schriftarten wie Wingdings generieren. Für eine präzise und kontextabhängige Anwendung ist es empfehlenswert, die Bedeutung jedes Häkchens genau zu definieren und konsistent im gesamten Dokument zu verwenden.
Die Integration und Anpassung von Excel Hakenarten in beruflichen oder privaten Excel-Sheets trägt somit nicht nur zur ästhetischen Gestaltung bei, sondern erhöht auch die Effizienz der Datenverarbeitung und -interpretation.
Einfügen von Haken in Formeln und ihre Funktionsweise
Das Arbeiten mit Excel bietet eine Fülle von Möglichkeiten, Daten visuell zu kennzeichnen und zu analysieren. Insbesondere das Einfügen von Haken durch Excel Formeln Haken kann die Übersichtlichkeit und das Verständnis von Tabellen erheblich verbessern. In diesem Abschnitt erfahren Sie, wie Sie mithilfe von Bedingter Formatierung Haken und logischen Funktionen Excel benutzerdefinierte Haken effizient in Ihre Arbeitsblätter integrieren können.
Erzeugung benutzerdefinierter Haken mit Bedingter Formatierung
Die Bedingte Formatierung Haken erlaubt es Ihnen, die Darstellung von Daten in Excel basierend auf bestimmten Kriterien automatisch zu verändern. So können Sie beispielsweise Excel Formeln Haken verwenden, um bestimmte Leistungskennzahlen hervorzuheben oder abzuhaken, sobald sie einen festgelegten Wert erreichen. Dies hilft, wichtige Informationen auf einen Blick erkennbar zu machen.
- Beginnen Sie, indem Sie die Zelle oder Zellbereich auswählen, in dem Sie den Haken einfügen möchten.
- Navigieren Sie zum Menü „Start“ und wählen Sie „Bedingte Formatierung“.
- Wählen Sie „Neue Regel“ und dann „Formel zur Ermittlung der zu formatierenden Zellen verwenden“.
- Geben Sie die Formel ein, die erfüllt sein muss, damit der Haken erscheint – z.B.
=B2>100, um einen Haken für alle Werte über 100 einzufügen. - Konfigurieren Sie das Format so, dass ein Hakensymbol angezeigt wird, sobald die Bedingung erfüllt ist.
Verwendung logischer Funktionen für automatisierte Haken
Logische Funktionen Excel sind ein weiteres mächtiges Werkzeug, um Automatisierungsprozesse in Ihren Excel-Dokumenten zu integrieren. Durch Kombination von Funktionen wie IF und AND können Sie Bedingungen festlegen, unter denen automatisch ein Haken in eine Zelle eingefügt wird.
- Verwenden Sie eine einfache IF-Funktion, um zu bestimmen, ob ein Haken eingefügt werden soll oder nicht. Beispiel:
=IF(C2>=200, "✔", "") - Für komplexere Bedingungen kombinieren Sie die IF-Funktion mit anderen logischen Funktionen wie AND oder OR.
- Diese Formeln lassen sich ideal in Berichtsbereiche oder Dashboards integrieren, um den Status von Projekten oder Aufgaben automatisch zu aktualisieren.
Nutzung von Unicode-Zeichen als Methode für Haken
Die Verwendung von Unicode-Zeichen in Excel ermöglicht eine präzise und vielseitige Darstellung grafischer Symbole, einschließlich verschiedener Hakenformen. Unicode bietet eine universelle Zeichencodierung, die es erlaubt, nahezu jedes Zeichen aus jedem Schriftsystem in einem digitalen Dokument oder einer Software zu kodieren und darzustellen, einschließlich Microsoft Excel.
Um einen Unicode Haken Excel zu integrieren, müssen Nutzer die Excel Unicode Syntax beherrschen. Diese Syntax besteht in der Regel aus einer Kombination, die mit einem ‚U+‘ beginnt, gefolgt von einem Code. Zum Beispiel erzeugt U+2713 einen typischen Haken.
- Unicode Zeichen einfügen: Zum Einfügen eines Unicode-Zeichens in Excel genügt die Eingabe des Codes, gefolgt von der Tastenkombination ‚ALT‘ + ‚C‘. Diese Methode stellt eine einfache und effiziente Lösung dar, um Symbole oder spezielle Zeichen in Excel-Dokumenten zu verwenden.
- Vorteile der Nutzung von Unicode: Die Verwendung von Unicode Zeichen gewährleistet, dass die eingesetzten Symbole auch auf anderen Systemen korrekt angezeigt werden, was besonders in einem Umfeld mit verschiedenen Software- und Hardwarekonfigurationen wichtig ist.
Für die häufige Nutzung von Unicode Zeichen in Excel kann die Anpassung der AutoKorrektur-Funktion in Excel hilfreich sein. Dabei wird ein spezifischer Unicode Code einem leichter zu merkenden Kürzel zugewiesen. So wird das Einfügen von Unicode Zeichen in Excel-Dokumente noch schneller und effizienter.
Durch diese Methoden lassen sich Unicode Haken Excel nicht nur einfach einfügen, sondern auch in ihrer Form an die spezifischen Bedürfnisse der Nutzer anpassen. Somit bieten sie einen wesentlichen Mehrwert für die Darstellung von Informationen und die visuelle Datenaufbereitung in Excel.
Praktische Tipps für den Umgang mit Haken in großen Exceltabellen
Das effektive Excel Tabellenmanagement in umfangreichen Datenmengen kann oft eine Herausforderung darstellen, besonders wenn es um spezifische Zeichen wie Haken geht. Dabei ist das Wissen um das effiziente Haken suchen ersetzen und Daten filtern Excel von entscheidender Bedeutung, um Arbeitsprozesse zu optimieren und Fehlerquellen zu minimieren.
Effizientes Suchen und Ersetzen von Haken
Das schnelle Auffinden und Austauschen von Haken in Excel spielt eine große Rolle bei der Datenpflege. Hierbei ermöglicht die „Suchen und Ersetzen“-Funktion von Excel, gezielt nach Haken zu suchen und diese bei Bedarf zu ersetzen. Der Schlüssel zum effizienten Einsatz dieser Funktion liegt in der präzisen Definition, was ersetzt werden soll. Dies kann durch eine spezifische Einstellung in der Erweiterten Suche unter „Optionen“ erfolgen, wodurch ein Haken direkt identifiziert und gegen ein gewünschtes Symbol oder Leerzeichen ausgetauscht werden kann.
Filtern von Daten mithilfe von Haken
Für das Excel Tabellenmanagement ist es ebenfalls nützlich, Datenbasen mithilfe von Haken zu filtern. Dies ist besonders hilfreich, um schnell den Status von Aufgaben oder die Erreichung von Kriterien in Checklisten zu überprüfen. Diese Filterung erfolgt durch die Datensortier- und Filterfunktion, welche es ermöglicht, nur die Zeilen anzuzeigen, die Haken enthalten oder diese ausschließen. Ein professionelles Daten filtern Excel führt zu einer effizienteren Übersicht und erleichtert die Analyse von umfangreichen Datenmengen.
Die zusammengefassten Methoden für das Haken suchen ersetzen und das gezielte Daten filtern Excel ermöglichen es, mit großen Datenmengen in Excel effektiver zu arbeiten. Diese Praktiken sind unverzichtbare Werkzeuge in der Toolbox eines jeden Datenanalysten und tragen dazu bei, Zeit zu sparen und die Datenintegrität zu gewährleisten.
Visualisierung von Daten mit Haken in Pivot-Tabellen
Die effektive Nutzung von Pivot-Tabellen Excel im Bereich des Excel Reporting trägt maßgeblich zur verbesserten Datenvisualisierung bei. Insbesondere die Integration von Haken ermöglicht ein präziseres und schnelleres Erfassen komplexer Datensätze.
Durch die Anwendung von Datenvisualisierung Haken in Pivot-Tabellen können Nutzer spezifische Datenpunkte hervorheben, was besonders nützlich ist, um Abweichungen, Trends oder besondere Ereignisse schnell zu identifizieren. Dieses Vorgehen nicht nur optimiert das Reporting, sondern macht auch die Analyse für alle Beteiligten zugänglicher und verständlicher.
Ein weiterer Vorteil der Verwendung von Haken in Pivot-Tabellen Excel liegt in der Möglichkeit, personalisierte Berichte zu erstellen, die speziell auf die Bedürfnisse und Anforderungen von Unternehmen zugeschnitten sind. Dies fördert eine zielgerichtete Entscheidungsfindung und stärkt das Datenmanagement im gesamten Arbeitsprozess.
Der gezielte Einsatz von Excel Reporting Techniken zusammen mit visuellen Elementen wie Haken führt zu einer konsistenteren und aussagekräftigeren Darstellung von Daten. Es erleichtert nicht nur das Erkennen von Mustern und Zusammenhängen, sondern unterstützt auch eine klare Kommunikation der Ergebnisse an Stakeholder.
Pivot-Tabellen in Verbindung mit durchdachten visuellen Haken transformieren Rohdaten in leicht interpretierbare Informationen, die strategische Geschäftsentscheidungen antreiben können.
Zusammenfassend lässt sich sagen, dass die erfolgreiche Integration von Datenvisualisierung Haken in Pivot-Tabellen eine Schlüsselrolle für effizientes Reporting und verbesserte Entscheidungsprozesse in modernen Geschäftsumgebungen spielt.
Häufige Fehler und Lösungen beim Einfügen von Haken
Beim Arbeiten mit Excel können gelegentlich Herausforderungen wie Häkchen Probleme Excel und andere Fehler im Zusammenhang mit der Symbolplatzierung und Formatierung auftreten. Verstehen Sie, wie Sie diese mit den richtigen Excel Tipps Haken effektiv adressieren können.
Schwierigkeiten bei der Darstellung von Haken können die Präsentation Ihrer Daten beeinträchtigen und zu falschen Interpretationen führen. Der Schlüssel zur Excel Fehlerbehebung liegt im Wissen um die häufigsten Fehlerursachen und deren Lösungen.
- Unsichtbare Zeichen: Ein häufiges Problem ist, dass Haken nicht sichtbar sind. Dies tritt oft auf, wenn die Schriftart, die den Haken enthält, nicht korrekt unterstützt oder angewendet wurde.
- Symbolkonflikte: Verschiedene Schriftarten und Symbolbibliotheken können Konflikte erzeugen, wenn sie in einem Dokument gemischt verwendet werden.
- Fehlende Updates: Stellen Sie sicher, dass Ihre Excel-Version auf dem neuesten Stand ist, da ältere Versionen manchmal mit darstellungsproblemen von neueren Zeichen und Symbolen kämpfen.
Hier sind einige Lösungsansätze und präventive Maßnahmen, um diese und andere Probleme zu bewältigen:
- Überprüfung der Schriftart: Stellen Sie sicher, dass die verwendete Schriftart alle notwendigen Symbole unterstützt.
- Kompatibilität beim Datenaustausch: Wenn Sie Excel-Dateien mit Benutzern teilen, die unterschiedliche Versionen oder Einstellungen haben, prüfen Sie, ob alle Funktionen kompatibel sind.
- Regelmäßige Updates: Führen Sie regelmäßige Updates Ihrer Software durch, um Probleme mit der Darstellung von Sonderzeichen zu minimieren.
Durch das Beachten dieser Tipps und Lösungen können Sie die Mehrheit der Häkchen Probleme Excel effizient lösen und somit Ihre Daten korrekt und wirkungsvoll präsentieren.
Erweiterte Techniken und kreative Anwendungsmöglichkeiten für Haken
In der modernen Datenverwaltung und Präsentation in Excel bieten Excel Kreativitätstechniken vielfältige Möglichkeiten, um Dokumente nicht nur funktional, sondern auch visuell ansprechend zu gestalten. Die Haken erweiterte Anwendung spielt hierbei eine zentrale Rolle, indem sie es ermöglicht, datenbasierte Entscheidungen visuell hervorzuheben und Benutzerinteraktionen intuitiv zu gestalten.
Mit fortschrittlichen Techniken können Haken in Excel so integriert werden, dass sie nicht nur als einfache Markierungen dienen, sondern interaktive Elemente innerhalb von Arbeitsblättern werden. Dies erhöht die Benutzerfreundlichkeit und die Effektivität der Datenanalyse und -verwaltung erheblich.
| Technik | Anwendung | Vorteil |
|---|---|---|
| Dynamische Haken | Automatische Aktualisierung durch Formeln | Zeitersparnis und Fehlerreduktion |
| Visualisierung | Visualisierung durch bedingte Formatierung | Erhöhte Aufmerksamkeit auf Schlüsseldaten |
| Interaktive Dashboards | Integration in Dashboards für schnelle Übersicht | Schneller Zugriff auf wichtige Informationen |
| Benutzerdefinierte Haken-Symbole | Eigene Symbole für spezifische Anweisungen | Personalisierung und Markenidentität |
Diese erweiterten Techniken und Excel Kreativitätstechniken ermöglichen es, Haken in Excel nicht nur als einfache Funktionalität zu betrachten, sondern als Teil eines umfassenden Gestaltungskonzepts, das die Nutzerführung und Dateninterpretation wesentlich unterstützt.
Anpassen von Haken und persönlichen Symbolen
In Excel können Anwender nicht nur vorgefertigte Symbole nutzen, sondern auch eigene, personalisierte Symbole und Haken gestalten. Dies ermöglicht eine maßgeschneiderte Darstellung von Daten und erleichtert die Visualisierung spezifischer Informationen. Hierbei kommen vor allem Funktionen wie die Excel Symbolanpassung und die Erstellung einer Symbolbibliothek Excel zum Einsatz, wodurch die Nutzer eine verbesserte Kontrolle und Flexibilität über die in ihren Dokumenten verwendeten Symbole erhalten.
Erstellen von eigenen Haken-Symbolen
Das Eigenes Häkchen erstellen in Excel ermöglicht es, spezifische Bedürfnisse in der Datenpräsentation zu erfüllen. Anwender können beispielsweise ein Häkchen entwickeln, das nicht in der standardmäßigen Symbolbibliothek enthalten ist. Hierzu kann man die Zeichnen-Funktion von Excel oder externe Grafiksoftware zur Erstellung des eigenen Symbols verwenden und dieses anschließend in Excel als Bild einfügen.
Einrichtung einer Bibliothek für benutzerdefinierte Symbole
Die Einrichtung einer Symbolbibliothek Excel für benutzerdefinierte Symbole verbessert die Effizienz, indem häufig verwendete eigenen Symbole einfach eingefügt werden können. Anwender können eine Bibliothek in Excel erstellen, in der alle eigenen Symbole gespeichert und bei Bedarf schnell abgerufen werden können.
| Schritt | Anweisung |
|---|---|
| 1 | Eigenes Symbol erstellen |
| 2 | Symbol als Bild speichern |
| 3 | In Excel importieren |
| 4 | Zu bestehender oder neuer Symbolbibliothek hinzufügen |
Diese benutzerdefinierten Symbolbibliotheken können dann in verschiedenen Dokumenten und Projekten wiederverwendet werden, um Konsistenz und Professionalität in der Datenpräsentation zu gewährleisten. Darüber hinaus lässt sich durch die Verwendung von selbst erstellten Symbolen und Häkchen die Kommunikation visueller Informationen auf eine Weise optimieren, die mit Standardoptionen nicht immer möglich ist.
Zusammenfassung der wichtigsten Aspekte für das Einfügen von Haken in Excel
Um einen effizienten Überblick zu gewährleisten und Checklisten in Excel übersichtlicher zu gestalten, ist die korrekte Verwendung von Haken essentiell. Der Excel Haken Überblick hat gezeigt, dass die Symbolbibliothek ein einfaches Einfügen ermöglicht, während Tastenkombinationen und die Schriftart Wingdings alternative Wege bieten, um Haken zu erstellen. Insbesondere das Arbeiten mit Unicode-Zeichen und bedingter Formatierung bietet weitere Flexibilität für individuelle Anforderungen.
Bei der Verwendung von Haken in Formeln und Pivot-Tabellen wurde deutlich, wie wichtig diese kleinen Symbole für die Visualisierung von Daten und die Automatisierung von Prozessen sind. Der Abschnitt Excel Checkliste Fazit hebt hervor, dass mit der richtigen Technik das Einfügen von Haken nicht nur Zeit spart, sondern auch die Lesbarkeit und Professionalität von Dokumenten deutlich erhöht. Fehlerquellen lassen sich durch das Anpassen von Haken und das Einrichten einer benutzerdefinierten Symbolbibliothek vermeiden.
Die Zusammenfassung der Techniken soll Anwender*innen dazu befähigen, mit Hilfe von Haken in Excel sowohl einfache Aufgabenlisten zu verwalten als auch komplexere Datenanalysen übersichtlich zu präsentieren. Die Vielfalt an Methoden ermöglicht es jedem/jeder Nutzer*in, seine/ihre Arbeitsweise zu optimieren und effizient mit Excel zu arbeiten.
FAQ
Wie kann ich in Excel einen Haken einfügen?
Einen Haken in Excel können Sie einfügen, indem Sie die Symbol-Funktion nutzen oder eine Tastenkombination verwenden. Öffnen Sie beispielsweise die Symbolbibliothek über das Menü „Einfügen“, wählen Sie das gewünschte Häkchen aus und fügen Sie es in Ihre Zelle ein.
Was ist der Zweck von Haken in Excel-Dokumenten?
Haken werden häufig in Excel-Dokumenten verwendet, um Dinge als erledigt zu markieren, den Status von Aufgaben zu visualisieren oder einfach nur als Bestätigung, dass etwas überprüft wurde. Sie helfen bei der Organisation und visuellen Aufbereitung von Listen sowie beim Aufgabenmanagement.
Wie greife ich auf die Symbolbibliothek in Excel zu?
In Excel können Sie auf die Symbolbibliothek zugreifen, indem Sie auf das Menü „Einfügen“ gehen und dann auf „Symbol“ oder „Weitere Symbole“ klicken. Hier können Sie aus einer Vielzahl von Symbolen und Sonderzeichen wählen, einschließlich verschiedener Haken.
Welche Tastenkombinationen gibt es für das Einfügen von Haken in Excel?
Es gibt mehrere Tastenkombinationen, um Haken in Excel einzufügen. Beispielsweise kann man mit der Kombination „Alt“ + „0252“ einen Haken in einer Zelle erzeugen, wenn die Zelle auf die Schriftart „Wingdings“ eingestellt ist.
Wie erstelle ich einen Haken mit der Wingdings-Schriftart?
Um einen Haken in Excel mithilfe der Wingdings-Schriftart zu erstellen, wechseln Sie die Schriftart der gewünschten Zelle zu Wingdings und geben Sie das entsprechende Zeichen ein, das dem Haken entspricht, zum Beispiel das Zeichen „ü“ für einen einfachen Haken (nach Eingabe in Wingdings).
Gibt es spezielle Hakenformen in Excel und wofür kann ich sie verwenden?
Ja, es gibt verschiedene Hakenformen in Excel, die Sie verwenden können. Neben dem standardmäßigen Haken gibt es beispielsweise schwere Haken, doppelte Haken oder Haken in einem Kreis. Diese können für spezielle Anzeigeoptionen oder zur Hervorhebung von Statuswerten in Listen und Charts verwendet werden.
Wie funktioniert das Einsetzen von Haken in Formeln?
Sie können Haken in Excel mit Formeln verwenden, indem Sie die bedingte Formatierung nutzen, um Haken automatisch anzuzeigen, wenn bestimmte Bedingungen erfüllt sind. Mithilfe von logischen Funktionen wie WENN, können Sie bedingte Haken setzen, die sich je nach Situation ändern.
Kann ich Unicode-Zeichen für Haken in Excel nutzen?
Ja, Sie können Unicode-Zeichen für das Einfügen von Haken verwenden. Unicode bietet eine standardisierte Methode zur Kodierung von Zeichen, was die Kompatibilität über verschiedene Systeme hinweg garantiert. Geben Sie den Unicode-Code ein und drücken Sie dann „Alt“ + „X“, um ihn in einen Haken zu konvertieren.
Wie kann ich Haken in großen Exceltabellen effizient suchen und ersetzen?
Um Haken in großen Exceltabellen zu suchen und zu ersetzen, verwenden Sie die Funktion „Suchen und Ersetzen“. Sie können nach dem gewünschten Haken suchen und diesen durch ein anderes Symbol oder eine leere Zelle ersetzen, um Ihre Daten effizient zu aktualisieren.
Wie filtere ich Daten in Excel mithilfe von Haken?
Um Daten anhand von gesetzten Haken zu filtern, können Sie die Filterfunktion von Excel verwenden. Markieren Sie die Zellen mit Haken, gehen Sie zum Menü „Daten“, und aktivieren Sie die Filterfunktion. Anschließend können Sie einzelne Haken auswählen oder abwählen, um Ihre Daten entsprechend zu filtern.
Wie kann ich Fehler beim Einfügen von Haken in Excel vermeiden?
Um Fehler beim Einfügen von Haken zu vermeiden, stellen Sie sicher, dass Sie die richtige Schriftart verwenden, wenn Sie Haken über die Tastatur einfügen möchten. Überprüfen Sie auch Ihre Formeln auf Richtigkeit und testen Sie die Formatierungsregeln bei der Verwendung von bedingter Formatierung.
Was sind erweiterte Techniken für das Einfügen von Haken in Excel?
Erweiterte Techniken beinhalten die Verwendung von Makros, um Haken dynamisch in Abhängigkeit von anderen Zelldaten einzufügen, das Anpassen von Symbolen für spezielle Anforderungen oder das Kombinieren von Graphiken und Zellformatierung für interaktive Elemente in Ihrem Dokument.
Wie kann ich eigene Haken-Symbole erstellen und eine Bibliothek dafür anlegen?
Um eigene Haken-Symbole in Excel zu erstellen, können Sie vorhandene Symbole bearbeiten oder neue Zeichnungen erstellen. Diese können Sie speichern und in eine benutzerdefinierte Symbolbibliothek aufnehmen, auf die Sie für zukünftige Dokumente zugreifen können.