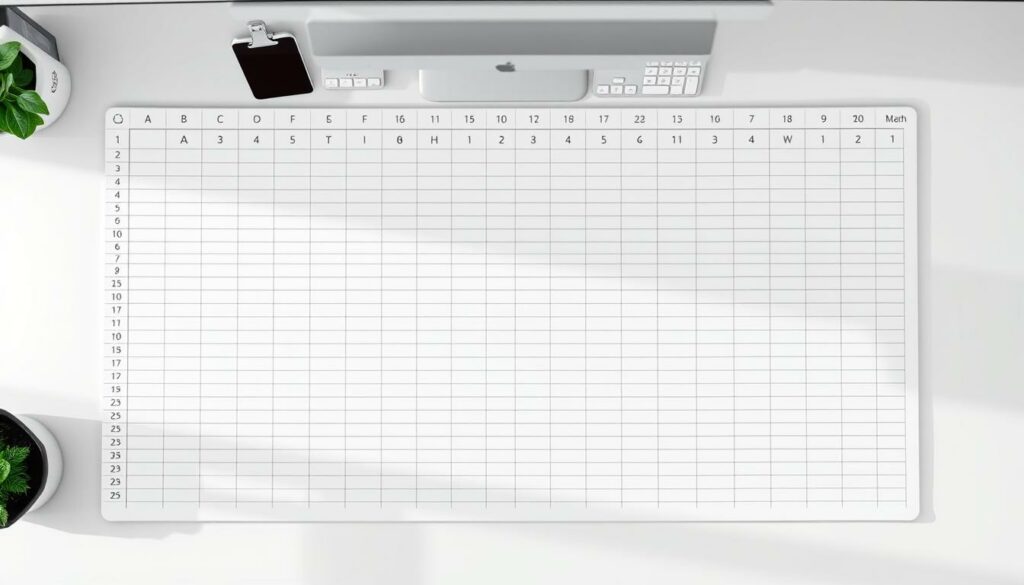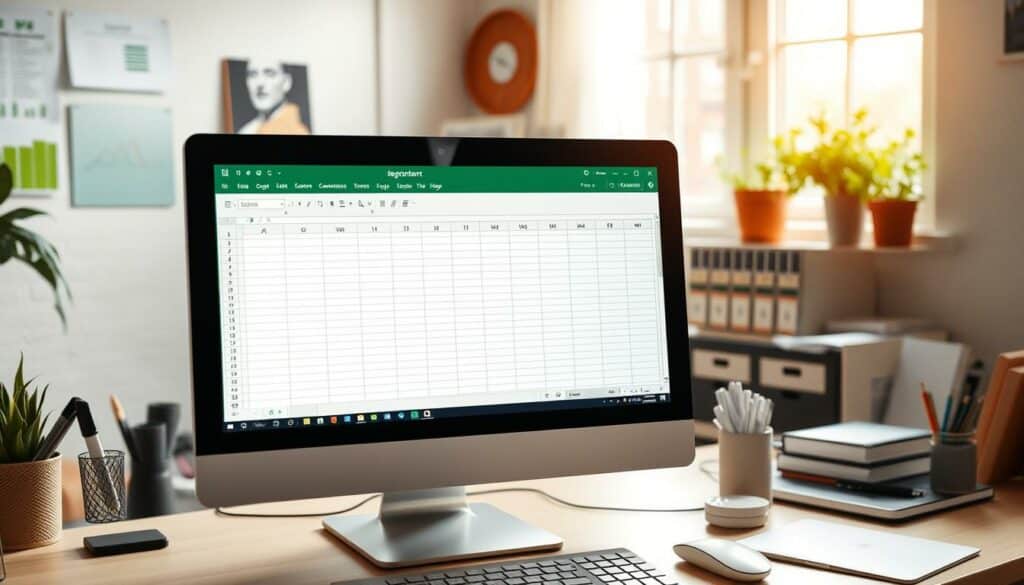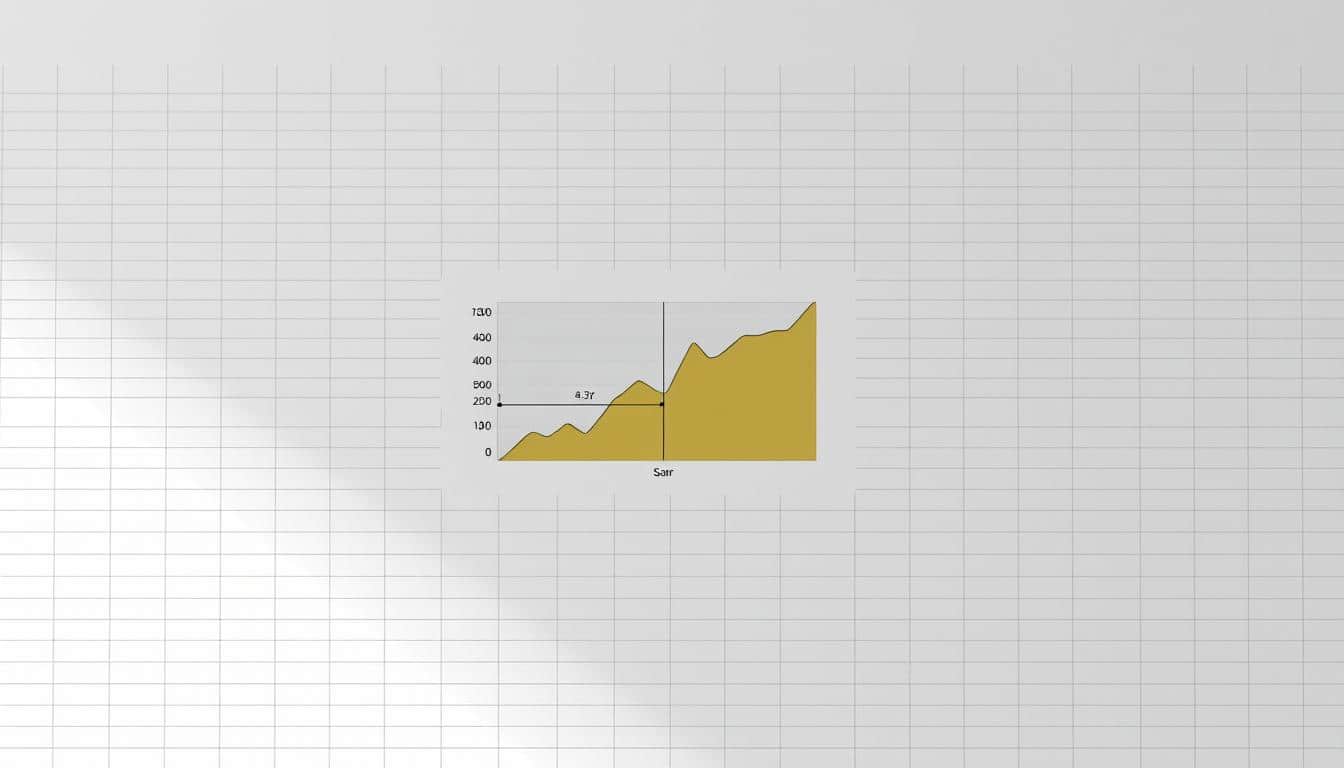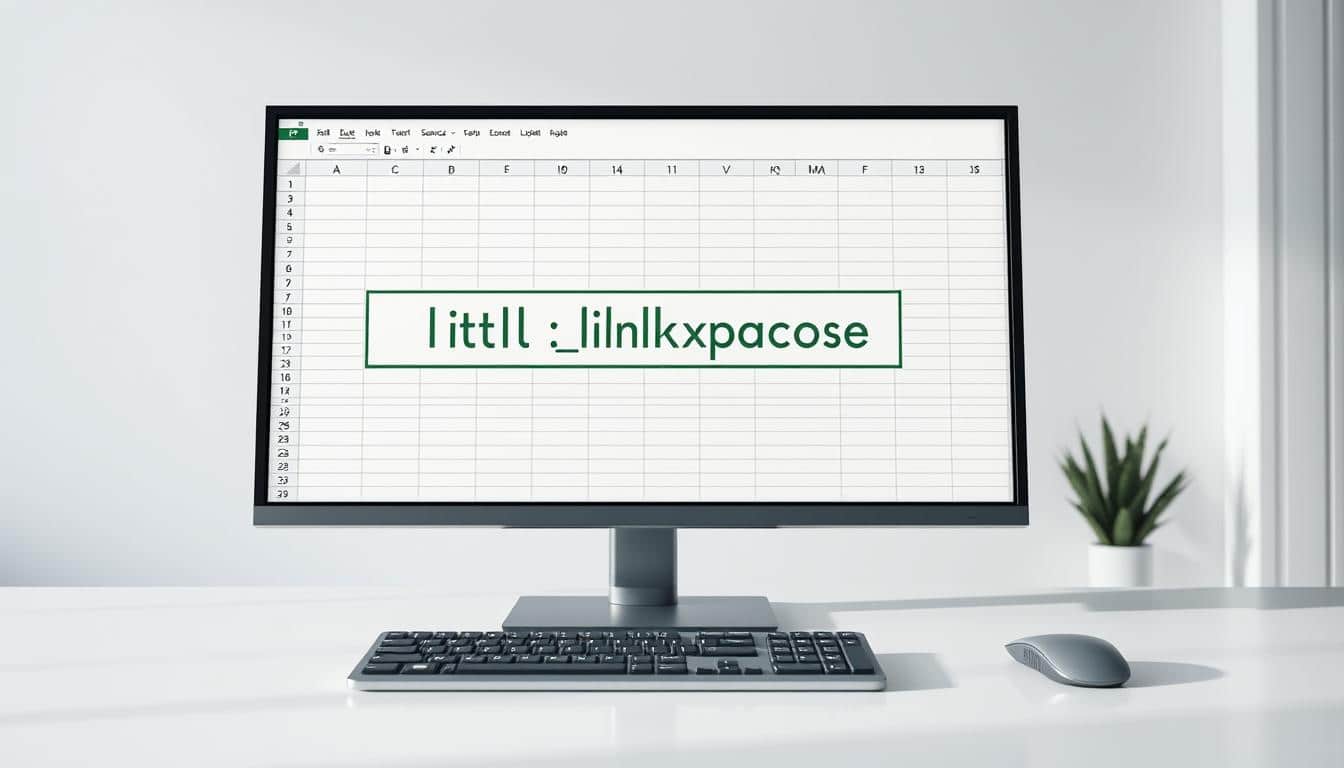Die Arbeit mit Excel-Tabellen ist häufig ein essentieller Bestandteil des Berufsalltags. Doch oftmals erschweren leere Zeilen die Übersicht und beeinträchtigen die Analyse von Daten. Diese kurze Anleitung wird Ihnen zeigen, wie Sie Ihre Excel Tabelle bereinigen, damit Sie Ihre Effizienzsteigerung in Excel vorantreiben können. Mit direkten und anwenderfreundlichen Methoden führen wir Sie durch die Prozedur, Excel Zeilen zu entfernen.
Betrachten Sie dieses Tutorial als Ihren persönlichen Wegweiser, um schnell und unkompliziert mehr Ordnung und Struktur in Ihr Datenmanagement zu bringen. Die hier vorgestellten Techniken sind einfach umzusetzen und tragen maßgeblich dazu bei, die Dateigröße zu optimieren sowie Ihre Arbeitsprozesse zu verbessern.
Warum das Entfernen leerer Zeilen in Excel wichtig ist
Leere Zeilen in Excel zu entfernen, mag wie eine kleine Optimierung erscheinen, doch sie spielt eine wesentliche Rolle für die Leistung von Excel verbessern und die Effizienz von Arbeitsabläufen. Dies wird besonders deutlich, wenn man die verschiedenen Aspekte der Datenverarbeitung und -darstellung in Betracht zieht.
Verbesserung der Datenanalyse
Die Entfernung unnötiger Zeilen verbessert direkt die Excel Datenanalyse. Ein bereinigter Datensatz ermöglicht präzisere Analysen, da Verzerrungen, die durch leere oder irrelevanten Zeilen entstehen können, eliminiert werden. Dadurch werden auch die Risiken verringert, falsche Schlüsse aus den Daten zu ziehen.
Optimierung der Dateigröße
Eine Überfüllung mit leeren Zeilen kann zu unnötig großen Dateigrößen führen. Indem man diese Zeilen entfernt, kann die Dateigröße effektiv reduziert werden, was nicht nur Speicherplatz spart, sondern auch die Ladezeiten innerhalb von Excel verbessert und somit die gesamte Leistung von Excel optimiert.
Erhöhung der Übersichtlichkeit
Eine bessere Übersichtlichkeit in Excel-Tabellen wird erreicht, indem überflüssige, leere Zeilen entfernt werden. Saubere und straff organisierte Tabellen erleichtern es, Informationen schnell zu finden und zu erfassen, was essentiell ist, vor allem wenn man mit komplexen oder umfangreichen Datensätzen arbeitet.
Excel leere Zeilen löschen – die grundlegenden Schritte
Die Beherrschung der Grundlagen von Excel ist unerlässlich für jeden, der effizient Daten analysieren und verwalten möchte. Eine wichtige Fähigkeit ist das Entfernen leerer Zeilen, um die Datenintegrität und Übersichtlichkeit der Tabellen zu verbessern. Hier sind die Schritte, die Sie befolgen sollten, um leere Zeilen in Excel effektiv zu entfernen.
- Öffnen Sie Ihre Excel-Tabelle und scrollen Sie durch, um visuell nach leeren Zeilen zu suchen.
- Alternativ können Sie die „Gehe zu spezial“-Funktion verwenden, um alle leeren Zellen schnell zu finden.
Schritt 2: Selektion und Löschung
- Markieren Sie die leeren Zeilen, indem Sie auf die Zeilennummern am Rand der Tabelle klicken.
- Rechtsklick auf die markierte Zeile und wählen Sie „Zellen löschen“.
Dieser Prozess hilft dabei, in einer anfänglichen Excel Einführung die Effizienz und Genauigkeit der Datennutzung zu steigern. Es lohnt sich, diese grundlegenden Schritte regelmäßig anzuwenden, um Ihre Daten frei von unnötigem Leerlauf zu halten.
Verwendung von Filtern, um leere Zeilen schnell zu finden
Um die Produktivität und Übersichtlichkeit in Excel zu steigern, ist es entscheidend, leere oder unnötige Zeilen effizient zu identifizieren und zu entfernen. Durch den Einsatz von Excel-Filtern können Anwender spezifische Kriterien setzen, die es ermöglichen, genau jene Daten zu isolieren, die nicht benötigt werden. Dieser Prozess nicht nur erleichtert die Datenpflege, sondern optimiert auch die Performance von Datensätzen.
Filtern nach spezifischen Kriterien
Die Funktion ‚Excel Filter nutzen‘ erlaubt es, Excel Daten zu filtern und somit die Ansicht auf relevante Informationen zu beschränken. Durch die Auswahl bestimmter Parameter – wie beispielsweise das Filtern nach leeren Zellen – können Nutzer schnell alle irrelevanten Zeilen aufdecken. Diese Funktionalität ist besonders nützlich, um große Datensätze übersichtlicher und handhabbarer zu machen.
Auswählen und Löschen aller gefilterten Zeilen
Nachdem die Daten gefiltert und die Zielzeilen identifiziert wurden, ist der nächste Schritt das selektive Entfernen dieser Zeilen. Die Option ‚Excel Zeilen selektiv entfernen‘ ermöglicht es, alle ausgewählten Zeilen mit nur wenigen Klicks zu löschen. Dies beschleunigt den Prozess des Datenbereinigens erheblich, was insbesondere bei umfangreichen Excel-Tabellen einen erheblichen Zeitvorteil darstellt.
- Anwendung des Filters: Auswahl der Kriterien im Filtermenü.
- Identifikation leerer Zeilen: Anzeige aller Zeilen, die den gesetzten Kriterien entsprechen.
- Schnelle Löschaktion: Löschen aller markierten Zeilen in einem einfachen Schritt.
Die effiziente Nutzung von Filtern in Excel vereinfacht somit die Datenaufbereitung und stellt sicher, dass nur relevante Daten für Analysen und Berichte verwendet werden. So lässt sich die Datenqualität in Excel-Tabellen signifikant steigern.
Die Bedeutung von Tastenkombinationen für das Entfernen leerer Zeilen
Tastenkombinationen bieten eine erhebliche Zeitersparnis und Effizienz beim Bearbeiten von Excel-Tabellen. Für Nutzer, die sich mit schneller Bearbeitung in Excel auseinandersetzen, stellen Excel Shortcuts ein unverzichtbares Tool dar. Insbesondere bei der Beseitigung leerer Zeilen können spezifische Tastenkürzel Excel-Dokumente merklich effektiver und schneller bereinigen. Im Folgenden finden Sie die wichtigsten Shortcuts für Windows- und MacOS-Anwender.
Tastenkombinationen für Windows-Benutzer
- Strg + Shift + L: Aktiviert die Filterfunktion, mit der leere Zeilen leicht identifiziert werden können.
- Strg + – (Minus): Entfernt die ausgewählten leeren Zeilen nach Auswahl in den Filterergebnissen.
- Strg + Z: Rückgängig Machen, sollte eine Zeile irrtümlich gelöscht werden.
Tastenkombinationen für MacOS-Benutzer
- Cmd + Shift + L: Aktiviert auch auf einem Mac die Filteroptionen zum Auffinden leerer Reihen.
- Cmd + – (Minus): Lässt die ausgewählte leere Zeile verschwinden.
- Cmd + Z: Dient dem Rückgängigmachen einer Aktion, falls eine Zeile falsch entfernt wurde.
Erweiterte Techniken: Einsatz von Formeln zum Identifizieren leerer Zeilen
Fortgeschrittene Excel-Nutzer können von der Anwendung spezifischer Formeln profitieren, um leere Zeilen effizient zu identifizieren und zu bearbeiten. Insbesondere die IF-Funktion Excel und ISBLANK Excel bieten hier effektive Möglichkeiten, leere Datenfelder systematisch aufzuspüren und anzugehen.
Verwendung von IF- und ISBLANK-Funktionen
Die Kombination der ISBLANK Excel und IF-Funktion Excel ermöglicht es, leere Zellen innerhalb eines Datensatzes schnell zu erkennen. Durch die Formel =IF(ISBLANK(A1), "Leer", "Nicht Leer") lässt sich beispielsweise jede Zelle in einer Spalte prüfen. Zeigt das Ergebnis „Leer“, identifiziert dies eine leere Zelle. Eine solche Herangehensweise optimiert das Datenmanagement erheblich.
Automatisches Löschen durch bedingte Formatierung
Mithilfe der bedingten Formatierung können Excel Nutzer leere Zeilen nicht nur visuell hervorheben sondern auch automatisch verarbeiten. Setzt man die zuvor erwähnten Formeln strategisch ein, lässt sich ein Regelwerk schaffen, das leere Zeilen automatisch markiert und für weitere Aktionen vorbereitet.
Excel Formeln anwenden geht über die Grundfunktionen hinaus und eröffnet Möglichkeiten zur Automatisierung und Effizienzsteigerung, insbesondere bei der Bereinigung von Datentabellen. Durch den gezielten Einsatz dieser Techniken können umfangreiche Datensätze effektiver verwaltet und die Datenqualität signifikant gesteigert werden.
Nutzung von VBA-Skripten für das Entfernen leerer Zeilen in großen Datensätzen
Für Nutzer, die regelmäßig mit großen Datensätzen in Excel arbeiten, bieten VBA-Skripte eine essentielle Lösung zur Automatisierung repetitiver Aufgaben, wie dem Entfernen leerer Zeilen. Das Erstellen solcher VBA-Skripte kann erheblich zur Optimierung des Arbeitsflusses beitragen und die Datenbearbeitung effizienter gestalten. Dieser Abschnitt erklärt, wie man mit VBA in Excel einfache Skripte entwickelt, die diesen Prozess automatisieren.
Durch die Automatisierung in Excel mittels VBA-Skripten, kann man sich auf die wichtigeren Aspekte der Datenanalyse konzentrieren und muss weniger Zeit für die manuelle Datenbereinigung aufwenden. Insbesondere bei umfangreichen Datenmengen ist dies ein unschätzbarer Vorteil.
- Schreiben eines VBA-Skripts: Zunächst öffnet man den VBA-Editor in Excel, um ein neues Skript zu erstellen.
- Identifikation leerer Zeilen: Das Skript sollte so programmiert werden, dass es automatisch alle Zeilen durchgeht und jene ermittelt, die keine Daten enthalten.
- Löschvorgang: Nach der Identifikation der leeren Zeilen führt das Skript automatisch deren Löschung durch.
Dieser Prozess nicht nur die Datenqualität verbessert, sondern auch die Performance von Excel bei der Verarbeitung großer Datensätze. Mit den Grundkenntnissen im Erstellen von VBA-Skripten kann jeder Excel-Anwender lernen, seine Arbeit effizienter zu gestalten.
Wie man leere Zeilen in Excel-Tabellen mit Pivot-Tabellen vermeidet
Pivot-Tabellen Excel sind unerlässlich, wenn es darum geht, umfangreiche Daten effektiv zu analysieren und zu präsentieren. Eine sorgfältige Datenpflege Excel vor der Erstellung und Optimierung Ihrer Pivot-Tabelle kann viele Probleme, einschließlich der lästigen leeren Zeilen, verhindern.
Beim Aufbau einer sauberen Pivot-Tabelle sollten Sie sicherstellen, dass alle Datenquellen zuverlässig und fehlerfrei sind. Dies beginnt mit der gründlichen Überprüfung der Rohdaten auf Inkonsistenzen oder Leerstellen. Eine Pivot-Tabelle optimieren heißt auch, Filtersets anzuwenden, um nur die relevanten Daten einzubeziehen, was weiter zur Vermeidung von Ungenauigkeiten führt.
- Überprüfen Sie alle Eingabefelder auf Vollständigkeit, bevor Sie die Daten für Pivot-Tabellen nutzen.
- Eliminieren Sie Duplikate in Ihrem Datensatz, um die Genauigkeit der in der Pivot-Tabelle angezeigten Informationen zu erhöhen.
- Führen Sie regelmäßige Wartungen durch, um die Daten aktuell und relevant zu halten, wodurch die Notwendigkeit der Datennachbearbeitung reduziert wird.
Noch bevor die Daten in eine Pivot-Tabelle einfließen, ist eine effektive Datenpflege unerlässlich. Dies minimiert nicht nur das Auftreten von Fehlern wie leeren Zeilen, sondern verbessert auch die Gesamtqualität Ihrer analytischen Ergebnisse.
Zusammengefasst stellen Pivot-Tabellen Excel eine mächtige Funktion dar, wenn sie richtig eingesetzt werden. Durch die Beachtung der genannten Tipps zur Datenpflege Excel und zu den Best Practices bei der Erstellung und Pflege können Sie die Leistungsfähigkeit Ihrer Datenanalyse signifikant steigern und häufige Fehlerquellen eliminieren.
Fehlerbehebung: Häufige Probleme beim Löschen leerer Zeilen in Excel
Auch beim Löschen leerer Zeilen in Excel können Schwierigkeiten auftreten, besonders wenn man es mit geschützten Excel-Tabellen zu tun hat. Die Fähigkeit, Excel Problemlösung effizient zu gestalten, ist daher unerlässlich. Dieser Abschnitt bietet praktische Lösungen und Tipps, wie Sie solche Herausforderungen bewältigen können.
Umgang mit geschützten Arbeitsblättern
Ein häufiges Problem beim Löschen leerer Zeilen in Excel sind geschützte Excel-Tabellen. Für die Bearbeitung solcher Tabellen benötigt man in der Regel das Passwort. Falls das Passwort nicht verfügbar ist, gibt es spezielle Verfahren und Tools zur Excel Problemlösung, welche die Bearbeitung von geschützten Excel-Tabellen ermöglichen, ohne das Passwort eingeben zu müssen. Es ist jedoch wichtig, sicherzustellen, dass der Einsatz dieser Tools den geltenden Richtlinien und rechtlichen Vorgaben entspricht.
Richtiges Speichern der Datei nach dem Löschen leerer Zeilen
Nachdem die leeren Zeilen erfolgreich entfernt wurden, ist es entscheidend, die Excel-Datei korrekt zu speichern. Dies verhindert Datenverlust und stellt sicher, dass alle Änderungen korrekt angewendet wurden. Dabei sollte man stets eine Sicherungskopie der Originaldatei anlegen, bevor größere Änderungen vorgenommen werden. Das Speichern in verschiedenen Formaten wie .xlsx oder .xlsb, je nach Bedarf der Datenkomplexität und -größe, kann ebenfalls hilfreich sein.
Die hier vorgestellten Methoden zur Excel Problemlösung beim Umgang mit geschützten Excel-Tabellen und dem richtigen Speichern der Excel-Datei bieten Ihnen die Tools, um mit solchen Situationen umgehen zu können. Indem Sie diese Praktiken anwenden, können Sie sicherstellen, dass Ihre Datenintegrität und Arbeitsproduktivität erhalten bleibt.
Best Practices zum Vermeiden leerer Zeilen in neuen Excel-Dateien
Ein proaktiver Ansatz im Datenmanagement in Excel kann maßgeblich dazu beitragen, das Entstehen leerer Zeilen zu verhindern und die Effizienz zu steigern. Durch die vorausschauende Strukturierung von Excel-Tabellen und die regelmäßige Pflege der Excel-Daten lässt sich die Datenqualität langfristig sichern. Im Folgenden werden einige bewährte Methoden erörtert, wie man durch smartes Datenmanagement und kontinuierliche Datenpflege leere Zeilen effektiv vermeiden kann.
Vorausschauende Datenstrukturierung
Die Anlage einer Excel-Datei sollte stets mit einem durchdachten Plan für die Strukturierung von Excel-Tabellen beginnen. Eine klare und logisch aufgebaute Datenstruktur ist entscheidend, um leere Zeilen von Beginn an zu minimieren. Dies umfasst die sinnvolle Anordnung von Spalten und Zeilen sowie die Definition von notwendigen Feldern und den Formatierungsstil, die zusammen eine konsistente Dateneingabe sicherstellen.
Regelmäßige Überprüfung und Datenbereinigung
Neben einer guten Anfangsstruktur ist es entscheidend, die Daten in Excel regelmäßig zu überprüfen und zu pflegen. Dies beinhaltet das Kontrollieren auf Duplikate oder unnötig leere Felder und das rechtzeitige Korrigieren oder Entfernen dieser. Solche regelmäßigen Überprüfungen helfen nicht nur, leere Zeilen zu reduzieren, sondern auch die allgemeine Datenintegrität und -sicherheit zu verbessern.
- Planung der Datenstruktur vor der Dateneingabe
- Regelmäßige Sichtung und Auswertung der Datenbestände
- Implementierung von Routinechecks zur Datenqualität
Durch die Implementierung dieser Best Practices wird das Datenmanagement in Excel optimiert, die Qualität der Excel-Daten aufrecht erhalten und die Arbeit mit Excel effizienter und effektiver gestaltet.
Zusammenarbeit an Excel-Dateien: Tipps zur Verwaltung leerer Zeilen in Teams
Bei der Teamarbeit in Excel ist es wesentlich, dass alle Beteiligten auf einer einheitlichen Datenbasis arbeiten. Dies beginnt mit der klaren Definition von Excel-Richtlinien. Durch die Einrichtung fester Regeln und das Verwenden gemeinsamer Excel-Vorlagen, lassen sich Fehler und Inkonsistenzen, wie leere Zeilen, deutlich reduzieren.
Einrichtung klarer Richtlinien für Dateneingabe
Um die Effizienz und Datenqualität bei der Teamarbeit in Excel zu gewährleisten, ist es entscheidend, Excel-Richtlinien festzulegen. Diese Richtlinien sollten genau definieren, wie Daten einzugeben sind, welche Felder obligatorisch zu füllen sind und wie mit Datenlücken umgegangen wird. Die festgelegten Richtlinien sorgen für eine Standardisierung der Datenerfassung und minimalisieren das Risiko von Fehlern.
Nutzung von gemeinsamen Excel-Vorlagen
Die Verwendung von standardisierten Excel-Vorlagen ist ein weiterer wichtiger Schritt, um die Konsistenz innerhalb eines Teams zu fördern. Excel-Vorlagen verwenden vordefinierte Formate und Strukturen, die helfen, die Daten homogen zu halten und gleichzeitig das Auftreten leerer Zeilen zu vermindern. Diese Vorlagen sollten zentral zugänglich gemacht werden, um sicherzustellen, dass jedes Teammitglied sie verwendet.
Indem alle Teammitglieder die gleichen Vorlagen und Richtlinien verwenden, wird die Teamarbeit in Excel nicht nur effizienter, sondern auch fehlerfreier und übersichtlicher. Es entsteht eine verlässliche Datenbasis für Analysen und Entscheidungsfindung.
Automatisierung des Löschprozesses: Tools und Add-ins für Excel
Die Automatisierung von Routineaufgaben ist ein wesentlicher Bestandteil für effizientes Arbeiten mit Excel. Besonders bei der Bearbeitung großer Datenmengen kann das manuelle Löschen leerer Zeilen sehr zeitintensiv sein. Hier bieten sich Excel Add-ins und Excel Automatisierungstools an, die diesen Prozess erheblich erleichtern und beschleunigen können. Sie bieten nicht nur eine praktische Lösung, um leere Zeilen mit wenigen Klicks zu entfernen, sondern integrieren sich auch nahtlos in die Benutzeroberfläche von Excel.
Verschiedene Entwickler haben Add-ins geschaffen, die auf spezifische Bedürfnisse zugeschnitten sind. Einige dieser Tools ermöglichen es, leere Zeilen basierend auf komplexen Kriterien zu identifizieren und zu löschen, während andere zusätzliche Funktionen wie das Bereinigen von Duplikaten oder das Zusammenführen von Daten bieten. Bei der Auswahl des richtigen Excel Add-ins sollte man daher auf den Funktionsumfang sowie die Kompatibilität mit der genutzten Excel-Version achten. Ein gutes Add-in sollte die Produktivität steigern, ohne die Performance der Anwendung zu beeinträchtigen.
Für Anwender, die regelmäßig mit großen Excel-Tabellen arbeiten, sind Excel Automatisierungstools eine überlegenswerte Investition. Diese Tools ermöglichen nicht nur die Automatisierung des Löschprozesses, sondern auch die Ausführung von wiederkehrenden Aufgaben gemäß individuell definierbarer Regeln. Diese hohe Anpassungsfähigkeit sorgt dafür, dass Anwender wertvolle Zeit sparen und sich auf die Analyse und Auswertung ihrer Daten konzentrieren können. So wird das Arbeiten mit Excel nicht nur effizienter, sondern auch weniger fehleranfällig.
FAQ
Warum ist es wichtig, leere Zeilen in Excel zu entfernen?
Das Entfernen leerer Zeilen ist wichtig, um die Datenanalyse zu verbessern, die Dateigröße zu optimieren und die Übersichtlichkeit zu erhöhen. Leere Zeilen können zu fehlerhaften Analyseergebnissen führen und die Zusammenarbeit erschweren.
Wie kann ich leere Zeilen in Excel schnell identifizieren und löschen?
Leere Zeilen können durch den Einsatz von Filtern identifiziert werden, indem man nach spezifischen Kriterien filtert und dann alle gefilterten Zeilen auswählt und löscht. Zusätzlich kann man Tastenkombinationen nutzen, um den Prozess zu beschleunigen.
Welche Tastenkombinationen kann ich verwenden, um leere Zeilen in Excel zu entfernen?
Für Windows-Benutzer gibt es spezifische Tastenkombinationen, ebenso wie für MacOS-Benutzer. Diese Shortcuts variieren je nach Betriebssystem und helfen, die Bearbeitung von Excel-Tabellen effizienter zu gestalten.
Wie kann ich Formeln verwenden, um leere Zeilen in Excel zu identifizieren?
Mithilfe von IF- und ISBLANK-Funktionen können leere Zellen identifiziert werden. Durch den Einsatz von bedingter Formatierung können leere Zeilen automatisch gelöscht werden, was vor allem für fortgeschrittene Excel-Nutzer nützlich ist.
Ist es möglich, leere Zeilen in Excel mit VBA-Skripten zu löschen?
Ja, VBA-Skripte können genutzt werden, um leere Zeilen zu entfernen, insbesondere wenn man mit großen Datensätzen arbeitet. Ein solches Skript automatisiert den Löschvorgang und spart Zeit.
Wie kann ich beim Erstellen von Pivot-Tabellen in Excel leere Zeilen vermeiden?
Durch den Aufbau einer sauberen Pivot-Tabelle und die Anwendung von Best Practices bei der Datenpflege, lässt sich das Entstehen leerer Zeilen im Vorfeld minimieren.
Was sollte ich tun, wenn ich auf Probleme beim Löschen leerer Zeilen in Excel stoße?
Wenn Probleme wie geschützte Arbeitsblätter auftreten, sollten Sie die entsprechenden Schutzmechanismen deaktivieren und sicherstellen, dass die Datei nach dem Löschen der leeren Zeilen korrekt gespeichert wird.
Wie kann ich leerer Zeilen in neuen Excel-Dateien vermeiden?
Durch vorausschauende Datenstrukturierung und regelmäßige Überprüfung sowie Datenbereinigung lässt sich das Entstehen leerer Zeilen verhindern und somit die Datenqualität langfristig erhalten.
Welche Tipps gibt es für die Verwaltung leerer Zeilen in Excel, wenn mehrere Personen an einer Datei arbeiten?
Es ist hilfreich, klare Richtlinien für die Dateneingabe zu etablieren und gemeinsame Excel-Vorlagen zu nutzen, um die Konsistenz und Integrität von Daten in einem Team zu gewährleisten.
Gibt es Tools oder Add-ins, die den Prozess des Löschens leerer Zeilen in Excel automatisieren können?
Ja, spezielle Tools und Add-ins können helfen, den Löschprozess zu automatisieren. Diese können besonders nützlich sein, um Zeit zu sparen und Konsistenz über große Datensätze hinweg zu gewährleisten.