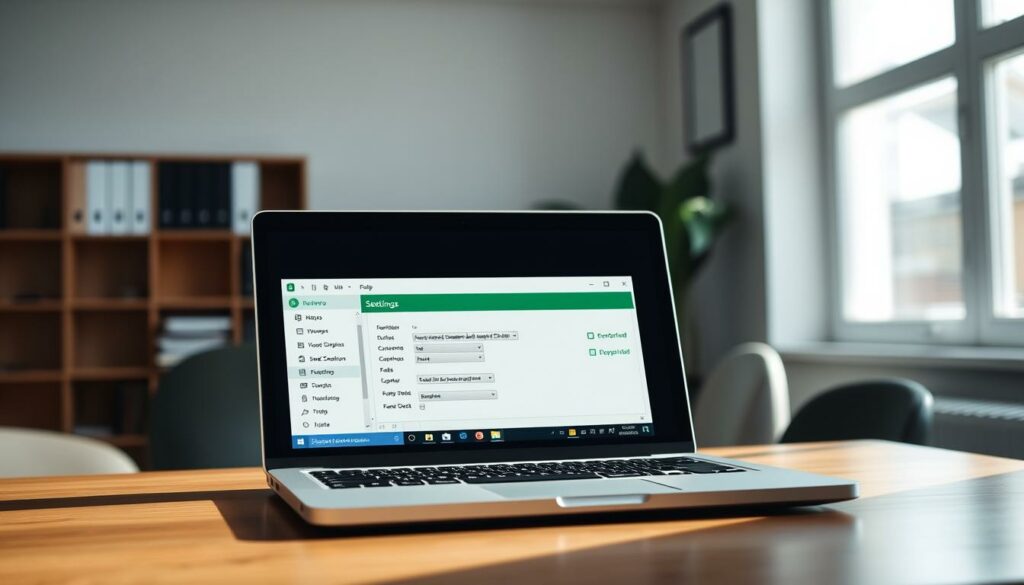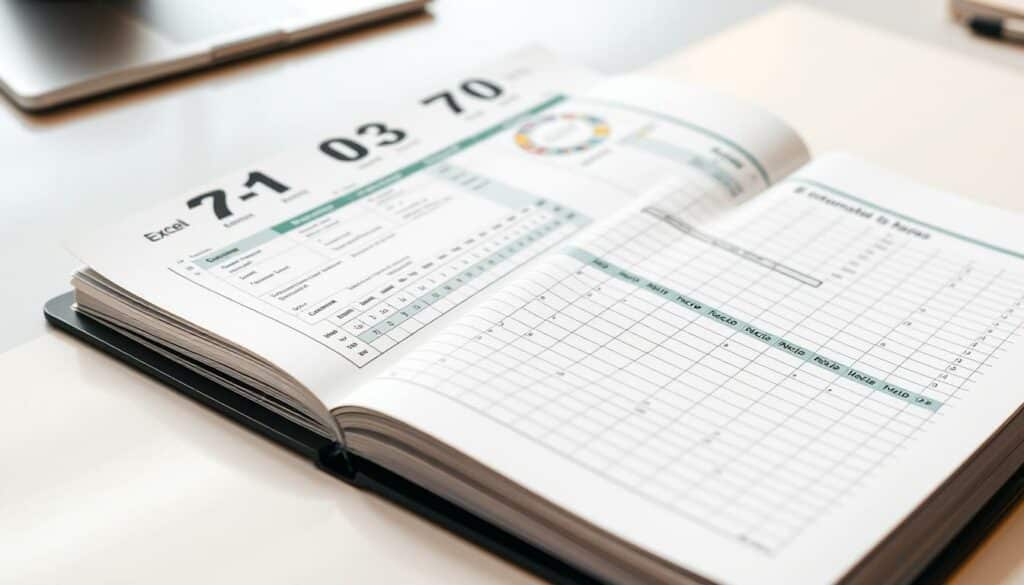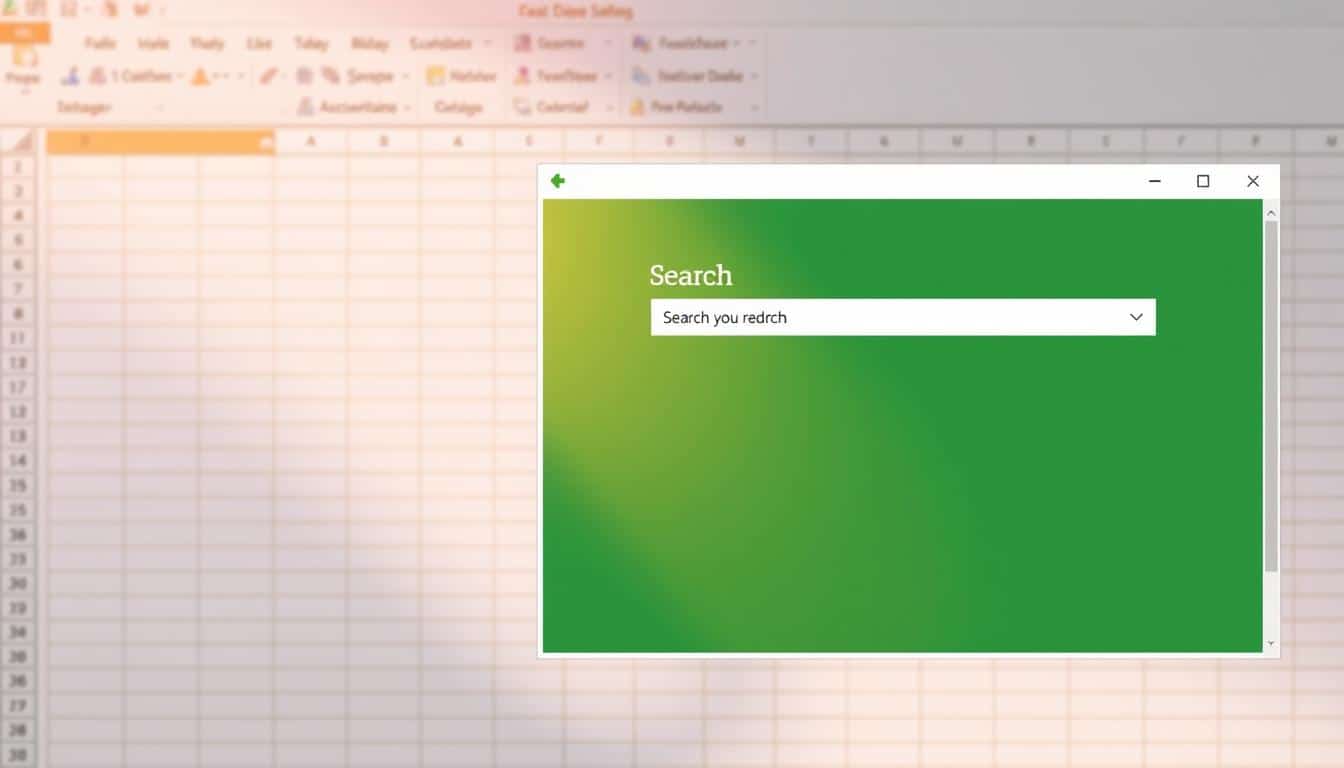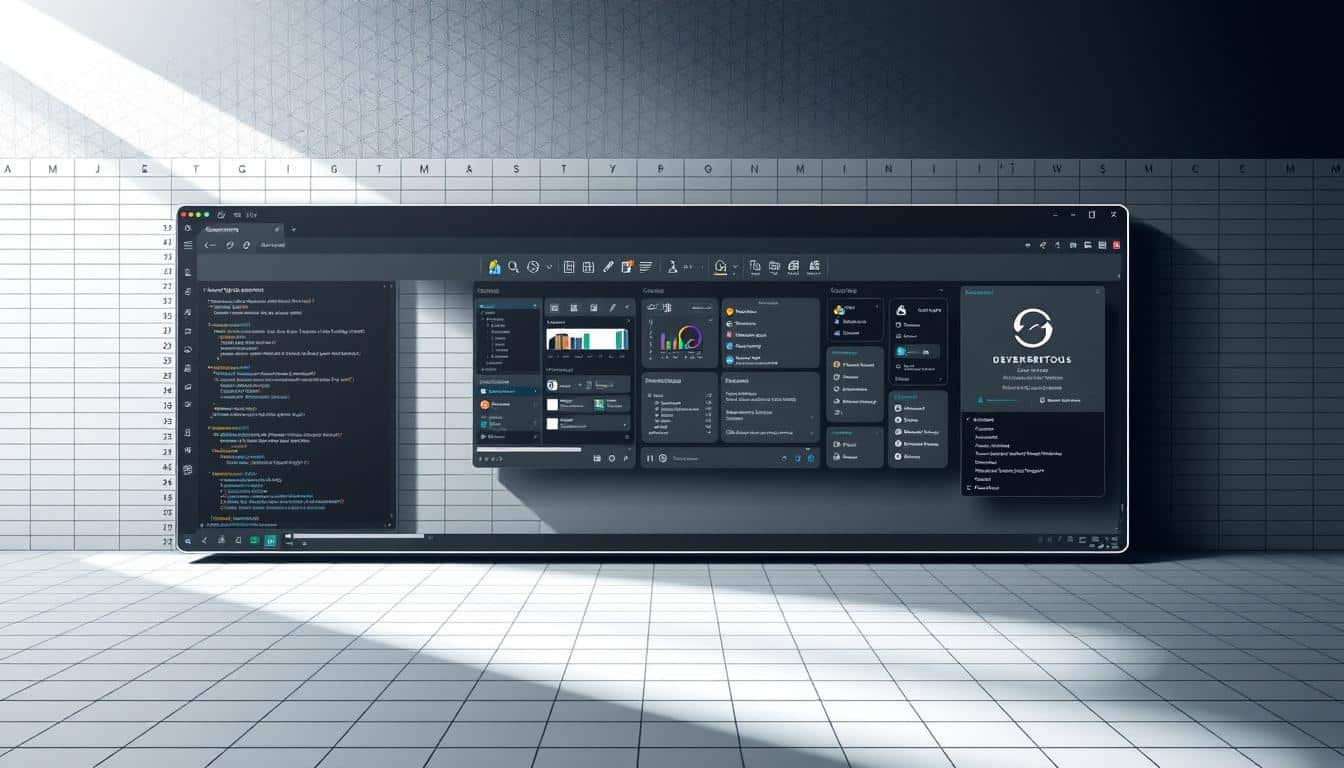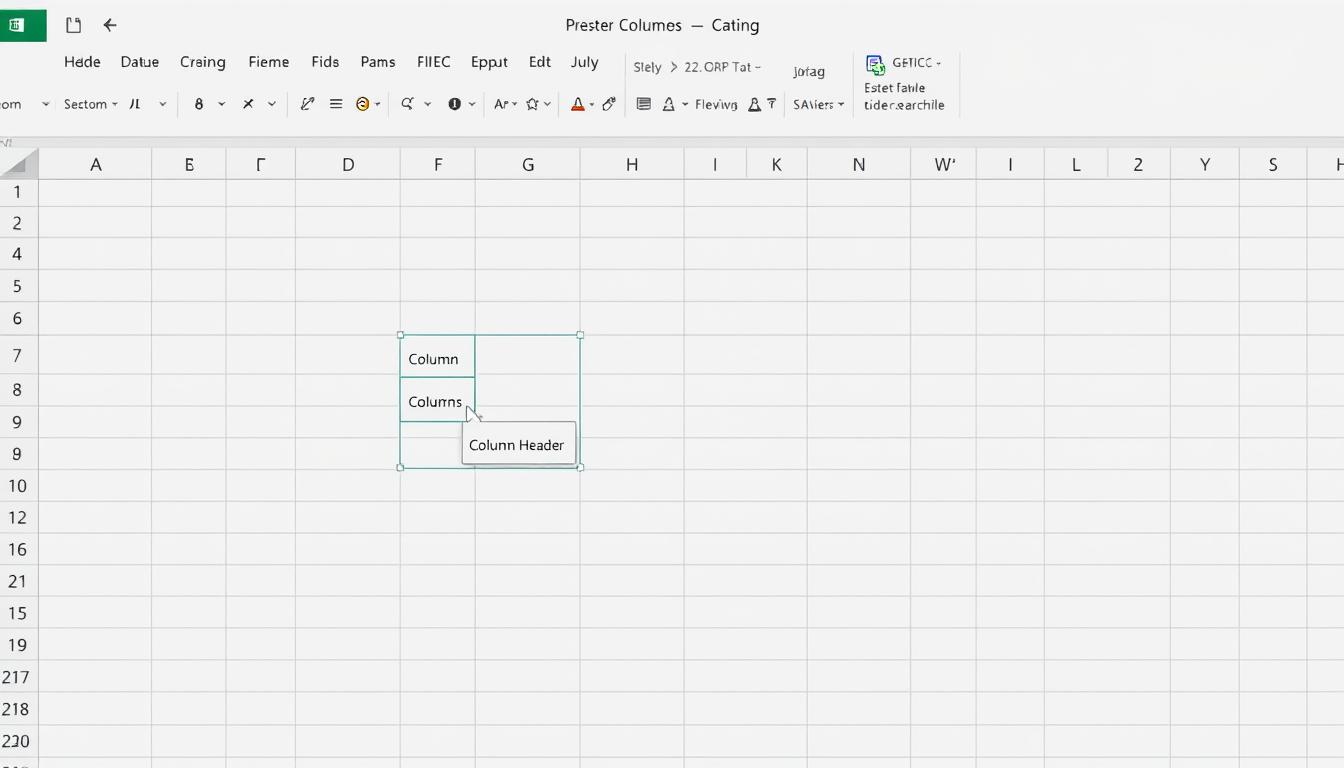In der Welt der Tabellenkalkulation sind Excel Makro-Einstellungen ein wesentlicher Faktor für die Effizienz und Flexibilität. Doch es kommt vor, dass Makros unerwartet deaktiviert sind, was die Produktivität erheblich beeinträchtigen kann. Dieser Artikel bietet einen umfassenden Leitfaden zur Makro-Problemlösung, der die Excel-Fehlerbehebung vereinfacht.
Wenn Sie auf das Problem stoßen, dass Ihre Makros nicht funktionieren, ist die Makro-Sicherheit oft der Ausgangspunkt der Problemlösung. Wir werden beleuchten, welche Einstellungen überprüft und angepasst werden sollten, um das Problem zu beheben und die Makros wieder reibungslos laufen zu lassen. Folgen Sie unserem Leitfaden, um die Kontrolle über Ihre Excel-Makro-Einstellungen zurückzugewinnen.
Warum sind Makros in Excel deaktiviert?
In diesem Abschnitt erkunden wir die verschiedenen Gründe, warum Makros in Excel deaktiviert sein können. Excel-Sicherheitseinstellungen, Firmenrichtlinien und bestimmte Fehlermeldungen spielen oft eine Schlüsselrolle bei der Deaktivierung von Makros. Diese Faktoren tragen dazu bei, die Makro-Sicherheit zu erhöhen und potenzielle Risiken für Anwender und Unternehmen zu minimieren.
Sicherheitseinstellungen verstehen
Makros können leistungsfähige Tools sein, bergen aber auch Sicherheitsrisiken, wenn sie von schädlichen Quellen stammen. Deshalb schränken Excel-Sicherheitseinstellungen den Zugriff auf Makros oft ein, um das System vor potenziellem Missbrauch zu schützen. Nutzer können auf unterschiedliche Sicherheitsstufen setzen, um die Ausführung unbekannter oder nicht vertrauenswürdiger Makros zu verhindern.
Einfluss von Firmenrichtlinien auf Makros
Firmenrichtlinien können ebenfalls eine entscheidende Rolle spielen bei der Entscheidung, welche Makros in der Arbeitsumgebung zugelassen sind. Viele Unternehmen etablieren strenge Guidelines, um die Sicherheit ihrer Daten und Netzwerke zu gewährleisten. Diese Richtlinien sind oft abgestimmt auf branchenspezifische Anforderungen und Compliance-Standards, die den Einsatz von Makros limitieren könnten.
Häufige Fehlermeldungen und ihre Bedeutungen
Die häufigsten Fehlermeldungen, die Benutzer beim Versuch, Makros auszuführen, erleben, können Aufschluss geben über die Art der Sicherheitsmechanismen, die aktiv sind. Solche Fehlermeldungen dienen als Warnung vor möglichen Sicherheitsbedrohungen und fordern den Nutzer auf, die Makro-Sicherheit zu überprüfen, bevor sie ausgeführt werden.
Überprüfen der Makroeinstellungen in Excel
Das Überprüfen und Anpassen der Makroeinstellungen ist ein entscheidender Schritt, um die Funktionalität und Sicherheit in Microsoft Excel zu gewährleisten. Um zu überprüfen, ob Makros in Ihren Excel-Dateien aktiviert sind und wie Sie diese einstellen können, folgen Sie diesen detaillierten Schritten.
Zunächst sollten Sie die Excel-Optionen öffnen. Dies kann durch das Klicken auf „Datei“ und dann auf „Optionen“ erreicht werden. In den Excel-Optionen finden Sie einen Bereich namens „Trust Center“, der für die Verwaltung der Sicherheit Ihrer Dokumente zuständig ist.
Innerhalb des Trust Centers klicken Sie auf „Einstellungen für das Trust Center“ und navigieren dann zum Abschnitt „Makroeinstellungen“. Hier sehen Sie verschiedene Optionen zur Makro-Aktivierung:
- Makros deaktivieren (keine Warnungen oder Benachrichtigungen): Wählt diese Option, werden alle Makros ohne Benachrichtigung blockiert.
- Makros mit Benachrichtigung deaktivieren: Diese Option erlaubt Ihnen, Makros manuell zu aktivieren, indem Sie bei jedem Öffnen einer Datei mit Makros informiert werden.
- Makros nur in vertrauenswürdigen Speicherorten aktivieren: Mit dieser Einstellung werden Makros nur ausgeführt, wenn sie in speziell definierten, vertrauenswürdigen Speicherorten gespeichert sind.
- Alle Makros aktivieren (nicht empfohlen): Diese Einstellung aktiviert alle Makros, was ein potentielles Sicherheitsrisiko darstellen kann.
Für Nutzer, die regelmäßig mit Makros arbeiten, ist es ratsam, die Makroeinstellungen häufig zu überprüfen und sicherzustellen, dass die Einstellungen den Anforderungen Ihrer Arbeitsumgebung und Sicherheitsrichtlinien entsprechen. Dies ist besonders wichtig in Arbeitsumgebungen, die durch regelmäßige Aktualisierungen oder Änderungen in der IT-Infrastruktur gekennzeichnet sind.
Durch das bewusste Überprüfen und Anpassen der Makroeinstellungen in Excel können Sie nicht nur die Sicherheit erhöhen, sondern auch die Leistungsfähigkeit Ihrer Excel-Anwendungen sicherstellen.
Excel Makros deaktiviert: Schrittweise Anleitung zur Aktivierung
Wenn Sie feststellen, dass die Makros in Ihrem Excel deaktiviert sind, gibt es einfache Schritte, um diese wieder zu aktivieren und Ihre Arbeitsprozesse zu optimieren. Eine detaillierte Excel Anleitung hilft Ihnen, sicherzustellen, dass alles korrekt eingestellt ist.
Makros über die Optionen aktivieren:
- Klicken Sie auf die Registerkarte „Datei“ in der oberen linken Ecke von Excel.
- Wählen Sie „Optionen“ am unteren Ende des Menüs, um das Dialogfeld „Excel-Optionen“ zu öffnen.
- Im Dialogfeld wählen Sie „Trust Center“ und dann „Trust Center-Einstellungen…“.
- In den Trust Center-Einstellungen, navigieren Sie zum Abschnitt „Makroeinstellungen“.
- Um Makros aktivieren zu können, wählen Sie „Alle Makros aktivieren“ und bestätigen Sie Ihre Auswahl mit „OK“.
Vertrauenswürdige Speicherorte für Makros einrichten
Durch Einrichten von vertrauenswürdigen Speicherorten stellen Sie sicher, dass Excel Makros nur aus Quellen ausführt, denen Sie vertrauen, was die Sicherheit erhöht.
- Gehen Sie erneut zum „Trust Center“ wie oben beschrieben.
- Klicken Sie auf „Vertrauenswürdige Speicherorte“.
- Fügen Sie den Pfad des Verzeichnisses hinzu, in dem Ihre Makro-enthaltenden Dateien gesichert sind, und aktivieren Sie die Option „Unterverzeichnisse dieses Speicherorts sind ebenfalls vertrauenswürdig“.
- Bestätigen Sie Ihre Eingaben mit „OK“, um die Änderungen zu speichern.
Diese Schritte zur Aktivierung von Makros und Einrichtung von vertrauenswürdigen Speicherorten ermöglichen es Ihnen, die volle Funktionalität von Excel zu nutzen und die Arbeit mit Makros sicherer zu machen. Die genaue Befolgung dieser Excel Anleitung gewährleistet, dass Sie alle Funktionen effektiv und sicher verwenden können.
Anpassen der Sicherheitseinstellungen für Makros
In diesem Abschnitt gehen wir auf die Anpassung der Sicherheitseinstellungen für Makros in Excel ein. Durch das Verstehen und konfigurieren der Makro-Sicherheitsstufen können Nutzer ihre Daten besser schützen und gleichzeitig die Funktionalität ihrer Excel-Tabellen maximieren. Die Excel-Sicherheitsrichtlinien bieten verschiedene Einstellungen, die es zu berücksichtigen gilt.
Detaillierte Informationen zu den einzelnen Makro-Sicherheitsstufen können Ihnen helfen, die richtige Balance zwischen Sicherheit und Benutzerfreundlichkeit zu finden. Sicherheitseinstellungen anpassen ist daher ein essentieller Schritt für jeden, der mit sensiblen Daten in Excel arbeitet.
Detaillierte Einstellungen für verschiedene Sicherheitsstufen
Excel bietet mehrere Sicherheitsstufen für Makros: Deaktiviert, Benachrichtigen, Aktivieren und Vertrauenswürdige Dokumente. Jede Stufe bietet unterschiedliche Sicherheitsfeatures, die entsprechend der Bedürfnisse des Nutzers angepasst werden können.
Tipps zur Auswahl der richtigen Sicherheitsstufe
Die Auswahl der passenden Makro-Sicherheitsstufe hängt von verschiedenen Faktoren ab, darunter der Ursprung der Makros und die Sensibilität der in Excel verarbeiteten Informationen. Generell empfiehlt es sich, eine höhere Sicherheitsstufe zu wählen, wenn man mit unbekannten oder externen Makros arbeitet.
In Unternehmen sollten die Excel-Sicherheitsrichtlinien so angepasst werden, dass sie den organisatorischen Sicherheitsanforderungen entsprechen. In manchen Fällen kann auch eine firmeninterne Schulung zur richtigen Handhabung und Einstellung von Makro-Sicherheitsstufen sinnvoll sein.
- Deaktiviert: Makros werden ohne Benachrichtigung deaktiviert. Diese Einstellung bietet die höchste Sicherheit, beeinträchtigt jedoch die Funktionalität von Makros vollständig.
- Benachrichtigen: Nutzer erhalten eine Warnung bevor Makros ausgeführt werden. Dies ermöglicht eine Fall-zu-Fall-Entscheidung über die Ausführung.
- Aktivieren: Makros werden automatisch ausgeführt, was die Benutzerfreundlichkeit erhöht, aber potenzielle Risiken birgt.
- Vertrauenswürdige Dokumente: Makros in als vertrauenswürdig gekennzeichneten Dokumenten werden ohne Rückfragen ausgeführt.
Verwendung des Trust Center zur Problembehebung bei deaktivierten Makros
Bei der Arbeit mit Excel können gelegentlich Probleme auftreten, insbesondere wenn Makros unerwartet deaktiviert werden. Eine der effektivsten Ressourcen zur Excel Problembehebung ist das Trust Center. Dieses Tool ermöglicht es, die Makro-Einstellungen zu konfigurieren und dadurch viele der gängigen Schwierigkeiten zu überwinden, die bei der Arbeit mit automatisierten Skripten in Microsoft Excel entstehen können.
Das Trust Center bietet zahlreiche Optionen, die speziell darauf ausgerichtet sind, die Sicherheit und Funktionalität von Makros zu gewährleisten. Ein zentraler Bestandteil des Trust Centers ist das Konfigurieren der Makro-Einstellungen, was eine genaue Anpassung an die Bedürfnisse und Sicherheitsanforderungen des Nutzers erlaubt.
- Zugriff auf das Trust Center über die Optionen in Excel
- Auswahl der Sicherheitseinstellungen für Makros
- Einrichten von Ausnahmen für speziell vertrauenswürdige Dokumente
- Überprüfung und Anpassung der Sicherheitswarnungen, die bei Makros auftreten.
Mithilfe des Trust Centers lassen sich nicht nur aktuelle Probleme beheben, sondern auch präventive Einstellungen vornehmen, um zukünftige Störungen im Umgang mit Makros zu vermeiden. Dies umfasst das Einrichten vertrauenswürdiger Speicherorte, das Festlegen von Sicherheitsstufen für Makros und das spezifische Zulassen oder Blockieren von bestimmten Codes. Durch diese Maßnahmen sichert das Trust Center eine reibungslose und sichere Verwendung von Makros in Excel.
Für eine detaillierte Excel Problembehebung durch das Trust Center ist es wichtig, die spezifischen Herausforderungen zu verstehen, die im Umgang mit Makros auftreten können. Diese tiefgreifenden Kenntnisse ermöglichen es, die Makro-Einstellungen präzise zu konfigurieren und somit effektiv auf die individuellen Anforderungen eines jeden Excel-Projekts zu reagieren.
Erstellen vertrauenswürdiger Dokumente zur Umgehung von Makro-Sicherheitseinstellungen
In diesem Abschnitt erfahren Sie, wie Sie Dokumente vertrauen und vertrauenswürdige Dokumente erstellen können, um die Makro-Einstellungen umgehen zu können. Dies kann insbesondere in Umgebungen wichtig sein, wo strikte Sicherheitsrichtlinien das Ausführen von Makros erschweren.
Was sind vertrauenswürdige Dokumente?
Vertrauenswürdige Dokumente sind Dateien, denen explizit vertraut wird, um Makros ohne zusätzliche Sicherheitswarnungen auszuführen. Dies ermöglicht es Benutzern, die Effizienz zu steigern und gleichzeitig die Sicherheit zu wahren, indem nur spezifische, als sicher eingestufte Makros ausgeführt werden.
Schritte zum Vertrauen eines Dokuments
Das Vertrauen in Dokumente kann durch einige gezielte Schritte gewährleistet werden. Zuerst sollten Sie das Dokument öffnen und dann die Option zum Aktivieren des Inhalts wählen, wenn dies durch die Sicherheitseinstellungen erlaubt ist. Anschließend können Sie spezifische Einstellungen angepassen, um das Dokument als vertrauenswürdig zu kennzeichnen.
- Öffnen Sie das Dokument, das Sie als vertrauenswürdig kennzeichnen möchten.
- Navigieren Sie im Menüband zu den Optionen für Sicherheitseinstellungen.
- Wählen Sie die Option „Dieses Dokument vertrauen“, um Makro-Einstellungen umgehen zu können.
- Speichern Sie Ihre Änderungen, um die neuen Sicherheitseinstellungen zu übernehmen.
Das Setzen von Dokumenten als vertrauenswürdig ermöglicht es, empfindliche Prozesse zu beschleunigen, ohne die Systemsicherheit zu beeinträchtigen. Indem Sie bestimmten Dokumenten vertrauen, können Sie die Arbeitsabläufe optimieren und gleichzeitig sicherstellen, dass die Integrität und Sicherheit Ihrer Daten gewahrt bleibt. Es ist ein effektives Mittel, um die ansonsten restriktiven Makro-Einstellungen umgehen zu können.
Umgang mit deaktivierten Makros in geteilten Arbeitsblättern
Die gemeinsame Nutzung von Arbeitsblättern bildet häufig die Grundlage für effiziente Excel-Kollaboration in Teams. Wenn jedoch deaktivierte Makros auftreten, kann dies zu Herausforderungen führen. Diese Situation erfordert spezielle Strategien, um die Produktivität und Datensicherheit zu gewährleisten.
Ein kritischer Aspekt ist das Verständnis, dass Makros oft aus Sicherheitsgründen deaktiviert werden, besonders in Arbeitsumgebungen, in denen Arbeitsblätter geteilt werden. Um dennoch eine nahtlose Zusammenarbeit zu ermöglichen, sollten folgende Schritte beachtet werden:
- Überprüfung der Sicherheitseinstellungen zum Schutz vor potenziell schädlichem Code.
- Kommunikation und Schulung der Mitarbeitenden über die Risiken und den sachgemäßen Umgang mit Makros.
- Implementierung eines zentralen Makro-Verwaltungssystems, um den Zugriff und die Nutzung von Makros zu steuern.
Die Lösung für die Excel-Kollaboration mit deaktivierten Makros liegt oft in der Anwendung von Best Practices für die gemeinsame Nutzung von Arbeitsblättern, die sowohl die Sicherheit als auch die Benutzerfreundlichkeit berücksichtigen. Dadurch kann das Potenzial von Excel als Kollaborationswerkzeug voll ausgeschöpft werden, ohne die Systemsicherheit zu kompromittieren.
Automatische Aktivierung von Makros in bestimmten Excel-Dateien
In diesem Abschnitt erörtern wir, wie Sie die Automatische Makroaktivierung in Ihren Excel-Dateien nutzen können. Dies umfasst sowohl den Einsatz von AutoOpen-Makros als auch das Erstellen von spezialisierten Excel-Vorlagen, die bereits Makrofunktionen integrieren.
AutoOpen-Makros sind ein nützliches Werkzeug, um bestimmte Aktionen automatisch auszuführen, sobald eine Excel-Datei geöffnet wird. Dies ist besonders vorteilhaft für Routinetasks wie das Bereinigen von Daten oder das Aktualisieren von Inhalten. Nutzende können somit Zeit sparen und die Fehlerquote reduzieren, die bei manueller Ausführung entstehen könnte.
Das Erstellen von Excel-Vorlagen mit integrierten Makros bietet ebenfalls erhebliche Vorteile. Diese Vorlagen können so gestaltet werden, dass sie bei jedem Öffnen spezifische Skripte ausführen, was besonders für wiederkehrende Geschäftsprozesse wertvoll ist. Über die Nutzung spezialisierter Automatische Makroaktivierung kann die Effizienz im Umgang mit Daten erheblich gesteigert werden.
Im folgenden Überblick sehen Sie, wie AutoOpen-Makros und vorbereitete Excel-Vorlagen in der Praxis umgesetzt werden können:
| Anwendungsfall | AutoOpen-Makros | Excel-Vorlagen |
|---|---|---|
| Datenbereinigung | Automatisch bei jedem Öffnen der Datei | Vordefinierte Formulare und Abläufe |
| Berichtserstattung | Aktualisieren von Datensätzen | Voreingestellte Diagramme und Analysen |
| Dashboard-Aktualisierungen | Sofortige Aktualisierung nach dem Öffnen | Benutzerdefinierte Dashboard-Vorlagen |
Durch den Einsatz dieser Techniken lassen sich Prozesse wesentlich automatisieren, wodurch die Produktivität gesteigert und potenzielle Fehlerquellen minimiert werden können. Die Automatische Makroaktivierung spart nicht nur Zeit, sondern ermöglicht auch eine präzisere und konsistentere Datennutzung.
Tipps zur Fehlerbehebung für spezifische Excel-Versionen
In diesem Abschnitt untersuchen wir die Problemlösung speziell zugeschnitten auf die Unterschiede in den Excel-Versionen Excel 2010, Excel 2013, Excel 2016, Excel 2019 und Office 365. Hierbei gehen wir darauf ein, wie sich die verschiedenen Versionen auf die Fehlerbehebung von Makros auswirken können.
Unterschiede zwischen Excel-Versionen
Die Funktionalität von Makros kann je nach der Excel-Version variieren. Dies führt oft zu unterschiedlichen Fehlerbildern und Herausforderungen bei der Fehlerbehebung. Excel 2010 und Excel 2013 etwa nutzen unterschiedliche Sicherheitsstandards, die einen Einfluss auf die Ausführung von Makros haben können. Excel 2016, Excel 2019 und Office 365 wiederum bieten verbesserte Integration und Sicherheitsfeatures, was die Fehlerbehebung in diesen neueren Versionen anders gestaltet.
Lösungen für Excel 2010, Excel 2013, Excel 2016, Excel 2019 und Office 365
- Für Excel 2010: Überprüfen Sie, ob alle Service Packs installiert sind, die bekannte Sicherheitslücken und Bugs adressieren.
- Für Excel 2013: Stellen Sie sicher, dass Makros in den Trust Center Einstellungen aktiviert sind und die Dateien als vertrauenswürdig gekennzeichnet wurden.
- Für Excel 2016: Nutzen Sie die erweiterten Diagnosetools, die helfen, spezifische Makroprobleme zu identifizieren und zu lösen.
- Für Excel 2019: Achten Sie auf die neuesten Updates, die Verbesserungen an der Makrosicherheit und Performance bieten.
- Für Office 365: Verwenden Sie die Cloud-basierten Analysetools, um Probleme mit Makros effizient zu erkennen und zu beheben.
Die Kenntnis der spezifischen Aspekte jeder Excel-Version ermöglicht eine effektivere Fehlerbehebung und sorgt für weniger Unterbrechungen bei der Nutzung von Makros. Beachten Sie, dass eine regelmäßige Aktualisierung der Software Ihnen hilft, viele der gängigen Probleme automatisch zu vermeiden.
Wie man deaktivierte Makros in Excel-Dateien von Dritten handhabt
Der Umgang mit Drittanbieter-Excel-Dateien kann oft eine Herausforderung sein, vor allem, wenn diese externe Excel-Makros enthalten, die standardmäßig deaktiviert sind. Dieser Artikelabschnitt bietet einen Leitfaden, wie man sicher und effektiv mit solchen Dateien arbeitet und dabei Makro-Sicherheitswarnungen sinnvoll berücksichtigt.
Makro-Sicherheitswarnungen sind nicht nur Lästigkeiten; sie dienen als wichtige Schutzmechanismen gegen potenziell schädliche Skripte. Daher ist es entscheidend, den Ursprung und die Funktionalität der Makros in Drittanbieter-Excel-Dateien zu verstehen, bevor man Entscheidungen über ihre Aktivierung trifft.
- Überprüfen Sie immer die Quelle der Datei. Vertrauenswürdige Quellen sind eher sicher, aber zusätzliche Überprüfungen sind empfehlenswert.
- Analysieren Sie die Makros in einer sicheren Umgebung, um unerwünschte Aktionen zu vermeiden. Tools und Software, die speziell für solche Analysen entwickelt wurden, können dabei helfen.
- Berücksichtigen Sie die Makro-Sicherheitseinstellungen Ihres Excel-Programms. Sie können konfiguriert werden, um ein Gleichgewicht zwischen Sicherheit und Funktionalität zu gewährleisten.
Die Handhabung von externen Excel-Makros erfordert eine bewusste Entscheidung, die Risiken und Vorteile abwägt. Es ist ratsam, sich zunächst mit der Funktionsweise dieser Makros vertraut zu machen und gegebenenfalls Experten hinzuzuziehen, bevor man tiefgreifende Änderungen an den Sicherheitseinstellungen vornimmt.
Best Practices für die Verwendung von Makros in Excel
Die Nutzung von Excel-Makros kann die Effizienz erheblich steigern, doch die Excel-Makrosicherheit sollte dabei niemals vernachlässigt werden. In diesem Abschnitt werden wichtige Best Practices und Sicherheitsempfehlungen behandelt, um die sichere Anwendung von Makros in Excel zu gewährleisten.
Sicherheitsaspekte bei der Makroerstellung
Ein zentrales Element der Sicherheit von Makros liegt in der sorgfältigen Erstellung und Überprüfung des Codes. Es ist ratsam, Makros nur aus vertrauenswürdigen Quellen zu verwenden oder selbst zu erstellen. Dies minimiert das Risiko, dass schädlicher Code ausgeführt wird. Weiterhin ist es wichtig, die Berechtigungseinstellungen anzupassen, um den Zugriff auf kritische Daten und Funktionen zu kontrollieren.
Bedeutung von regelmäßigen Updates und Patches
Die regelmäßige Aktualisierung von Software ist entscheidend, um Sicherheitslücken zu schließen. Regelmäßige Updates und das Einspielen von Sicherheitspatches sind unerlässlich, um die Sicherheit von Excel-Makros zu gewährleisten. Microsoft veröffentlicht häufig Updates, die nicht nur neue Features enthalten, sondern auch Sicherheitsverbesserungen bieten.
Häufige Fehler beim Umgang mit Makros in Excel und wie man sie vermeidet
Die Arbeit mit Excel-Makros kann durch unsachgemäße Handhabung schnell zu Frustration führen. Um Häufige Makro-Fehler zu vermeiden, ist es essenziell, die Makrosicherheit zu verstehen und die Einstellungen korrekt vorzunehmen. Eine typische Fehlerquelle ist das ignorieren von Sicherheitswarnungen, was zu vermeidbaren Problemen mit Makros führen kann. Daher ist es wichtig, bei der Ausführung von unbekannten Makros stets achtsam zu sein und nur Makros aus vertrauenswürdigen Quellen zu aktivieren.
Ein weiterer kritischer Fehler ist das Fehlen von Backups bei der Arbeit mit Makros. Makros können unbeabsichtigte Änderungen in einer Excel-Datei verursachen, die möglicherweise nicht einfach rückgängig zu machen sind. Deshalb sollte vor der Ausführung von Makros immer eine Sicherungskopie der Datei angefertigt werden. Um Excel-Makros vermeiden zu müssen, sollten Anwender auch sicherstellen, dass ihre Makros gut dokumentiert und für andere Nutzer verständlich kommentiert sind.
Auf dem Weg zu einer effektiveren Nutzung von Excel-Makros ist es ebenfalls ratsam, regelmäßige Schulungen und Weiterbildungen zu absolvieren. So bleiben Sie über die neuesten Funktionen und Sicherheitsfeatures informiert und können Ihrem Portfolio an Excel-Fähigkeiten weitere wirkungsvolle Instrumente hinzufügen. Mit diesen Kernstrategien sinkt das Risiko, typische Fehler zu begehen und erhöht gleichzeitig die Qualität und Sicherheit Ihrer Arbeit mit Excel-Makros.
FAQ
Warum sind Makros in meinem Excel deaktiviert?
Makros können aus verschiedenen Gründen deaktiviert sein, darunter Sicherheitseinstellungen, Unternehmensrichtlinien oder Fehler in den Makro-Einstellungen. Es ist wichtig, die genaue Ursache zu identifizieren, um das Problem zu beheben.
Wie überprüfe ich die Makroeinstellungen in Excel?
Um die Makroeinstellungen zu überprüfen, gehen Sie zu den Excel-Optionen, wählen Sie das Trust Center aus und klicken Sie auf die Einstellungen für das Trust Center. Dort finden Sie die Makroeinstellungen, die Sie nach Bedarf anpassen können.
Wie kann ich Makros in Excel aktivieren?
Um Makros zu aktivieren, öffnen Sie die Excel-Optionen, navigieren Sie zum Trust Center und zu dessen Einstellungen und wählen Sie die Option, die Makros zulässt. Speichern Sie die Änderungen und starten Sie Excel neu, um Makros nutzen zu können.
Welche Sicherheitseinstellungen für Makros sollte ich in Excel wählen?
Die Wahl der Sicherheitseinstellungen hängt von Ihren Bedürfnissen und dem Risiko ab, das Sie eingehen möchten. Wählen Sie eine höhere Sicherheitsstufe, um sich vor potenziell schädlichen Makros zu schützen, oder eine niedrigere, um die Benutzerfreundlichkeit zu erhöhen, wenn Sie sich der Quelle der Makros sicher sind.
Was ist das Excel Trust Center und wie nutze ich es?
Das Trust Center ist ein Feature in Excel, das Ihnen hilft, die Sicherheit beim Arbeiten mit Makros zu verwalten. Sie können es über die Excel-Optionen erreichen und dort Sicherheitseinstellungen vornehmen oder vertrauenswürdige Dokumente und Speicherorte verwalten.
Was sind vertrauenswürdige Dokumente und wie richte ich diese ein?
Vertrauenswürdige Dokumente sind Dateien, denen Sie explizit erlauben, Makros auszuführen, ohne dass Sicherheitswarnungen angezeigt werden. Sie richten sie ein, indem Sie ein Dokument öffnen und bei der Sicherheitswarnung die Option zum Aktivieren von Inhalten und zur Markierung als vertrauenswürdig wählen.
Wie gehe ich mit deaktivierten Makros in geteilten Arbeitsblättern um?
Bei geteilten Arbeitsblättern müssen Sie sicherstellen, dass alle Nutzer die gleichen Sicherheitseinstellungen verwenden oder vertrauenswürdige Dokumente einsetzen, um konsistente Makro-Funktionalitäten zu ermöglichen.
Ist es möglich, Makros in Excel automatisch zu aktivieren?
Ja, es ist möglich, durch die Verwendung von AutoOpen-Makros oder das Erstellen spezieller Excel-Vorlagen mit vordefinierten Makros, diese beim Öffnen der Dateien automatisch auszuführen.
Gibt es unterschiedliche Fehlerbehebungsmethoden für verschiedene Excel-Versionen?
Ja, einige Probleme mit Makros können versionsabhängig sein. Es ist ratsam, sich über spezifische Problemlösungen für Ihre Excel-Version zu informieren, beispielsweise für Excel 2010, 2013, 2016, 2019 oder Office 365.
Wie sollte ich mit Excel-Dateien mit deaktivierten Makros von Dritten umgehen?
Seien Sie vorsichtig mit Makros aus externen Quellen. Überprüfen Sie die Vertrauenswürdigkeit der Quelle und stellen Sie sicher, dass Ihre Sicherheitseinstellungen angemessen sind, bevor Sie die Makros aktivieren.
Welche Best Practices gibt es für die Verwendung von Makros in Excel?
Zu den Best Practices gehört, Makros nur zu verwenden, wenn sie notwendig sind, Sicherheitsupdates und Patches regelmäßig zu installieren, sowie eine angemessene Sicherheitsstufe auszuwählen und vertrauenswürdige Dokumente korrekt zu verwalten.
Welche häufigen Fehler sollte ich beim Umgang mit Makros in Excel vermeiden?
Vermeiden Sie es, unbekannte oder nicht vertrauenswürdige Makros auszuführen, ignorieren Sie nicht die Excel-Sicherheitswarnungen, und stellen Sie sicher, dass Sie die Makroeinstellungen und das Verhalten von Makros in geteilten Dokumenten verstehen.