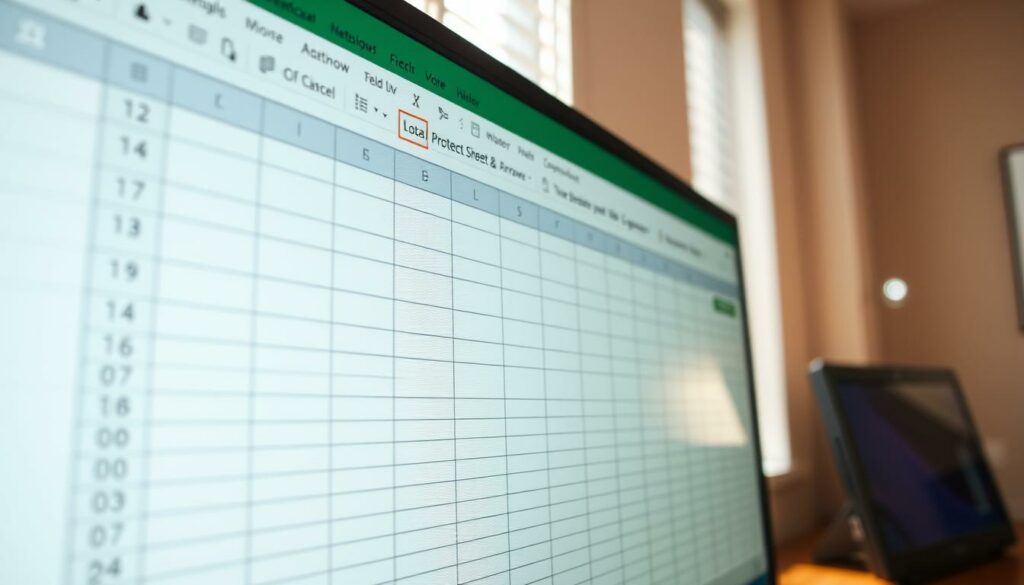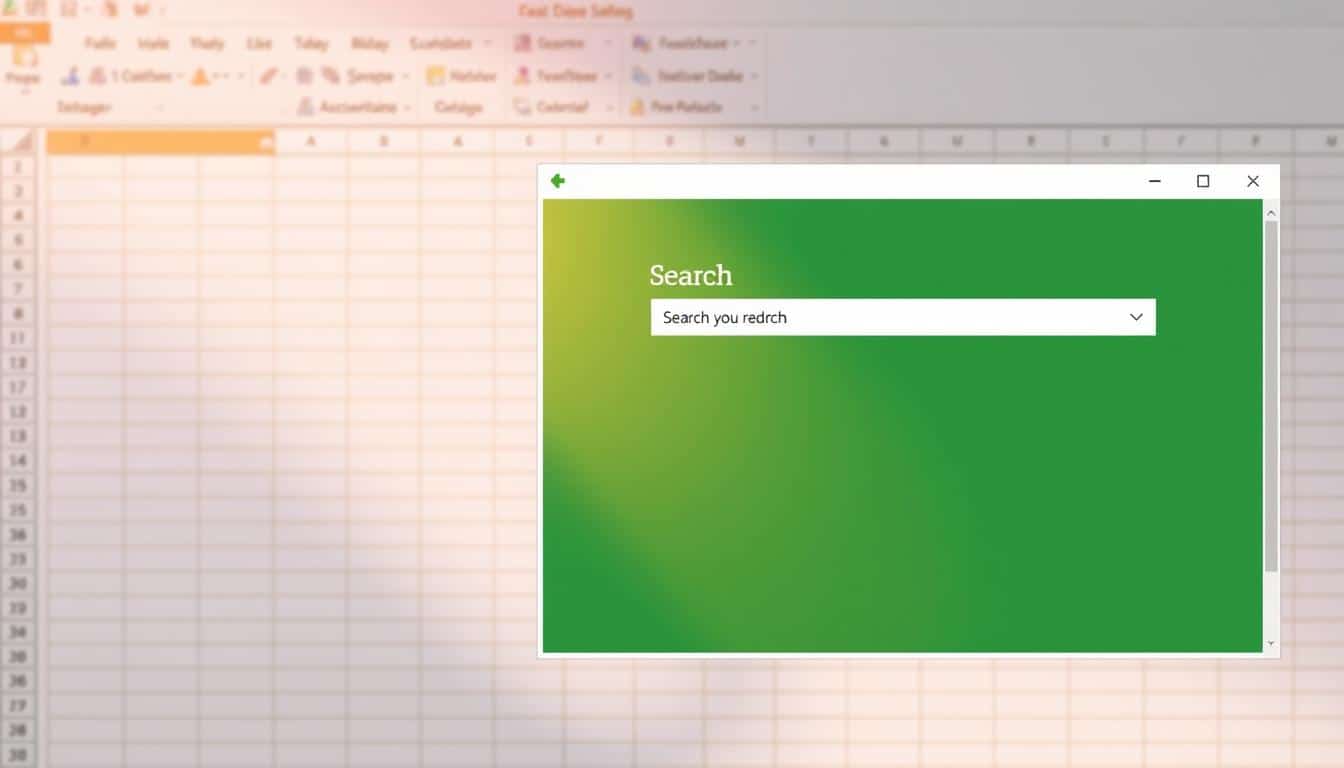Wer schon einmal mit einem Excel-Dokument arbeiten wollte, das durch Schreibschutz eingeschränkt war, weiß, wie frustrierend dies sein kann. Es ist, als hätte man einen Tresor voller nützlicher Informationen, aber der Schlüssel ist unauffindbar. Das Entfernen des Schreibschutzes, um die Excel-Bearbeitung freizugeben, ist daher für viele Anwender eine wichtige Kompetenz. In diesem Leitfaden zeigen wir Ihnen, wie Sie den Passwortschutz aufheben und Ihr Excel-Dokument editieren können, um uneingeschränkten Zugriff auf Ihre Daten zu erhalten, ohne dabei auf unübersichtliche Workarounds zurückgreifen zu müssen.
Die Freiheit, Daten zu ändern, ist essenziell, wenn es um eine effiziente Datenanalyse und -bearbeitung geht. Bleiben Sie dran, um zu erfahren, wie Sie sich nicht länger von unnötigen Einschränkungen aufhalten lassen!
Einleitung: Warum Excel Schreibschutz ein Problem sein kann
Der Schreibschutz in Excel kann vielfältige Excel-Bearbeitungseinschränkungen hervorrufen und stellt oft unerwartete Hindernisse für Benutzer dar. Wenn Teams oder einzelne Nutzer einen unkomplizierten Zugriff auf Excel-Dateien benötigen, um wichtige Änderungen vorzunehmen oder Daten schnell zu aktualisieren, führen Probleme durch Schreibschutz zu Effizienzverlust und Frustration.
Die Einschränkungen, die der Schreibschutz in Excel aufwirft, beeinträchtigen nicht nur die individuelle Datenmanipulation, sondern können auch die kollaborative Arbeitseffizienz mindern. Dies führt dazu, dass wichtige Entscheidungen verzögert werden, weil der Zugriff auf die benötigten Daten behindert wird.
Zu verstehen, wie man effektiv mit diesen Herausforderungen umgeht, ist entscheidend für die Aufrechterhaltung der Produktivität in datenintensiven Umgebungen. Die folgenden Abschnitte bieten Einblicke in die Lösung dieser Probleme und unterstützen Sie dabei, die Kontrolle über Ihre Excel-Dokumente zurückzugewinnen.
Was ist der Schreibschutz in Excel?
Der Schreibschutz in Excel ist eine praktische Funktion zur Datensicherheit, durch welche die Bearbeitung von Informationen in Arbeitsmappen und einzelnen Tabellenblättern eingeschränkt oder verhindert wird. Dies ist besonders hilfreich in Umgebungen, wo die Integrität der Daten gewährleistet sein muss. Er ermöglicht es, sensible Daten vor unbefugten Änderungen zu schützen, was vor allem in Unternehmensumgebungen von größter Bedeutung ist.
Die Funktion des Schreibschutzes
Schreibschutz in Excel dient hauptsächlich der Sicherung der Datensicherheit. Durch Aktivierung des Schreibschutzes können Daten nicht mehr verändert werden, ohne dass entsprechende Berechtigungen vorliegen. Dies ist insbesondere nützlich, um die Integrität von Daten in großen Teams zu gewährleisten, wo viele Hände schnell mal versehentlich wichtige Daten ändern könnten.
Unterschiede zwischen Arbeitsmappen- und Blattschutz
Excel bietet zwei Hauptarten von Schutz: Arbeitsmappenschutz und Blattschutz. Während der Blattschutz dazu dient, die Daten auf einem einzelnen Tabellenblatt zu sichern, erstreckt sich der Arbeitsmappenschutz auf die ganze Datei. Der Blattschutz ist ideal, um bestimmte Teile einer Tabelle vorm Bearbeiten zu sperren, ohne andere Teile der Arbeitsmappe zu beeinträchtigen. Der Arbeitsmappenschutz hingegen ist umfassender und schützt alle Daten der Datei vor Änderungen, was bei Dateien mit vielen verschiedenen Blättern und komplexen Datenstrukturen von Vorteil sein kann.
Warum man den Schreibschutz in Excel verwenden sollte
Der Schreibschutz in Excel ist ein wichtiges Werkzeug, um die Datenschutz-Anforderungen in Unternehmen und Organisationen zu erfüllen. Durch die Aktivierung des Schreibschutzes können Sie effektiv Excel-Daten sichern und gleichzeitig unautorisierte Änderungen verhindern. Dies ist besonders wichtig in Umgebungen, wo die Integrität der Daten von höchster Bedeutung ist.
Mit dem Schreibschutz lässt sich sicherstellen, dass nur berechtigte Personen Änderungen an den Daten vornehmen können. Dies ist ein essentieller Schritt zur Wahrung der Datenqualität und -sicherheit. Hier sind einige Kernpunkte, die die Notwendigkeit des Schreibschutzes in Excel unterstreichen:
- Datenschutz: Schutz sensibler Informationen vor unbefugtem Zugriff.
- Sicherheit der Daten: Verhinderung von unautorisierten Änderungen, die zu Datenverlust oder Fehlern führen können.
- Integrität der Daten: Gewährleistung, dass alle Datenänderungen nachvollziehbar und genehmigt sind.
Durch den bewussten Einsatz des Schreibschutzes ergibt sich ein robuster Mechanismus, der die Excel-Daten sichern und die Einhaltung von Datenschutzbestimmungen erleichtert. Es ist ein unverzichtbares Tool für alle, die die Kontrolle über ihre Datenumgebungen behalten möchten.
Excel Schreibschutz aufheben ohne Kennwort
In vielen Fällen ist das Aufheben des Schreibschutzes in Excel ohne das ursprüngliche Passwort erforderlich. Dies kann besonders nützlich sein, wenn das Passwort verloren gegangen oder vergessen wurde. Glücklicherweise gibt es mehrere Methoden und Tools, die das Excel-Passwort umgehen, den Schreibschutz knacken oder den Excel-Passwortschutz entfernen können.
Methoden für vergessene Passwörter
- Datei in einem anderen Programm öffnen und als neue Excel-Datei speichern
- Arbeitsmappenfreigabe verwenden, um Schreibschutz zu umgehen
- Die Datei-Backups überprüfen, falls frühere Versionen ohne Schreibschutz existieren
Spezialsoftware zur Passwortentfernung
Für diejenigen, die eine zuverlässige Lösung benötigen, kann Spezialsoftware zur Passwortentfernung sehr hilfreich sein. Diese Programme sind darauf ausgelegt, den Excel-Passwortschutz zu entfernen und damit den Zugang zu geschützten Daten zu ermöglichen.
| Software | Funktionsweise | Benutzerbewertung |
|---|---|---|
| Excel Password Recovery | Nutzt fortschrittliche Algorithmen zur Passwortentschlüsselung | 4,5 Sterne |
| Schreibschutz-Knacker Pro | Schnelles Entfernen von Passwörtern durch Direktzugriff | 4,7 Sterne |
So entfernen Sie den Blattschutz in Excel
Das Aufheben des Blattschutzes in Excel ist eine essentielle Fähigkeit für die effiziente Excel-Tabellenbearbeitung und die Anpassung von Excel-Sicherheitseinstellungen. Dieser Leitfaden zeigt Ihnen, wie Sie den Blattschutz Schritt für Schritt entfernen können, um vollen Zugriff auf alle Bearbeitungsfunktionen Ihrer Tabellen zu erhalten.
Beginnen Sie, indem Sie die Excel-Datei öffnen, aus der Sie den Blattschutz aufheben möchten. Es ist wichtig, dass Sie zunächst sicherstellen, dass Sie die nötigen Berechtigungen zur Änderung der Excel-Sicherheitseinstellungen haben. Sollte der Blattschutz mit einem Passwort versehen sein und Sie das Passwort nicht kennen, gibt es Tools und Methoden, die helfen, diesen zu umgehen.
- Wählen Sie die geschützte Tabelle in Ihrer Arbeitsmappe aus.
- Klicken Sie auf den Reiter „Überprüfen“ in der Menüleiste von Excel.
- Hier finden Sie die Option „Blattschutz aufheben“. Sollte ein Passwort gesetzt sein, müssen Sie dieses eingeben. Ohne Passwort wird der Schutz direkt aufgehoben.
Nachdem der Blattschutz aufgehoben ist, können Sie die Excel-Tabellenbearbeitung ohne Einschränkungen fortsetzen. Dies ermöglicht es Ihnen, sämtliche Daten zu bearbeiten, Formeln anzupassen oder strukturelle Änderungen an der Tabelle vorzunehmen. So gewinnen Sie die volle Kontrolle über Ihre Arbeitsdokumente zurück und können Sicherheitsmaßnahmen nach Bedarf flexibel anpassen.
Es ist empfehlenswert, regelmäßig die Excel-Sicherheitseinstellungen zu prüfen und zu aktualisieren, um den Schutz sensibler Daten zu gewährleisten. Das Aufheben des Blattschutzes sollte daher mit Bedacht und nur bei Bedarf durchgeführt werden. Schützen Sie Ihre Daten und Arbeitsprozesse effizient durch angepasste und sinnvolle Sicherheitsrichtlinien.
Arbeitsmappenschutz in Excel aufheben
Das Entfernen des Arbeitsmappenschutzes in Excel ist eine notwendige Aufgabe, wenn Sie vollen Zugriff auf die bearbeitbaren Funktionen einer gesicherten Datei benötigen. Hier sind die Schritte, die Sie ausführen müssen, um den Arbeitsmappenschutz zu entfernen und die Excel-Arbeitsmappe zu entsperren.
- Öffnen Sie die betroffene Excel-Arbeitsmappe.
- Klicken Sie auf die Registerkarte „Überprüfen“ in der Menüleiste.
- Wählen Sie im Bereich ‚Änderungen‘ die Option ‚Arbeitsmappe schützen‘.
- Es wird ein Dialogfenster angezeigt, in dem Sie auf ‚Arbeitsmappenschutz aufheben‘ klicken sollten.
- Geben Sie das Passwort ein, das verwendet wurde, um den Schutz zu aktivieren, und bestätigen Sie mit ‚OK‘.
Durch diese Schritte wird der Arbeitsmappenschutz entfernt, und Sie erhalten wieder vollen Zugriff auf Ihre Excel-Arbeitsmappe. Nicht nur die Struktur der Arbeitsmappe wird entsperrt, sondern auch die Möglichkeit, sie zu bearbeiten und Anpassungen vorzunehmen, ohne auf Einschränkungen zu stoßen.
Dieses Vorgehen ist besonders hilfreich in Situationen, in denen das Originalpasswort nicht mehr bekannt ist oder der ursprüngliche Ersteller der Datei nicht mehr verfügbar ist, um den Zugriff auf die Excel-Arbeitsmappe zu gewähren. Die Effektivität des Prozesses hängt jedoch von der Komplexität des verwendeten Passworts ab.
Excel Schreibschutz aufheben mithilfe von VBA
Die Visual Basic für Applikationen (VBA)-Programmierung bietet kraftvolle Lösungen, um den Schreibschutz in Excel-Dokumenten effektiv zu entfernen. Dieser Abschnitt erklärt die Grundlagen der VBA-Programmierung und illustriert, wie Sie mit spezifischem VBA-Code den Schreibschutz aufheben können.
Einführung in VBA
VBA, kurz für Visual Basic for Applications, ist eine prominente Skriptsprache, die von Microsoft entwickelt wurde, um Makro-Funktionalitäten in Excel zu automatisieren. VBA ermöglicht es Benutzern, benutzerdefinierte Funktionen zu erstellen, um Routineaufgaben zu automatisieren und damit die Effizienz zu steigern.
VBA-Code zum Aufheben des Schreibschutzes
Durch den Einsatz von VBA-Code für Schreibschutz kann der Schreibschutz in Excel-Dateien programmatisch entfernt werden. Dies ist besonders nützlich, wenn das Passwort zum Aufheben des Schutzes nicht bekannt ist oder verloren ging.
Below is a simple VBA script that can be used to unlock a protected Excel worksheet:
| Schritt | Anweisung |
|---|---|
| 1 | Öffnen Sie die VBA-Editor durch Drücken von ALT + F11 in Excel. |
| 2 | Wählen Sie das Projekt Ihrer Arbeitsmappe in dem Projektfenster aus. |
| 3 | Fügen Sie ein neues Modul ein, indem Sie auf „Einfügen“ und dann „Modul“ klicken. |
| 4 | Kopieren Sie den folgenden VBA-Code in das Modul: |
| Sub SchreibschutzEntfernen() Dim ws As Worksheet For Each ws In ThisWorkbook.Worksheets ws.Unprotect „IhrPasswort“ Next ws End Sub |
|
| 5 | Drücken Sie F5, um den Code auszuführen und den Schreibschutz aufzuheben. |
Es ist zu beachten, dass solche Makros in Excel mit Vorsicht verwendet werden sollten, da sie bestehende Sicherheitseinstellungen ändern. Stellen Sie sicher, dass Sie die entsprechenden Berechtigungen haben, bevor Sie den Schreibschutz aufheben.
Dateieigenschaften anpassen, um den Schutz zu entfernen
Um die Excel-Datei-Eigenschaften so zu ändern, dass der Dateischutz aufgehoben wird, ohne direkt in Excel tätig zu werden, können Sie einige einfache Schritte folgen. Diese Methode ermöglicht es, Schreibschutz-Einstellungen schnell und effizient zu ändern, ohne dass das ursprüngliche Dokument geöffnet werden muss.
Zunächst ist es wichtig, die Datei im Windows Explorer zu finden. Ein Rechtsklick auf die Datei öffnet ein Kontextmenü, in dem Sie ‚Eigenschaften‘ wählen können. Dort finden Sie im Tab ‚Allgemein‘ die Option ‚Schreibschutz‘, die Sie deaktivieren müssen, um den Dateischutz aufzuheben.
Im Folgenden sind die grundlegenden Schritte aufgelistet, um die Sicherheitseinstellungen einer Excel-Datei zu ändern:
- Zugriff auf die Dateieigenschaften über den Windows Explorer.
- Suchen der Option ‚Schreibschutz‘ im Tab ‚Allgemein‘.
- Entfernen des Häkchens bei ‚Schreibgeschützt‘, um den Schutz aufzuheben.
- Bestätigung der Änderungen durch Drücken von ‚Übernehmen‘ oder ‚OK‘.
Durch die Anpassung der Excel-Datei-Eigenschaften ermöglichen Sie nicht nur eine flexible Bearbeitung Ihrer Dokumente, sondern stellen auch sicher, dass notwendige Anpassungen ohne erweiterte Technikkenntnisse möglich sind. Es ist eine schnelle Lösung, die besonders in Arbeitsumgebungen nützlich sein kann, wo schneller Zugriff und Bearbeitung von Daten gefragt sind.
Excel Schreibschutz aufheben: Schritt-für-Schritt
In diesem Abschnitt erfahren Sie, wie Sie den Excel-Schutz entfernen können, sowohl durch manuelle Methoden als auch durch den Einsatz von spezialisierten Tools zur Passwortentfernung. Diese Schritt-für-Schritt-Anleitung bietet praktische Lösungen, die auch von Nicht-Experten umgesetzt werden können.
Manuelle Methode
Um den Schreibschutz in einer Excel-Datei manuell aufzuheben, öffnen Sie zunächst die betreffende Datei und versuchen Sie, diese zu speichern unter einem neuen Namen. Häufig ist es möglich, den Schreibschutz zu umgehen, indem man die Datei einfach unter einem neuen Namen speichert. Sollte diese Methode nicht funktionieren, versuchen Sie, die Dateieigenschaften zu überprüfen und den Schutzstatus dort zu ändern.
Verwenden von Drittanbieter-Tools
Für diejenigen, die eine robustere Lösung suchen, gibt es mehrere Tools zur Passwortentfernung, die effektiv beim Excel-Schutz entfernen helfen. Diese Programme bieten in der Regel eine einfache Benutzeroberfläche, in der Benutzer die gesperrte Datei hochladen und das Tool den Rest der Arbeit erledigen lässt. Zu den beliebten Optionen zählen Tools wie PassFab for Excel, die speziell dafür entwickelt wurden, Passwörter schnell und sicher zu entfernen.
Mögliche Probleme beim Aufheben des Schreibschutzes in Excel
Beim Versuch, den Schreibschutz in Excel aufzuheben, können verschiedene Herausforderungen und Risiken auftreten. Besonders betroffen sind die Sicherheit von Daten sowie die Kompatibilität mit verschiedenen Excel-Versionen. Diese Probleme können effektive Problemlösungen für Excel erfordern und spezielle Kenntnisse in der Datenwiederherstellung.
Verlust von Daten
Durch unsachgemäße Methoden beim Entfernen des Schreibschutzes oder durch Softwarefehler kann es zum Verlust von kritischen Daten kommen. Dies betrifft nicht nur die aktuell bearbeitete Datei, sondern möglicherweise ganze Datenverbünde, die von der Bearbeitung abhängig sind. In solchen Fällen ist eine professionelle Datenwiederherstellung oft unerlässlich, um die verlorenen Informationen möglichst vollständig zu restaurieren.
Kompatibilitätsprobleme mit älteren Excel-Versionen
Kompatibilitätsprobleme können auftreten, wenn Dateien, die von neueren Versionen von Excel bearbeitet oder deren Schreibschutz entfernt wurde, in älteren Excel-Versionen geöffnet werden sollen. Diese Inkompatibilitäten können dazu führen, dass Funktionen nicht richtig ausgeführt werden oder Daten nicht korrekt angezeigt werden.
| Problem | Auswirkung | Mögliche Lösung |
|---|---|---|
| Verlust von Daten | Verlust wichtiger Informationen, Betriebsunterbrechungen | Professionelle Datenwiederherstellungstechniken |
| Kompatibilitätsprobleme | Fehlfunktionen, fehlerhafte Darstellungen | Update der betroffenen Systeme auf kompatible Excel-Versionen |
Es ist daher ratsam, vor jedem Versuch, den Schreibschutz aufzuheben, Sicherungskopien der relevanten Daten anzulegen und sicherzustellen, dass alle Systeme auf Kompatibilität mit den verwendeten Excel-Versionen überprüft wurden.
Best Practices zum Verwalten des Schreibschutzes in Excel
Ein effektives Excel-Schreibschutz-Management bildet eine zentrale Säule einer umfassenden Datensicherheitsstrategie in jedem Unternehmen. Um den Schutz sensibler Daten zu gewährleisten, ist nicht nur das Setzen eines Schreibschutzes wichtig, sondern auch dessen sachkundige Verwaltung sowie die effektive Passwortnutzung.
Die Implementierung von Best Practices in Ihrer Excel-Datensicherheitsstrategie trägt dazu bei, Risiken zu minimieren und die Integrität Ihrer Daten zu schützen. Hier erfahren Sie, wann und wie Sie den Schreibschutz zweckmäßig einsetzen und verwalten sollten.
Wann Schreibschutz sinnvoll eingesetzt werden sollte
Der Schreibschutz in Excel bietet eine effektive Methode, um versehentliche Änderungen oder Datenmanipulationen zu verhindern. Dies ist besonders wichtig bei Dokumenten, die wichtige Finanzdaten, Kundendaten oder andere vertrauliche Informationen enthalten. Indem Sie Schreibschutz einsetzen, können Sie sicherstellen, dass diese Daten nur von berechtigten Personen geändert werden können.
Tipps zur Passwortverwaltung
Zu einer erfolgreichen Datensicherheitsstrategie gehört auch eine effektive Passwortnutzung. Es ist unabdingbar, dass starke, nicht leicht zu erratende Passwörter verwendet werden, um den Zugang zu geschützten Dokumenten zu kontrollieren. Empfehlenswert ist die Nutzung eines Passwortmanagers, um die Sicherheit weiter zu erhöhen und den Überblick über unterschiedliche Passwörter zu bewahren.
| Tipps | Details |
|---|---|
| Passwort-Komplexität | Verwendung von Groß- und Kleinbuchstaben, Zahlen und Sonderzeichen |
| Passwort-Wechsel | Regelmäßiger Wechsel der Passwörter, mindestens alle 90 Tage |
| Multi-Faktor-Authentifizierung | Einsatz zusätzlicher Sicherheitsstufen neben dem Passwort |
Durch die Berücksichtigung dieser Best Practices können Sie eine robuste Excel-Schreibschutz-Management-Strategie entwickeln, die sowohl den Schutz Ihrer Daten garantiert als auch die Usability für autorisierte Nutzer gewährleistet.
Rechtliche Überlegungen beim Entfernen von Schreibschutz
Beim Aufheben des Schreibschutzes in Excel-Dokumenten müssen wichtige rechtliche Aspekte berücksichtigt werden. Das Urheberrecht schützt den Urheber einer Tabelle oder Datenbank in seiner persönlichen Beziehung zum Werk und dessen Nutzung. Wenn der Schreibschutz einer Arbeitsmappe entfernt wird, die urheberrechtlich geschützt ist, ohne angemessene Berechtigung des Eigentümers, kann dies schwerwiegende rechtliche Konsequenzen nach sich ziehen. Daher ist es entscheidend, vorab zu klären, ob die Berechtigung für eine solche Aktion vorliegt.
Des Weiteren spielen die Datenschutzbestimmungen eine große Rolle, vor allem, wenn personenbezogene Daten in der Excel-Tabelle gespeichert sind. Unter Beachtung der Datenschutz-Grundverordnung (DSGVO) müssen die datenschutzrechtlichen Vorschriften eingehalten werden, um sich nicht strafbar zu machen oder datenschutzrechtliche Bußgelder zu riskieren. Das unerlaubte Entfernen des Schreibschutzes und die eventuelle Weitergabe oder Veränderung sensibler Daten können als Verstoß gegen die DSGVO angesehen werden.
Zusammengefasst ist das Aufheben des Schreibschutzes ohne die erforderliche Erlaubnis nicht nur ein Verstoß gegen die guten Sitten, sondern kann auch ernstzunehmende rechtliche Konsequenzen nach sich ziehen. Bei Unsicherheiten oder Fragen bezüglich der Legalität solcher Handlungen sollte rechtlicher Rat eingeholt werden, um allen Bedenken bezüglich Urheberrecht und Datenschutzbestimmungen gerecht zu werden und Konflikte zu vermeiden.
FAQ
Was ist der Schreibschutz in Excel?
Der Schreibschutz in Excel ist eine Funktion, die das Bearbeiten und Ändern von Inhalten in einer Arbeitsmappe oder einem Arbeitsblatt verhindert. Er dient dazu, die Daten vor unbefugten Änderungen zu schützen.
Wie kann der Schreibschutz in Excel meine Arbeit beeinträchtigen?
Wenn eine Excel-Datei schreibgeschützt ist, können Sie keine Änderungen vornehmen, was die Flexibilität und Zusammenarbeit einschränken kann. Dies kann vor allem dann hinderlich sein, wenn Sie auf die schnelle Bearbeitung von Dokumenten angewiesen sind.
Welche Unterschiede gibt es zwischen Arbeitsmappen- und Blattschutz in Excel?
Der Blattschutz bezieht sich auf das Sperren eines einzelnen Tabellenblattes innerhalb einer Arbeitsmappe, während der Arbeitsmappenschutz die gesamte Arbeitsmappe mit all ihren Tabellenblättern umfasst.
Wann sollte man den Schreibschutz in Excel aktivieren?
Der Schreibschutz sollte aktiviert werden, um vertrauliche Daten zu sichern, unbeabsichtigte Änderungen zu verhindern oder wenn Dokumente für Überprüfungen oder als finale Versionen verteilt werden.
Wie kann ich den Schreibschutz in Excel aufheben, wenn ich das Passwort vergessen habe?
Es gibt Methoden wie das Ausprobieren von Standardeinstellungen oder das Nutzen von Spezialsoftware zur Passwortwiederherstellung, um den Schreibschutz ohne Passwort zu entfernen.
Welche Schritte sind notwendig, um den Blattschutz in Excel zu entfernen?
Um den Blattschutz zu entfernen, öffnen Sie die betreffende Excel-Datei, gehen zum betreffenden Tabellenblatt, entfernen Sie das Häkchen für den Blattschutz in den Überprüfen-Einstellungen und geben bei Bedarf das Kennwort ein.
Was muss ich tun, um den Schutz einer ganzen Arbeitsmappe in Excel aufzuheben?
Zum Aufheben des Arbeitsmappenschutzes müssen Sie in den Überprüfen-Einstellungen die Option ‚Arbeitsmappenschutz aufheben‘ wählen und das entsprechende Passwort eingeben, falls dieses etabliert wurde.
Wie verwende ich VBA, um den Schreibschutz in Excel aufzuheben?
Mit VBA können Sie ein Skript erstellen, das den Schreibschutz entfernt, indem Sie eine Makro-Eingabe generieren, die das Passwort umgeht oder entfernt. Allerdings erfordert dies Grundkenntnisse in der VBA-Programmierung.
Kann ich den Schreibschutz entfernen, indem ich die Dateieigenschaften in Excel anpasse?
Ja, manchmal kann der Schreibschutz durch das Entfernen des Attributs ‚Schreibgeschützt‘ in den Eigenschaften der Datei im Windows-Explorer aufgehoben werden.
Gibt es eine Schritt-für-Schritt-Anleitung, um den Schreibschutz in Excel manuell zu entfernen?
Ja, eine solche Anleitung würde Schritte umfassen, wie das Öffnen der Datei, das Zugreifen auf die Überprüfen-Einstellungen und das Aufheben der Schreibschutzoption nach Eingabe des richtigen Passworts.
Welche Probleme können beim Aufheben des Schreibschutzes in Excel auftreten?
Probleme beim Aufheben des Schreibschutzes können Datenverlust oder Kompatibilitätsprobleme mit älteren Excel-Versionen umfassen. Es ist wichtig, vor solchen Aktionen Backups zu erstellen.
Was sollte ich bei der Verwaltung und dem Einsatz des Schreibschutzes in Excel beachten?
Wichtige Best Practices sind das sorgfältige Verwalten von Passwörtern, das Bewahren einer Kopie der schreibgeschützten Datei und das Aktivieren des Schreibschutzes nur, wenn es notwendig ist, um die Datenintegrität zu gewährleisten.
Welche rechtlichen Überlegungen gibt es beim Entfernen von Schreibschutz in Excel?
Beim Entfernen von Schreibschutz sollten rechtliche Aspekte wie Urheberrechte und Datenschutz beachtet werden. Stellen Sie sicher, dass Sie berechtigt sind, Änderungen an der Datei vorzunehmen, um rechtliche Probleme zu vermeiden.