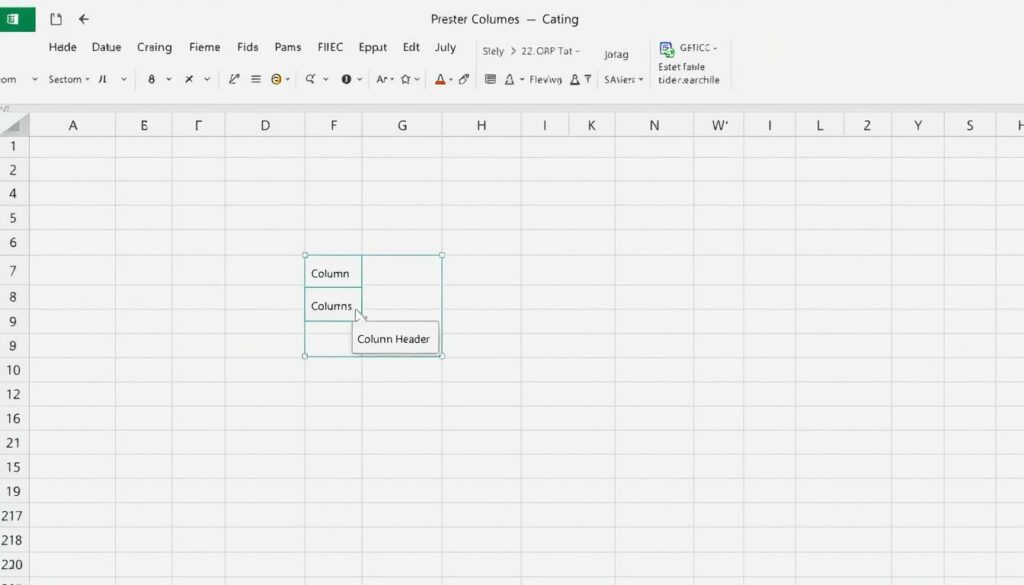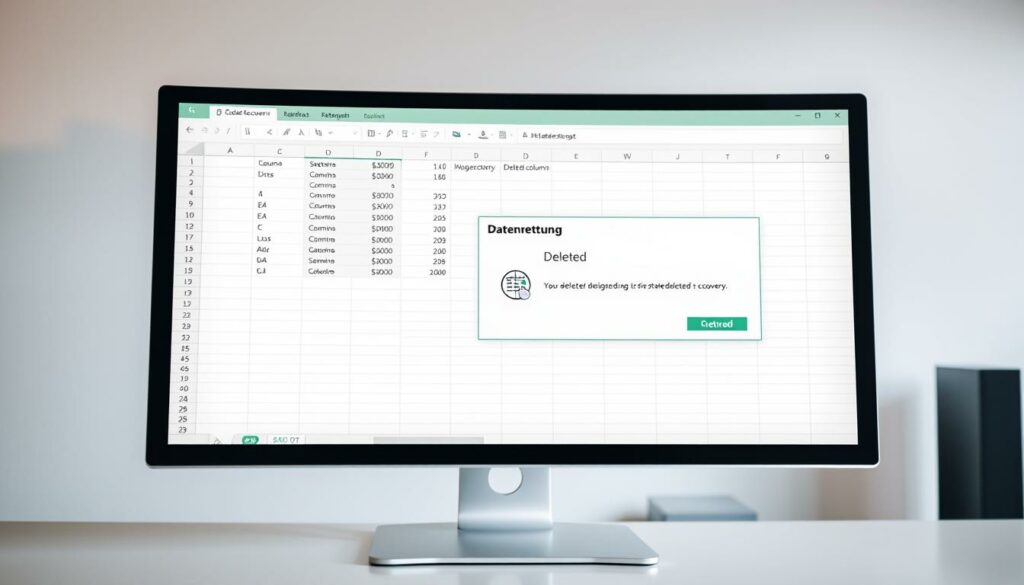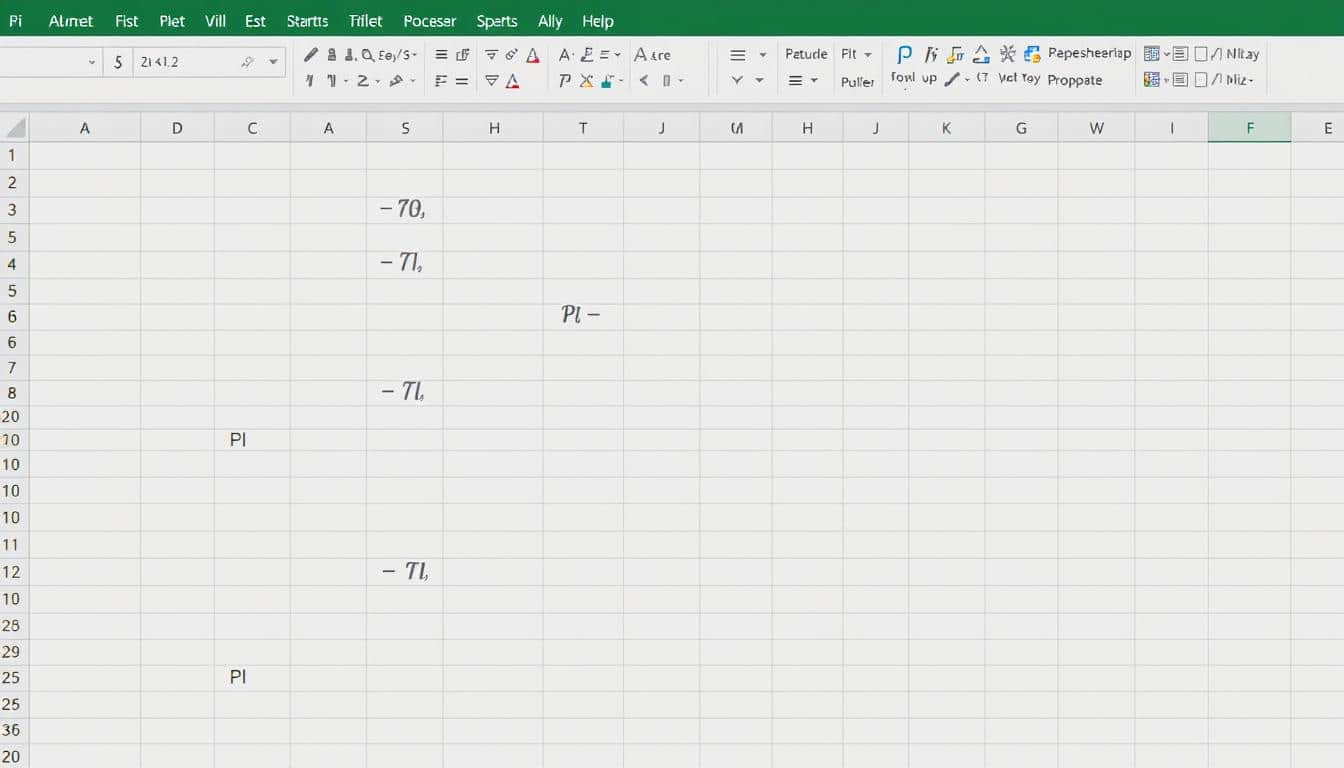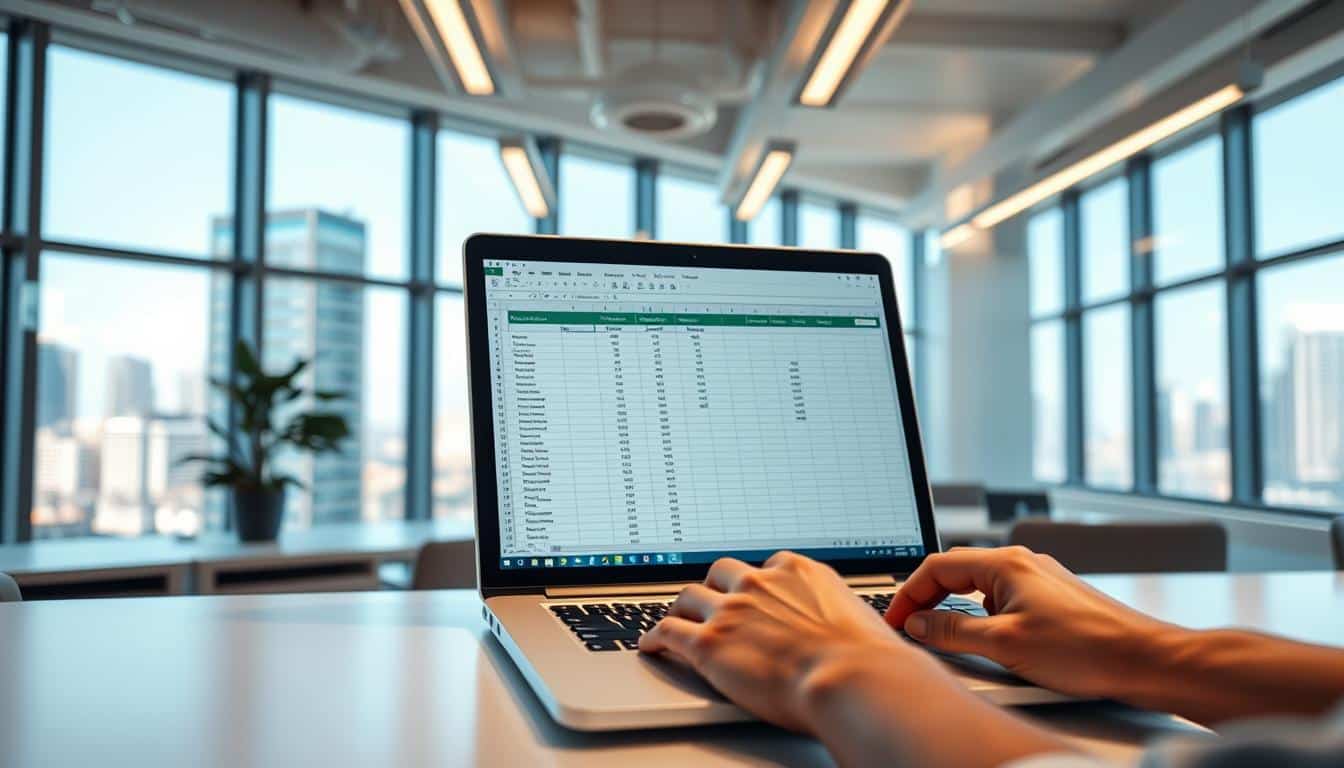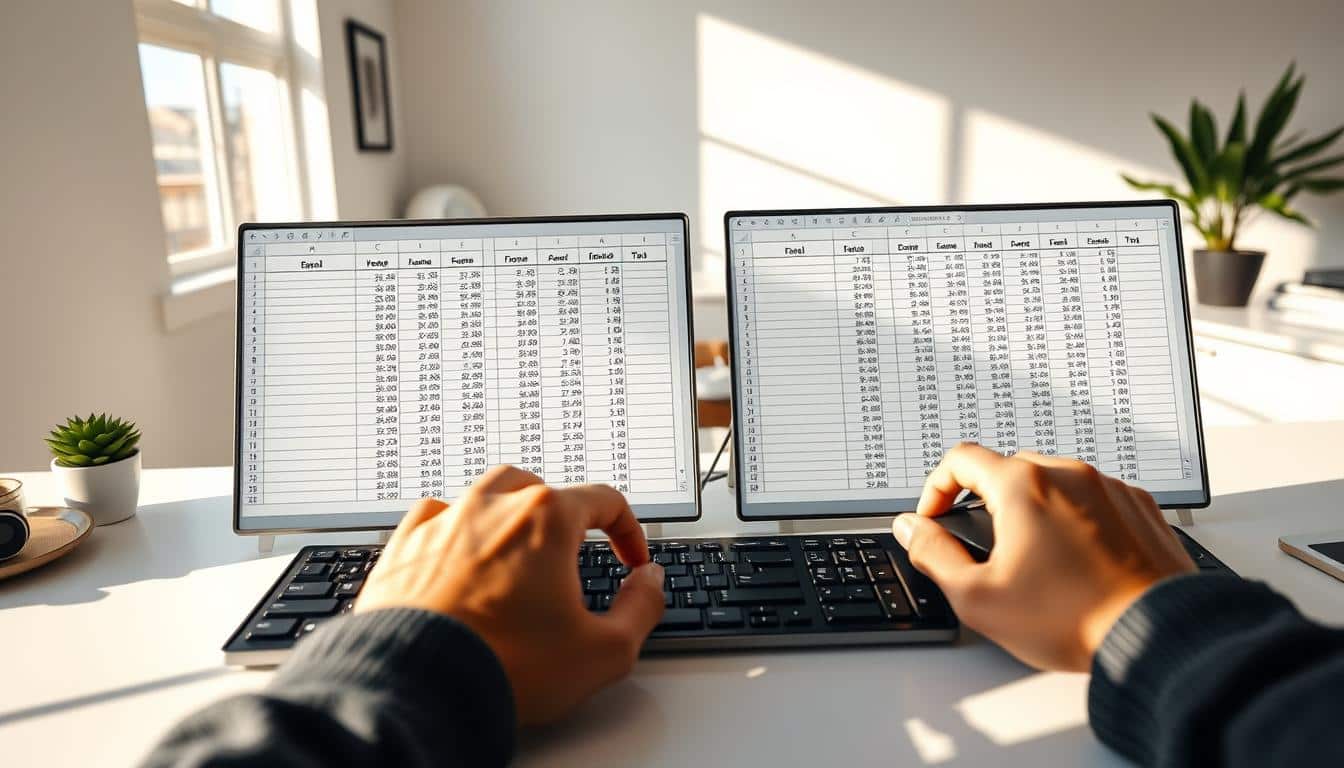Wer schon einmal mit Excel Tabellen gearbeitet hat, weiß, dass eine gut organisierte Tabelle Gold wert ist. Gleichzeitig können sich schon kleine Unachtsamkeiten in der Struktur negativ auf die Arbeitseffizienz auswirken. Genau aus diesem Grund ist es wichtig, sich mit den unterschiedlichen Funktionen von Microsoft Excel vertraut zu machen, unter anderem damit, wie man effektiv Excel Spalten umsortieren kann.
Diese kurze und prägnante Excel Anleitung Spalten verschieben soll Ihnen einen umfassenden Überblick darüber geben, wie Sie Ihre Daten mit wenigen Klicks besser strukturieren. Egal, ob Sie ein Excel-Neuling sind oder bereits mit den Grundlagen vertraut – die folgenden Tipps und Tricks werden Ihnen dabei helfen, Ihre Excel Tabellen bearbeiten zu einem echten Kinderspiel zu machen.
In den nachfolgenden Abschnitten beleuchten wir Schritt für Schritt, wie Sie Spalten in Excel verschieben können, von der Drag-and-Drop-Methode bis hin zu erweiterten Sortieroptionen. So sorgen Sie für mehr Übersichtlichkeit, Effizienz und letztlich für aussagekräftigere Daten in all Ihren Projekten.
Grundlagen: Verstehen, wie Excel Spalten funktionieren
Excel ist ein unverzichtbares Werkzeug in vielen beruflichen Bereichen, und das Verständnis seiner Grundlagen ist entscheidend für eine effiziente Nutzung. Die Excel Tabellenstruktur, einschließlich der Anordnung von Spalten und Zeilen, bildet das Fundament für Datenmanagement und -analyse. Ein solides Verständnis dieser Strukturen ermöglicht es Nutzern, Daten präzise zu organisieren und zu manipulieren.
Die Struktur einer Excel-Tabelle
Ein typisches Arbeitsblatt in Excel besteht aus Zellen, die in einer matrixähnlichen Struktur angeordnet sind. Diese Zellen sind in Spalten (vertikal) und Zeilen (horizontal) gegliedert. Jede Spalte wird durch einen Buchstaben (oder eine Kombination daraus) gekennzeichnet, während Zeilen durch Zahlen identifiziert werden. Diese Koordinaten helfen bei der genauen Platzierung und Referenzierung von Daten innerhalb des Arbeitsblatts.
Die Excel Tabellenstruktur ist darauf ausgelegt, eine große Menge an Daten übersichtlich und zugänglich zu halten, was besonders in Berufsfeldern wie Buchhaltung, Datenanalyse und Projektmanagement von großem Nutzen ist.
Wichtige Unterschiede zwischen Spalten und Zeilen
Obwohl Spalten und Zeilen funktionell ähnlich sind, da sie Daten speichern, liegt der Hauptunterschied Spalten Zeilen in ihrer Ausrichtung und typischen Nutzung. Spalten werden meist genutzt, um qualitative oder kategorische Daten zu speichern und zu ordnen, während Zeilen dazu dienen, einzelne Datensätze oder Einträge zu halten. Dieser Unterschied Spalten Zeilen ist besonders wichtig, wenn es um die Datenanalyse geht, da er bestimmt, wie Informationen sortiert und gefiltert werden.
Zusammenfassend lassen sich durch das Verstehen der Arbeitsblatt Grundlagen, wie der Excel Tabellenstruktur und dem Unterschied Spalten Zeilen, Arbeitsprozesse erheblich optimieren und Daten effektiver verwalten.
Excel Spalten verschieben
Die Fähigkeit, Spalten in Excel effizient zu verschieben, kann die Datenaufbereitung und -analyse erheblich erleichtern. Diese Sektion erklärt die Methoden, mit denen Benutzer Spalten durch Drag-and-Drop und Schnittstellenbefehle verschieben können.
Verwenden der Drag-and-Drop-Methode
Die Drag-and-Drop-Methode ist eine intuitive Technik zum Spalten verschieben Excel. Um eine Spalte zu verschieben, klicken Sie einfach auf die Spaltenüberschrift und halten Sie die linke Maustaste gedrückt. Ziehen Sie anschließend die Spalte an die gewünschte Stelle. Sobald der Zeiger die entsprechende Position zeigt, lassen Sie die Maustaste los. Diese Methode ist ideal für schnelle Anpassungen in der Tabellenstruktur und unterstützt effizientes Arbeiten mit umfangreichen Datenmengen in Excel.
Spalten verschieben mithilfe von Schnittstellenbefehlen
Spalten in Excel können auch effizient durch Schnittstellenbefehle Excel verschoben werden. Diese Methode eignet sich besonders gut für wiederkehrende Aufgaben oder wenn eine präzise Positionierung erforderlich ist. Gehen Sie hierfür auf die Registerkarte „Start“, finden Sie die Gruppe „Zellen“ und wählen Sie „Format“. Unter der Option „Zellen verschieben“ können Sie dann die gewünschte Spalte auswählen und verschieben. Es lässt sich auch eine Kombination aus Tastatureingaben und Mausklicks nutzen, um genauere Anpassungen vorzunehmen.
Mit diesen Methoden können Benutzer nicht nur die Übersichtlichkeit ihrer Tabellen verbessern, sondern auch die Arbeitsgeschwindigkeit erhöhen. Ob durch einfachen Drag-and-Drop Excel oder durch die Nutzung von Schnittstellenbefehle Excel, das Verschieben von Spalten bleibt ein integraler Bestandteil der Datenverwaltung in Excel.
Spalten in Excel effektiv organisieren
Um eine effiziente Tabellenorganisation in Excel zu gewährleisten, ist ein durchdachtes Excel Spaltenmanagement unerlässlich. Die richtige Anordnung und Strukturierung von Spalten kann die Zugänglichkeit und die Übersichtlichkeit von Daten erheblich verbessern.
Durch die Organisation der Spalten nach logischen und funktionalen Kriterien werden Informationen nicht nur schneller gefunden, sondern es wird auch die Grundlage für eine effektivere Datenanalyse und -verarbeitung geschaffen. Es folgen einige grundlegende Strategien, um das Management von Excel-Spalten zu optimieren:
- Gruppieren ähnlicher Daten in benachbarten Spalten zur schnelleren Datenverarbeitung
- Verwendung von klar definierten und konsistenten Überschriften für jede Spalte
- Einsatz von Spaltenfiltern, um die Anzeige auf relevante Informationen zu beschränken
Ein weiterer wichtiger Aspekt des Excel Spaltenmanagements ist die Verwendung von benutzerdefinierten Sortierungs- und Filteroptionen, welche die Effizienz der Datenmanipulation zusätzlich steigern. So können spezifische Datensätze schnell isoliert und bearbeitet werden, ohne dass andere Daten störend wirken.
| Feature | Nutzen |
|---|---|
| Benutzerdefinierte Sortierung | Ermöglicht es, Daten nach speziellen, oft wiederkehrenden Kriterien zu sortieren |
| Filter | Beschränkt die Spaltenanzeige auf relevante Informationen und verbessert die Übersicht |
| Gruppierung | Hält ähnliche Daten zusammen und erleichtert parallel laufende Analysen |
Anpassen der Spaltenbreite für bessere Übersichtlichkeit
Die richtige Spaltenbreite in Excel zu finden, kann entscheidend sein, um Daten übersichtlich und verständlich darzustellen. In Excel gibt es zwei Hauptmethoden, um die Spaltenbreite anzupassen: die automatische Anpassung und die manuelle Einstellung. Beide Optionen haben ihre Vorzüge und können je nach Bedarf sinnvoll eingesetzt werden.
Automatische Anpassung der Spaltenbreite
Die Funktion der Automatischen Anpassung Excel ermöglicht es Benutzern, die Breite einer Spalte schnell anzupassen, sodass der längste Zellinhalt vollständig sichtbar ist. Dies spart Zeit, besonders bei umfangreichen Datenmengen. Diese Methode ist besonders nützlich, wenn Sie sicherstellen möchten, dass alle Inhalte vollständig sichtbar sind, ohne manuell jede einzelne Spalte anpassen zu müssen.
Manuelle Einstellung der Spaltenbreite
Die Manuelle Einstellung Excel bietet hingegen mehr Kontrolle über die Spaltenbreiten. Benutzer können die Breite jeder Spalte individuell anpassen, basierend auf ihren spezifischen Anforderungen. Diese Methode ist ideal, wenn Benutzer eine genaue Vorstellung davon haben, wie viel Platz jede Spalte einnehmen sollte, oder wenn sie die Spaltenbreite an die visuellen Elemente der Präsentation anpassen möchten.
Die Auswahl zwischen automatischer und manueller Einstellung der Spaltenbreite hängt von den speziellen Anforderungen des Projekts ab. Es kann auch effektiv sein, beide Methoden zu kombinieren, um optimale Ergebnisse zu erzielen. So könnte man beispielsweise mit der automatischen Anpassung beginnen und anschließend manuelle Korrekturen vornehmen, um die Präzision zu erhöhen.
| Feature | Vorteile | Ideal für |
|---|---|---|
| Automatische Anpassung | Schnell und effizient, kein manueller Aufwand nötig | Daten mit variierender Textlänge |
| Manuelle Einstellung | Volle Kontrolle über die Darstellung, individuelle Anpassung möglich | Detailorientierte Präsentationen |
Die effektive Nutzung beider Techniken zur Spaltenbreite anpassen Excel kann die Lesbarkeit und das Erscheinungsbild Ihrer Excel-Tabellen erheblich verbessern.
Tipps zum Verschieben mehrerer Spalten gleichzeitig
Das Verschieben mehrerer Spalten in Excel kann eine Herausforderung darstellen, besonders wenn man mit großen Datensätzen arbeitet. Hier sind einige effiziente Techniken für die Massenbearbeitung in Excel, die Ihnen helfen können, Ihre Daten schneller und sicherer zu organisieren.
- Gruppierung nutzen: Markieren Sie die ersten und letzten Spalten, die Sie verschieben möchten, halten Sie die Shift-Taste gedrückt und klicken Sie auf die letzte Spalte im Bereich. Dies ermöglicht die Auswahl mehrerer Spalten in einem Schritt.
- Verwenden von ‚Verschieben‘ im Kontextmenü: Nach der Auswahl der Spalten, klicken Sie mit der rechten Maustaste auf die Auswahl und wählen Sie „Kopieren“ oder „Verschieben“. Anschließend können Sie die Zielposition innerhalb des Sheets festlegen.
- Drag-and-Drop mit der Alt-Taste: Während Sie die Spalten ziehen, halten Sie die Alt-Taste gedrückt. Dies ermöglicht es Ihnen, die Spalten genau zwischen die bestehenden Spalten zu setzen, ohne bestehende Daten zu überschreiben.
- Nutzung von Tastenkürzeln: Verwenden Sie Tastenkombinationen, um Mehrere Spalten verschieben Excel-Prozeduren zu beschleunigen. Beispielsweise können ‚Ctrl + X‘ zum Ausschneiden und ‚Ctrl + V‘ zum Einfügen verwendet werden.
Für größere Massenbearbeitung Excel-Projekte kann es zudem nützlich sein, spezialisierte Add-Ins zu nutzen, welche die Spaltenverarbeitung noch weiter vereinfachen können. Diese Tools bieten oft erweiterte Optionen für das Datenmanagement in Excel und unterstützen Sie dabei, Ihre Produktivität zu maximieren.
Diese Tipps sollten Ihnen helfen, den Umgang mit umfangreichen Daten in Excel zu erleichtern und Ihre Effizienz bei der Massenbearbeitung zu steigern. Erkunden Sie verschiedene Methoden und wählen Sie diejenigen, die am besten zu Ihren spezifischen Anforderungen passen.
Das Wiederherstellen von versehentlich verschobenen Spalten
In jedem Arbeitsumfeld kann es vorkommen, dass Excel-Spalten versehentlich verschoben werden. Wichtig ist jedoch, dass Sie wissen, wie Sie diese Änderungen rückgängig machen können, um die ursprüngliche Datenstruktur Ihrer Arbeitsmappe zu bewahren. Dieser Abschnitt wird Ihnen nicht nur zeigen, wie Sie Rückgängig machen Excel nutzen können, sondern auch, wie Sie eine Arbeitsmappe wiederherstellen Excel, um verlorene Daten zu retten.
Die Nutzung der Rückgängig-Machen-Funktion
Um versehentlich verschobene Spalten in Excel rückgängig zu machen, ist die schnellste Methode die Nutzung der Rückgängig-Funktion. Diese können Sie sowohl über das Schnellzugriffswerkzeug in der oberen linken Ecke als auch durch das Drücken von Ctrl+Z erreichen. Diese Funktion ist besonders nützlich für sofortiges Rückgängigmachen von letzten Aktionen.
Vorherige Versionen einer Arbeitsmappe wiederherstellen
Wenn die Rückgängig-Machen-Funktion Ihre verschobenen Spalten nicht mehr zurückholen kann, besteht die Möglichkeit, eine frühere Version Ihrer Arbeitsmappe wiederherzustellen. Excel speichert automatisch temporäre Versionen Ihrer Dateien während Sie arbeiten, die Sie über die „Datei“ -> „Information“ -> „Versionen verwalten“ wiederherstellen können. Hier finden Sie eine Liste von automatisch gespeicherten Dokumentversionen, die Sie für die Wiederherstellung auswählen können.
Diese Methoden zur Wiederherstellung Ihrer Daten in Excel sind nicht nur leicht anzuwenden, sondern können auch entscheidend sein, um die Integrität Ihres Datenmanagements zu sichern. Ob durch Rückgängig machen oder das Wiederherstellen früherer Versionen, Ihre Arbeitsmappe bleibt geschützt.
Nützliche Tastenkombinationen für das Arbeiten mit Spalten in Excel
In diesem Abschnitt erfahren Sie, wie Sie durch die Anwendung effektiver Tastenkombinationen Excel zur Datenmanipulation in Bezug auf Spalten effizienter nutzen können. Die hier vorgestellten Shortcuts erleichtern das Arbeiten mit Excel durch schnelle Spaltenauswahl und vereinfachten Transfer von Daten.
Auswählen ganzer Spalten
Um ganze Spalten in Excel auszuwählen, ist eine der einfachsten und weitverbreitetsten Tastenkombinationen das Drücken der Tasten Strg + Leertaste. Dies ermöglicht eine schnelle Spaltenauswahl Excel, ideal für weiterführende Operationen wie Formatieren oder Verschieben.
Schnelles Verschieben und Kopieren
Für das Verschieben oder Kopieren von Spalten in Excel können Sie Tastenkombinationen Excel verwenden, um diesen Prozess zu beschleunigen. Halten Sie Strg gedrückt, während Sie die gewählte Spalte mit der Maus an die neue Position ziehen, um sie zu kopieren. Für das Verschieben anstelle des Kopierens verwenden Sie dabei die Tastenkombination Shift + Mausziehen.
| Tätigkeit | Tastenkombination |
|---|---|
| Auswahl einer ganzen Spalte | Strg + Leertaste |
| Kopieren einer Spalte | Strg + Mausziehen |
| Verschieben einer Spalte | Shift + Mausziehen |
Fortgeschrittene Techniken: Spalten basierend auf Daten sortieren
Excel bietet vielfältige Möglichkeiten, um Daten effizient zu organisieren und zu analysieren. In diesem Abschnitt erlernen Sie fortgeschrittene Techniken, wie Sie Spalten in Excel basierend auf spezifischen Kriterien durch Daten sortieren Excel, den Einsatz von Autofilter Excel und die benutzerdefinierte Sortierung effektiv handhaben können.
Das Sortieren von Daten in Excel hilft Ihnen, Übersichten zu erstellen und die Datenanalyse zu vereinfachen. Durch den Einsatz von Autofiltern können schnell und unkompliziert spezifische Daten in großen Datensätzen hervorgehoben werden.
Sortieren von Daten mit Autofilter
Der Autofilter in Excel ist ein leistungsstarkes Werkzeug, um spezielle Datensätze nach verschiedenen Kriterien zu filtern und zu sortieren. Dies ermöglicht es den Nutzern, gezielt Informationen aus einem großen Datenpool herauszufiltern und nur die relevanten Daten sichtbar zu machen. So können beispielsweise alle Datensätze angezeigt werden, die einen bestimmten Wert überschreiten, oder jene, die zu einer spezifischen Kategorie gehören.
Benutzerdefinierte Sortierungen erstellen
Für spezifische Anforderungen bietet Excel die Möglichkeit, benutzerdefinierte Sortierungen zu erstellen. Nutzer können eigene Regeln definieren, wie und in welcher Reihenfolge Daten sortiert werden sollen. Dies ist besonders nützlich, wenn komplexe Datenstrukturen vorliegen oder wenn Datensätze nach mehreren Kriterien gleichzeitig sortiert werden müssen.
Zum Beispiel könnte eine benutzerdefinierte Sortierungsregel so aussehen, dass Kunden zuerst nach Land und innerhalb eines jeden Landes nach dem Umsatz sortiert werden. Dies ermöglicht eine detailliertere Analyse der Daten nach geografischen und wirtschaftlichen Gesichtspunkten.
Durch diese fortgeschrittenen Sortierungsfunktionen wird Excel zu einem noch mächtigeren Werkzeug in der Datenanalyse. Egal, ob es darum geht, Verkaufszahlen zu überprüfen oder Kundeninformationen zu segmentieren, durch gezieltes Daten sortieren Excel, die Nutzung des Autofilters Excel und die Erstellung von benutzerdefinierte Sortierungen kann die Datenauswertung erheblich verbessert werden.
Wie man gelöschte Spalten in Excel wiederherstellt
Beim Arbeiten mit großen Datenmengen in Excel kann es schnell passieren, dass wichtige Spalten versehentlich gelöscht werden. Erfahren Sie, wie Sie mit einer effektiven Methode zur Datenrettung Excel verlorene Daten sicher wiederherstellen können. Der Vorgang zum Gelöschte Spalten wiederherstellen Excel ist einfacher, als Sie vielleicht denken, und kann erhebliche Arbeitsunterbrechungen vermeiden helfen.
Zunächst sollten Sie prüfen, ob die gelöschte Spalte noch im Papierkorb oder in der Zwischenablage Ihres Computers vorhanden ist, da Sie sie von dort möglicherweise direkt wiederherstellen können. Falls dies nicht der Fall ist, bietet Excel eine integrierte Funktion zur Wiederherstellung früherer Versionen eines Dokuments. Dies kann über die „Datei“ > „Information“ > „Versionen verwalten“ Zugang gefunden werden und ist oft die erste Anlaufstelle, um gelöschte Spalten wiederherstellen zu können.
Sollten diese Optionen nicht zum Erfolg führen, können spezielle Softwarelösungen zur Datenrettung Excel-Dateien scannen und die verlorenen Daten möglicherweise wiederbeschaffen. Diese Software analysiert die gespeicherten Daten auf Ihrem Laufwerk und kann oft auch dann noch helfen, wenn die Änderungen schon etwas zurückliegen.
- Überprüfen Sie den Papierkorb und die Zwischenablage auf die gelöschten Spalten.
- Nutzen Sie die eingebaute Funktion von Excel zur Wiederherstellung älterer Dateiversionen.
- Ziehen Sie eine spezialisierte Datenrettungssoftware zur Hilfe, wenn andere Methoden fehlschlagen.
Diese Schritte helfen Ihnen nicht nur, gelöschte Spalten effektiv wiederherzustellen, sondern stärken auch Ihr Verständnis für das Verwalten und Sichern von Daten in Excel. Somit wird die Wahrscheinlichkeit verringert, dass wichtige Daten in Zukunft verloren gehen.
Häufige Fehler beim Verschieben von Spalten in Excel und wie man sie vermeidet
Im Umgang mit Excel können selbst kleine Unachtsamkeiten zu großem Kopfzerbrechen führen. Ein gebietsübergreifend bekanntes Problem ist die fehlerhafte Spaltenverschiebung, die kritische Daten verfälschen kann. Um diesen und anderen Problemen im Zusammenhang mit der Spaltenverschiebung vorzubeugen, ist es unabdingbar, Methoden zum Excel Fehler vermeiden zu erlernen. Dieser Abschnitt widmet sich gängigen Missgeschicken und liefert Lösungsansätze, welche die Integrität Ihrer Daten sicherstellen.
Ein oft auftretendes Missgeschick ist das Verschieben von Spalten ohne das Mitführen verbundener Zellinhalte, was zu Fehlanordnungen und unvollständigen Datensätzen führt. Um solche Spaltenverschiebung Probleme zu umgehen, sollte regelmäßig geprüft werden, ob Formeln oder Datenverknüpfungen innerhalb der Tabelle existieren und beim Verschieben entsprechend angepasst werden müssen. Ebenso ist das versehentliche Überschreiben von Daten beim Einfügen einer verschobenen Spalte ein bekanntes Problem, welches durch die Zwischenspeicherung der Zielzellen vor dem Einfügen leicht vermieden werden kann.
Zusätzlich empfiehlt es sich, vor größeren Umstrukturierungen stets Sicherungen der Arbeitsmappe anzulegen, um im Fehlerfall schnell auf den Ursprungszustand zurücksetzen zu können. Indem man zudem vor jeder größeren Aktion die Aufmerksamkeit auf das aktuell bearbeitete Tabellenblatt lenkt und sich der Auswirkungen bewusst ist, können viele der typischen Excel Fehler vermeiden werden. Durch diese Vorgehensweisen bewahren Sie nicht nur die Qualität Ihrer Daten, sondern steigern ebenfalls die Effizienz Ihrer Arbeit mit Excel.
FAQ
Wie kann ich Spalten in Excel verschieben?
In Excel können Sie Spalten durch einfaches Drag-and-Drop verschieben, indem Sie die entsprechende Spaltenüberschrift markieren, gedrückt halten und an die gewünschte Stelle ziehen. Sie können auch Schnittstellenbefehle nutzen, indem Sie die Spalte mit Rechtsklick auswählen und die Option ‚Ausschneiden‘ und anschließend ‚Einfügen‘ verwenden, um sie an einer neuen Position einzufügen.
Was ist beim Verschieben von Spalten in Excel zu beachten, um Datenverlust zu vermeiden?
Um Datenverlust zu vermeiden, stellen Sie sicher, dass keine Zellen oder Bereiche innerhalb der zu verschiebenden Spalten blockiert oder durch Formeln mit anderen Teilen des Arbeitsblatts verknüpft sind. Prüfen Sie nach dem Verschieben die Daten auf Korrektheit und speichern Sie regelmäßig, um Änderungen nachzuvollziehen.
Wie kann ich mehrere Spalten in Excel gleichzeitig verschieben?
Um mehrere Spalten gleichzeitig zu verschieben, halten Sie die STRG-Taste gedrückt und klicken Sie auf die Spaltenköpfe der zu verschiebenden Spalten. Anschließend können Sie sie per Drag-and-Drop oder mit den Schnittstellenbefehlen ‚Ausschneiden‘ und ‚Einfügen‘ bewegen.
Kann ich die Reihenfolge der Spalten in Excel dauerhaft ändern?
Ja, das Verschieben von Spalten verändert ihre Anordnung dauerhaft, solange Sie die Änderungen speichern. Es ist aber möglich, die ursprüngliche Reihenfolge wiederherzustellen, indem Sie die Schritte rückgängig machen oder, bei Bedarf, eine vorherige Version der Arbeitsmappe wiederherstellen.
Wie stelle ich versehentlich verschobene Spalten in Excel wieder her?
Versehentlich verschobene Spalten können Sie durch die ‚Rückgängig‘-Funktion (STRG + Z) oder durch das Wiederherstellen einer vorherigen Version der Arbeitsmappe zurücksetzen. Letzteres ist möglich, wenn die Dateiversionierung aktiviert oder eine Sicherungskopie der Datei vorhanden ist.
Gibt es Tastenkombinationen, um das Arbeiten mit Spalten in Excel zu erleichtern?
Ja, es gibt verschiedene Tastenkombinationen: STRG + Leertaste wählt die gesamte Spalte aus, während STRG + X und STRG + V Ihnen helfen, Spalten schnell zu verschieben. Weitere Shortcuts wie STRG + SHIFT + Pluszeichen (+) können zum Einfügen neuer Spalten verwendet werden.
Wie kann ich Daten in Excel basierend auf Spalteninhalten sortieren?
Um Daten zu sortieren, können Sie den Autofilter verwenden oder eine benutzerdefinierte Sortierung durchführen. Beim Autofilter klicken Sie auf den Pfeil im Spaltenkopf und wählen die Sortieroptionen. Für eine benutzerdefinierte Sortierung wählen Sie im Menü ‚Daten‘ die Option ‚Sortieren‘ und konfigurieren Ihre Sortierkriterien.
Was tun, wenn ich eine Spalte in Excel gelöscht habe?
Haben Sie eine Spalte gelöscht, können Sie die ‚Rückgängig‘-Funktion (STRG + Z) nutzen, um die Aktion sofort rückgängig zu machen. Ist dies nicht möglich, könnten Sie eine gespeicherte oder automatisch wiederhergestellte Version der Excel-Datei öffnen, um Ihre Daten zu retten.
Wie vermeide ich häufige Fehler beim Verschieben von Spalten in Excel?
Um Fehler zu vermeiden, sollten Sie vor dem Verschieben von Spalten sicherstellen, dass keine Daten in abhängigen Zellen überschrieben werden. Ebenfalls wichtig ist, dass Sie das gesamte Arbeitsblatt auf Verknüpfungen oder Formeln überprüfen, die durch die Verschiebung beeinträchtigt werden könnten. Außerdem sollten Sie immer eine Sicherung Ihrer Daten vornehmen.