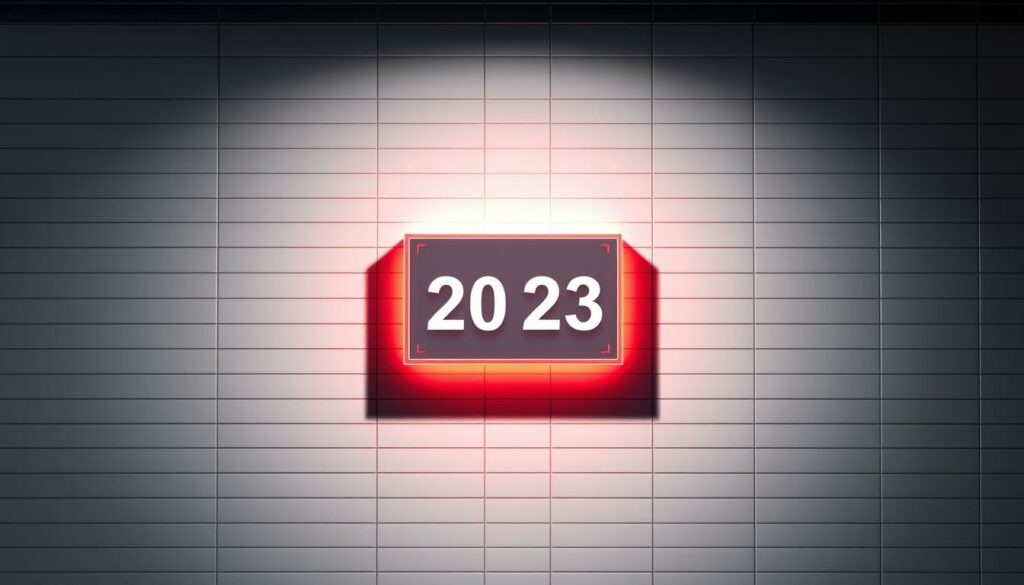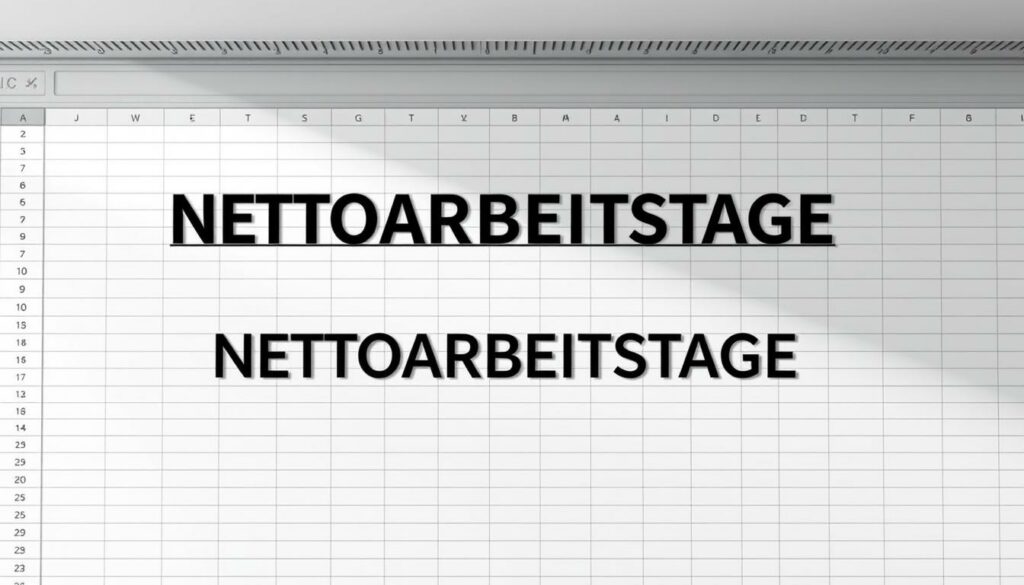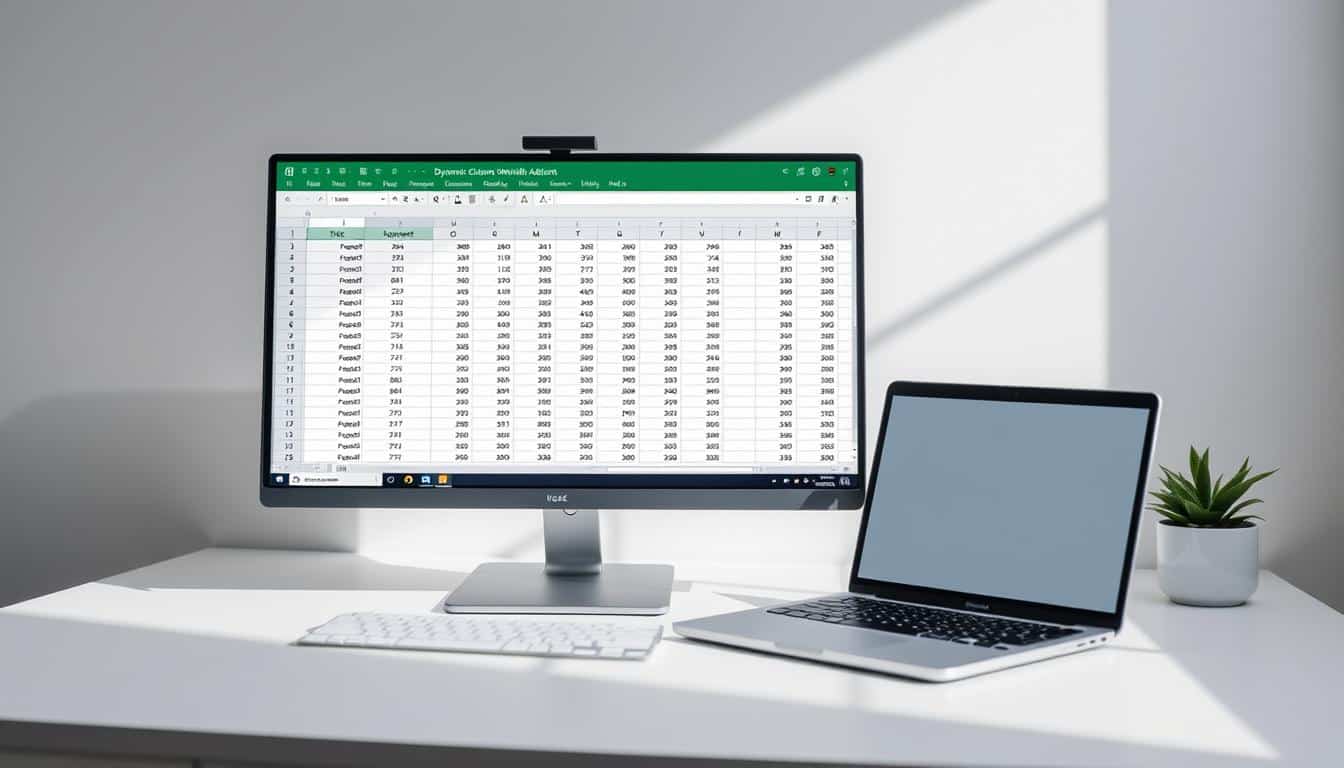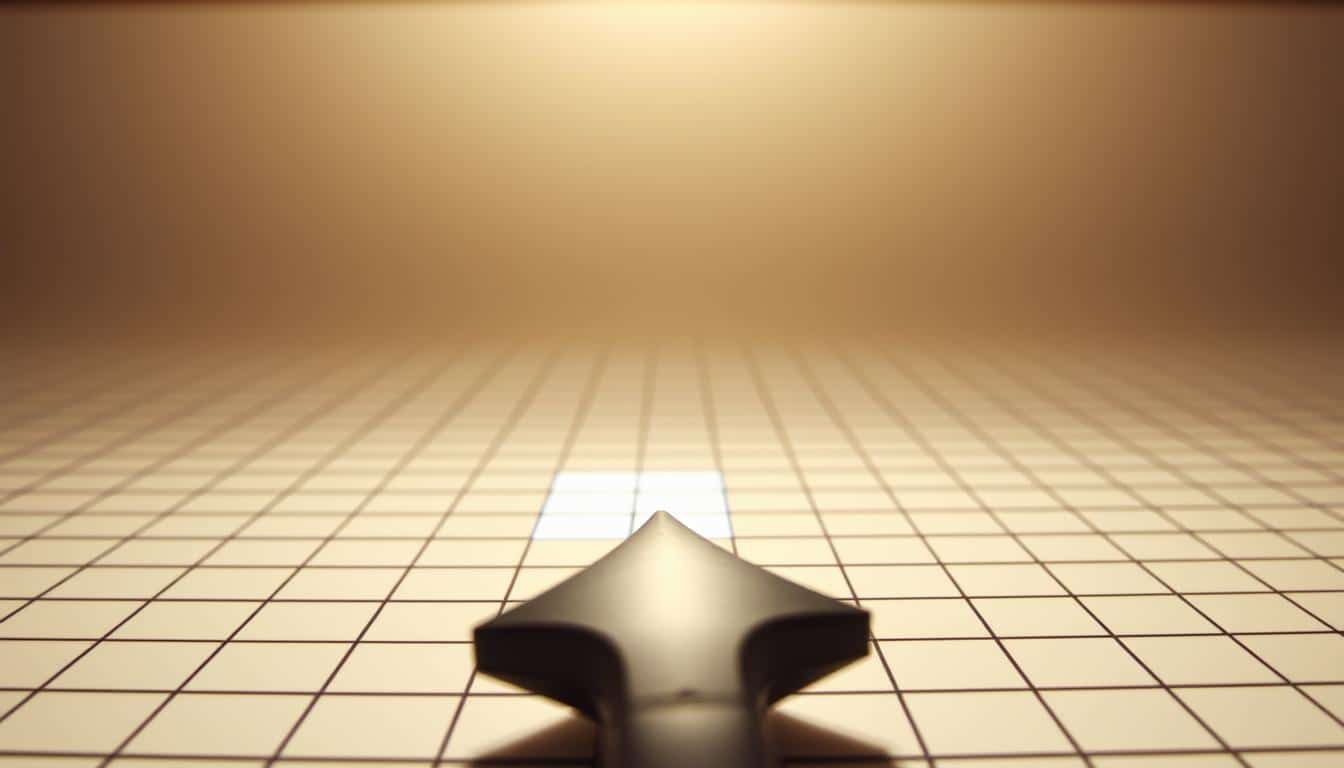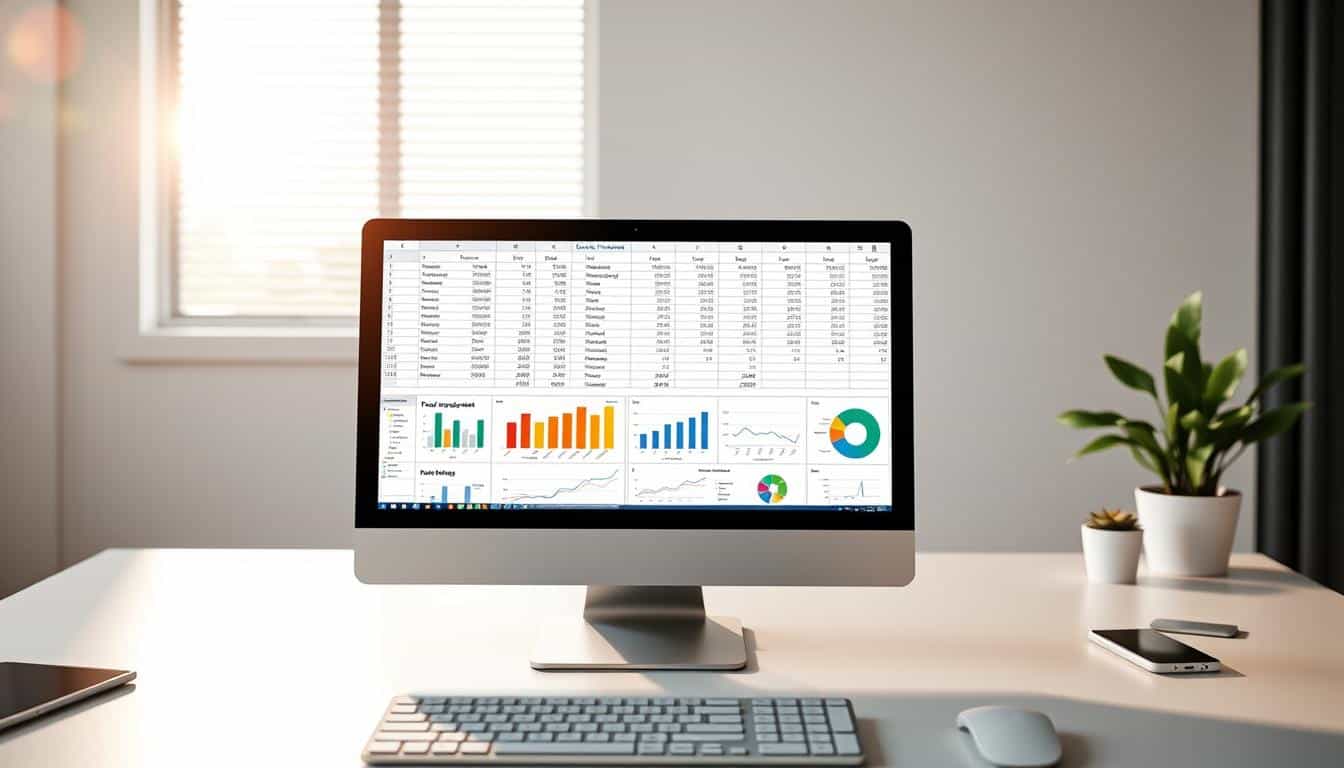Datumsangaben sind integraler Bestandteil vieler Arbeitsprozesse, und die Fähigkeit, diese effizient zu managen, ist eine Kernkompetenz im Umgang mit Excel. Mit den richtigen Excel Datum Funktionen können Sie mühelos das Datum in Excel umwandeln und daraus den Wochentag bestimmen. Durch die Anwendung dieser Funktionen lässt sich beispielsweise die Excel Kalenderwoche präzise ermitteln. Das Verständnis für die Umwandlung und Verwendung von Datumsangaben in Excel ist nicht nur für eine effiziente Datenorganisation unentbehrlich, sondern bildet auch die Grundlage für die fortgeschrittene Datenanalyse und den Berichtswesen.
In den folgenden Abschnitten führen wir Sie Schritt für Schritt durch den Prozess, wie Sie das Datum mit Hilfe einfacher Excel-Funktionen analysieren und in den entsprechenden Wochentag konvertieren können. Egal ob Sie Berichte erstellen, Projekte planen oder einfach nur Ihre persönliche Agenda organisieren möchten – das Wissen um die Verwendung von Datumsfunktionen in Excel verleiht Ihnen dabei eine unschätzbare Effizienz.
Grundlagen: Wie Excel das Datum und den Wochentag verarbeitet
In Microsoft Excel erfolgt die Datumsverarbeitung in Excel auf eine für viele Nutzer zunächst nicht sichtbare Weise. Dieses Verhalten ist essenziell für die weitere Nutzung und Analyse von Datumsangaben in Tabellen. Geben Benutzer ein Datum ein, konvertiert Excel dieses in eine Excel Datum Serialnummer, die die Tage seit dem 1. Januar 1900 zählt. Diese Serialnummer ist die Basis für alle weiteren Berechnungen und Funktionen rund um das Datum.
Diese Datumsverarbeitung am Beispiel zu zeigen, erleichtert das Verständnis enorm.
Die Excel Datum Konversion ermöglicht es Nutzern, fortgeschrittene Funktionen auszuführen und spezifische Auswertungen wie Wochentagsberechnungen präzise durchzuführen. Zum Verständnis und zur effizienten Nutzung dieser Funktionen ist es daher entscheidend, sowohl die Theorie hinter den Seriennummern als auch das praktische Umsetzen dieser Konversionen zu beherrschen.
| Texteingabe | Serialnummer | Umrechnung in Datum |
|---|---|---|
| 01.01.2023 | 44642 | 1. Jan 2023 |
| 31.12.2022 | 44641 | 31. Dez 2022 |
| 15.07.2022 | 44786 | 15. Jul 2022 |
Beim Arbeiten mit Daten in Excel ist die sorgfältige Beachtung dieser Konvertierungsmethodik, speziell die Excel Datum Serialnummer und ihre Umwandlung, unerlässlich. Sie ermöglicht eine präzise und problemfreie Datumsverarbeitung in Excel, die für viele geschäftliche, wissenschaftliche oder persönliche Anwendungen unverzichtbar ist.
Excel Wochentag aus Datum direkt erfassen
Die Fähigkeit, effizient ein Datum auszuwerten und unmittelbar den Wochentag zu erkennen, ist eine essenzielle Kompetenz für Excel-Benutzer. Dank der Funktion „Excel Direkte Ermittlung“ kann das Datum auslesen Excel umfassend erfolgen, wodurch Anwender leicht den Schritt vom Datum zu Wochentag navigieren können.
Diese direkte Ermittlung in Excel spart nicht nur Zeit, sondern ermöglicht auch eine genauere Planung und Analyse in vielen geschäftlichen und persönlichen Anwendungen. Ob es darum geht, Arbeitspläne zu erstellen oder historische Daten zu analysieren, die korrekte Zuweisung des Wochentages zum jeweiligen Datum ist unerlässlich.
- Direkte Eingabe des Datums in eine Zelle.
- Nutzung der in Excel integrierten Kalenderfunktionen zum Auslesen des Wochentages.
- Visualisierung von Wochenstruktur in dynamischen Berichten und Dashboards.
Die Integration von Datum zu Wochentag ohne die Verwendung komplexer Formeln vereinfacht Arbeitsprozesse erheblich. So wird die Datenvisualisierung nicht nur effektiver, sondern auch zugänglicher für Anwender, die mit grundlegenden Excel-Funktionen vertraut sind.
Die WOCHENTAG Funktion in Excel verwenden
Um die Effizienz der Datumsverarbeitung in Excel zu erhöhen, ist die WOCHENTAG Funktion ein unerlässliches Werkzeug. Diese Funktion hilft Anwendern, den Wochentag eines spezifischen Datums schnell und genau zu bestimmen. Im folgenden Abschnitt wird die Excel Wochentag Syntax eingehend erläutert und es werden praktische Anwendungsbeispiele gezeigt, wie man mit der WOCHENTAG Funktion Excel den Wochentag berechnen kann.
Erklärung der Syntax und Parameter
Die Grundlage zum Einsatz der WOCHENTAG Funktion in Excel bildet das Verständnis ihrer Syntax: WOCHENTAG(Seriennummer; [Rückgabetyp]). Dabei steht „Seriennummer“ für das Datum, von dem der Wochentag ermittelt werden soll, wobei Excel dieses Datum als fortlaufende Zahl seit dem 1. Januar 1900 ansieht. Der optionale „Rückgabetyp“ bestimmt, mit welchem Tag die Woche beginnen soll und wie die Tage numeriert werden.
Praktische Beispiele für die Anwendung
Ein häufiger Anwendungsfall der WOCHENTAG Funktion ist die Planung in Unternehmen, wo Termine auf spezifische Wochentage gelegt werden sollen. Zum Beispiel kann mit der WOCHENTAG Funktion herausgefunden werden, ob ein bestimmtes Datum auf einen Montag fällt, und entsprechend können Aktivitäten geplant oder Ressourcen zugewiesen werden.
Mit der folgenden Formel könnte man beispielsweise prüfen, ob ein Datum ein Wochenende ist:
Wenn(WOCHENTAG(A1; 2) > 5; "Wochenende"; "Werktag")
Diese Formel nutzt die Excel Wochentag Syntax, um zu bestimmen, ob der Tag in Zelle A1 ein Samstag oder Sonntag ist (Rückgabetyp 2 startet mit Montag=1 und Sonntag=7), was besonders für die Personalplanung nützlich ist.
Die Nutzung der WOCHENTAG Funktion Excel ist somit ein einfaches, aber effektives Mittel, um Arbeitsabläufe effizient und angepasst zu gestalten. Durch eine tiefere Auseinandersetzung mit der Excel Wochentag Syntax und ihren Anwendungsmöglichkeiten können sogar komplexere Datumsberechnungen und -formatierungen mühelos gemeistert werden.
Benutzerdefinierte Formate für die Anzeige des Wochentages
Excel benutzerdefinierte Datumsformate bieten eine flexible Möglichkeit, Daten in Tabellenkalkulationen visuell ansprechend zu gestalten. Besonders nützlich ist dies, wenn Sie die Anzeige Wochentag Excel benötigen. In diesem Abschnitt zeigen wir Ihnen, wie Sie diese Formate einrichten können, um entweder nur den Wochentag oder den Wochentag zusammen mit dem Datum anzuzeigen.
Durch die Verwendung von benutzerdefinierten Datumsformaten können Sie das Anzeigeformat exakt an Ihre Bedürfnisse anpassen. Dies ist besonders nützlich in Berichten, Planungen und jeglicher Art von Datumsdarstellung in Excel.
| Benutzerdefiniertes Format | Anzeige |
|---|---|
| TTTT, TT.MM.JJJJ | Montag, 21.12.2023 |
| TTTT | Mittwoch |
Dieser Ansatz ermöglicht es Ihnen nicht nur, Datumsangaben effektiver zu verwalten, sondern unterstützt auch die visuelle Konsistenz in Dokumenten, die einem breiteren Publikum zur Verfügung gestellt werden. Excel benutzerdefinierte Datumsformate sind somit ein unerlässliches Werkzeug für jeden, der Daten professionell präsentieren möchte.
Erweiterte Techniken: Bedingte Formatierung basierend auf Wochentagen
Mit Excel bedingter Formatierung können komplexe Daten effektiv visuell hervorgehoben werden. Besonders praktisch zeigt sich dies bei der Datenvisualisierung Excel, wo spezifische Tage, wie das Wochenende, automatisch unterschieden werden können.
Visualisierung von Daten nach Wochentagen
Durch den Einsatz von Excel bedingter Formatierung lässt sich eine vielfältige Datenvisualisierung realisieren. Es ermöglicht die effektive Segmentierung und Darstellung von Arbeitsdaten gemäß den Wochentagen, wodurch die Übersichtlichkeit und damit die Arbeitsqualität deutlich verbessert werden. Ein typisches Beispiel ist die farbige Markierung aller Montage, welche aufgrund hoher Arbeitslast besonders im Fokus stehen sollten.
Automatische Hervorhebung von Wochenenden
Ein besonders nützlicher Anwendungsfall der bedingten Formatierung in Excel ist das Hervorheben von Wochenenden. Dies kann insbesondere in Berufen mit variablen Arbeitszeiten eine wesentliche Hilfe sein. Durch die automatische Farbgebung werden das Wochenende und Feiertage sofort erkennbar, was bei der Planung von Projekten und deren Fristen hilft. Die Wochenende hervorheben Excel-Technik spart Zeit und verbessert die Planbarkeit von Ressourcen erheblich.
In einer Arbeitsumgebung, wo Termineinhaltung und Planung klare Priorität haben, erleichtert diese Methode den täglichen Umgang mit umfangreichen Tabellenkalkulationen. Sie fördert ein besseres Zeitmanagement und unterstützt die visuelle Wahrnehmung von dringlichen Aufgaben gegenüber weniger dringlichen.
Anwendung von Formeln zur Berechnung von Arbeitstagen
In modernen Büroanwendungen ist die effiziente Planung von Arbeitstagen entscheidend. Mithilfe spezifischer Excel-Funktionen wie der NETTOARBEITSTAGE-Funktion lassen sich Excel Arbeitstage berechnen, was besonders nützlich für die Projektplanung und Abwesenheitsmanagement in einem Arbeitskalender Excel ist.
Die Herausforderung besteht darin, Feiertage und Wochenenden korrekt zu berücksichtigen, um die Nettoarbeitstage genau zu ermitteln. Hier zeigt sich der wahre Wert der NETTOARBEITSTAGE-Funktion, die eine Schlüsselrolle in der Verwaltung von Arbeitskalendern spielt.
Nutzung der NETTOARBEITSTAGE Funktion
Die NETTOARBEITSTAGE-Funktion in Excel hilft bei der Berechnung der Anzahl der Arbeitstage zwischen zwei Daten unter Ausschluss von Wochenenden und Feiertagen. Mit der Eingabe von Start- und Enddatum sowie einem optionalen Verweis auf eine Liste von Feiertagen, lässt sich die Zahl der tatsächlichen Arbeitstage präzise bestimmen. Diese Funktion ist ein unverzichtbares Werkzeug im NETTOARBEITSTAGE Excel Toolbox für HR-Fachleute und Projektmanager.
Zusammenarbeit zwischen WOCHENTAG und NETTOARBEITSTAGE
Ein weiterer wichtiger Aspekt ist das Zusammenspiel zwischen der WOCHENTAG- und NETTOARBEITSTAGE-Funktion. Die WOCHENTAG-Funktion kann genutzt werden, um das Datum genauer zu analysieren und festzustellen, auf welchen Tag der Woche ein bestimmtes Datum fällt. Diese Information ist besonders wertvoll, wenn sie mit der NETTOARBEITSTAGE-Funktion kombiniert wird, um die Arbeitskalendereffizienz zu optimieren und eine genauere Planung zu ermöglichen.
Diese fortgeschrittenen Techniken erleichtern nicht nur die Routine des Tagesgeschäftes, sondern verbessern auch die Zuverlässigkeit von Projektzeitplänen und Mitarbeiterverfügbarkeiten innerhalb eines Arbeitskalender Excel. Durch die effiziente Berechnung und Planung von NETTOARBEITSTAGEN werden Ressourcen besser zugewiesen und Verwaltungsprozesse deutlich erleichtert.
Tipps zur Fehlerbehebung bei der Wochentagsermittlung
Beim Arbeiten mit Datumsangaben in Excel kann es manchmal zu Fehlern kommen, die speziell die Ermittlung des Wochentages betreffen. In diesem Abschnitt werden praktische Lösungsansätze für die häufigsten Probleme vorgestellt und wie man sie durch die Anwendung des korrekten Excel Datumsformats effektiv vermeiden kann.
Durch effektive Excel Fehlerbehebung und stetige Problemlösung in Excel können Anwender sicherstellen, dass ihre Daten korrekt verarbeitet und dargestellt werden. Folgen Sie diesen Tipps, um Fehler zu minimieren und die Datenintegrität zu erhöhen.
| Häufige Fehler | Lösungen | Wie korrektes Excel Datumsformat hilft |
|---|---|---|
| Falsche Wochentagszuordnung | Überprüfung und Korrektur des Zellenformats | Stellt sicher, dass Excel das Datum richtig erkennt und verarbeitet |
| Ungültige Datenwerte | Verwendung von Datenüberprüfungstools | Verhindert die Eingabe ungültiger oder inkonsistenter Datumsformate |
| Formelbezogene Fehler | Korrekte Anwendung der WOCHENTAG-Funktion | Erleichtert die korrekte Berechnung und Minimierung von Fehlern |
Durch die Anwendung eines korrekten Excel Datumsformats und regelmäßige Überprüfungen können viele Fehler vermieden werden. Dies führt zu präziseren Arbeitsabläufen und einer effizienteren Datennutzung in Excel.
Arbeiten mit verschiedenen Kalendern und Kulturkreisen
Die Handhabung von Excel internationale Datumsformate und kulturelle Kalender Excel kann eine Herausforderung darstellen, vor allem wenn Projekte Teilnehmer aus verschiedenen Teilen der Welt umfassen. Diese Formate und Kalender sind essentiell für die Genauigkeit in der Datenverarbeitung und -präsentation unterschiedlicher kultureller Kontexte.
Excel unterstützt eine Vielzahl von Kalendersystemen, darunter den gregorianischen, den jüdischen und den islamischen Kalender. Dies ermöglicht es Nutzern, Datumsangaben gemäß dem kulturellen Kalender Excel zu bearbeiten und darzustellen. Die richtige Anwendung dieser Funktionen erfordert jedoch ein tiefgehendes Verständnis der jeweiligen Systeme und ihrer Nuancen.
| Kalendersystem | Unterstützt in Excel | Nutzbar für |
|---|---|---|
| Gregorianisch | Ja | Internationale Geschäftsaktivitäten |
| Jüdisch | Ja | Festlegung religiöser Feiertage |
| Islamisch | Ja | Planung von Veranstaltungen in muslimischen Ländern |
Die Integration von Excel internationale Datumsformate in die tägliche Arbeitsroutine ermöglicht eine effizientere Kommunikation und Planung über kulturelle Grenzen hinweg. Unternehmen, die sich mit internationalen Märkten beschäftigen, profitieren erheblich von dieser Flexibilität, insbesondere wenn es um die Planung und Durchführung von Projekten in verschiedenen Zeitrechnungen geht.
Automatisierung der Datums- und Wochentagserfassung mittels VBA
In diesem Abschnitt beleuchten wir die grundlegenden Techniken der VBA-Programmierung, speziell die Automatisierung von Datumsfunktionen in Excel. Ziel ist es, maßgeschneiderte Lösungen zu entwickeln, die den Umgang mit Datumsangaben und Wochentagen in Excel durch Verwendung von Excel VBA Datumsfunktionen und VBA Wochentag effizient automatisieren.
Grundlagen der VBA-Programmierung für Datumsfunktionen
VBA (Visual Basic for Applications) ermöglicht es, mehr Kontrolle und Funktionalität in Excel zu integrieren. Ein wichtiger Bestandteil der Automatisierung Excel VBA ist das Erlernen, wie Datums- und Zeitfunktionen automatisiert genutzt werden können. Dies umfasst nicht nur die Eingabe und Konvertierung von Daten, sondern auch das Abrufen spezifischer Informationen wie des VBA Wochentag.
Erstellung eigener Funktionen für spezifische Anforderungen
Angepasste VBA-Funktionen zu entwickeln bedeutet, spezielle Anforderungen in den Betriebsabläufen verschiedener Anwendergruppen zu adressieren. Nutzer können Funktionen schaffen, die spezifisch auf ihre Datums- und Zeiterfassungsbedürfnisse zugeschnitten sind. Beispielsweise kann eine Funktion entwickelt werden, die automatisch den Namen des Wochentags aus einem gegebenen Datum generiert und dabei die Spracheinstellungen des Nutzers berücksichtigt.
| Funktion | Beschreibung | Beispiel |
|---|---|---|
| WochentagErhalten | Extrahiert den Wochentag aus einem Datum | WochentagErhalten(„2023-12-25“) ➜ „Montag“ |
| DatumZuText | Konvertiert ein Datum in Textformat | DatumZuText(„2023-12-25“) ➜ „25. Dezember 2023“ |
| ArbeitstageBerechnen | Berechnet die Anzahl der Arbeitstage zwischen zwei Daten | ArbeitstageBerechnen(„2023-12-01“, „2023-12-31“) ➜ 21 |
Nützliche Tastenkombinationen in Excel für die Datumsbearbeitung
Die Beherrschung von Excel Tastenkombinationen kann die Effizienz bei der Bearbeitung von Datumsangaben erheblich steigern. Dieser Abschnitt stellt einige essenzielle Excel Shortcuts Datum vor, die es erlauben, schneller und effizienter in Excel zu arbeiten.
- Strg + ; (Semikolon) – Fügt das aktuelle Datum in die ausgewählte Zelle ein.
- Strg + Shift + ; (Semikolon) – Fügt die aktuelle Uhrzeit in die ausgewählte Zelle ein.
- Strg + + (Plus) – Öffnet das Dialogfenster zum Einfügen von Zellen und erlaubt die schnelle Integration neuer Daten oder das Verschieben bestehender Einträge.
- Strg + – (Minus) – Öffnet das Dialogfenster zum Löschen ausgewählter Zellen, was ein schnelles Bearbeiten Excel ermöglicht.
Diese Tastenkombinationen sind besonders wertvoll, wenn es um das schnelle Einfügen oder Modifizieren von Datumsangaben geht, was sie zu unverzichtbaren Werkzeugen für jeden macht, der regelmäßig mit Datumswerten in Excel arbeitet. Die Integration dieser Shortcuts in die tägliche Arbeit kann Zeit sparen und die Datenverarbeitung vereinfachen.
Zusammenführen von Datum und Wochentag in einer Zelle
Die Arbeit mit Daten in Excel kann oft komplex werden, insbesondere wenn es darum geht, Wichtige Informationen schnell und klar zu präsentieren. Um das Excel Datum Wochentag kombinieren zu können und eine effektive Visualisierung zu erreichen, stehen verschiedene Methoden der Excel Zellenformatierung zur Verfügung. So lassen sich wichtige Termine nicht nur datieren, sondern zusätzlich mit dem entsprechenden Wochentag versehen, was vor allem bei der Planung und Analyse von Zeitreihen nützlich ist.
Indem man spezielle Zellenformatierungen anwendet, kann man innerhalb einer Zelle das Datum und den Wochentag gekonnt zusammenführen. Dies ermöglicht es, auf einen Blick den Tag und das dazugehörige Datum zu erfassen, was die Lesbarkeit von Zeitplänen, Berichten und Kalendern merklich verbessert. Um eine solche Darstellung zu erzielen, können Benutzer benutzerdefinierte Formate erstellen oder vorhandene Formate anpassen, um die Daten nach ihren speziellen Anforderungen zu gestalten.
Die Optimierung der Zellenformatierung und das Kombinieren von Datum und Wochentag in Excel unterstützt nicht nur eine intuitivere Datenanalyse, sondern vereinfacht auch die Kommunikation bei der gemeinsamen Nutzung dieser Informationen sowie beim Export für Präsentationen und Dokumentationen. Mit den richtigen Techniken wird Excel zu einem noch mächtigeren Werkzeug in der Handhabung und Präsentation von zeitabhängigen Daten.
FAQ
Wie kann man in Excel den Wochentag aus einem Datum ermitteln?
In Excel kann der Wochentag aus einem Datum durch die Verwendung der Funktion WOCHENTAG ermittelt werden. Man gibt das Datum als Argument in die Funktion ein und erhält als Ergebnis die Position des Wochentags, wobei standardmäßig der Montag als erster Tag (1) und der Sonntag als letzter Tag (7) definiert wird.
Was ist eine Seriennummer im Kontext von Datumsangaben in Excel?
Excel speichert Datumswerte als Seriennummern, um sie für Berechnungen nutzen zu können. Dabei steht der 1. Januar 1900 für die Seriennummer 1, und jeder weitere Tag wird als eine Erhöhung um 1 gezählt. Die Umwandlung in ein lesbares Datumsformat erfolgt über Formatierungsoptionen.
Wie funktioniert die bedingte Formatierung basierend auf Wochentagen in Excel?
Mithilfe der bedingten Formatierung in Excel können Zellen je nach Inhalt, also auch basierend auf Wochentagen, automatisch formatiert werden. Zum Beispiel kann eine Regel erstellt werden, die Wochenenden in einer anderen Farbe hervorhebt, um sie vom restlichen Datensatz abzuheben.
Können in Excel benutzerdefinierte Formate erstellt werden, um Wochentage anzuzeigen?
Ja, in Excel lassen sich benutzerdefinierte Zellenformate erstellen, einschließlich solcher für die Anzeige von Wochentagen. Man kann das Format so anpassen, dass nur der Wochentag oder der Wochentag zusammen mit dem Datum in einer Zelle angezeigt wird.
Was ist die NETTOARBEITSTAGE Funktion in Excel?
Die NETTOARBEITSTAGE Funktion in Excel berechnet die Anzahl der Arbeitstage zwischen zwei Datumsangaben unter Ausschluss von Wochenenden und definierten Feiertagen. Dies ist besonders hilfreich bei der Planung von Projekten und der Berechnung von Lieferzeiten.
Wie können häufige Fehler bei der Wochentagsermittlung in Excel behoben werden?
Häufige Fehler bei der Wochentagsermittlung können durch die Überprüfung und das korrekte Einstellen des Datumsformats behoben werden. Es ist außerdem wichtig, sicherzustellen, dass das verwendete Datum als Seriennummer erfasst wird und keine inkonsistenten oder unvollständigen Daten in den Zellen vorhanden sind.
Gibt es Besonderheiten beim Arbeiten mit unterschiedlichen Kalendern in Excel?
Ja, beim Arbeiten mit unterschiedlichen Kalendersystemen in Excel müssen Anwender auf spezielle Funktionen und Formatierungen achten, die den jeweiligen Kalender unterstützen. Dies kann Anpassungen im Hinblick auf Startdatum, Wochenenddefinition und Feiertage erforderlich machen.
Wie kann man in Excel VBA zur Automatisierung von Datumsfunktionen nutzen?
Durch die Grundlagen der VBA-Programmierung können eigene Makros und Funktionen erstellt werden, die Datumswerte automatisch verarbeiten und zum Beispiel Wochentage ausgeben. Hierzu schreibt man entsprechende VBA-Codes, die dann auf Wunsch ausgeführt werden können.
Welche Tastenkombinationen erleichtern die Arbeit mit Datumsangaben in Excel?
Es gibt verschiedene Tastenkombinationen in Excel, die die Datumsbearbeitung erleichtern, wie zum Beispiel Strg+; (Semikolon) zum Einfügen des aktuellen Datums oder Strg+Umschalt+# zur Anwendung des Datumsformats mit Wochentag.
Wie kann man Datum und Wochentag in einer einzigen Excel-Zelle zusammenführen?
Um Datum und Wochentag in einer Zelle in Excel zusammenzuführen, kann entweder eine Formel zur Verknüpfung der beiden Werte oder ein benutzerdefiniertes Zellenformat verwendet werden, das beide Angaben anzeigt. Eine Beispiel-Formel könnte =TEXT(A1, „TTTT, dd.mm.yyyy“) sein, wobei A1 die Zelle mit dem Datum ist.