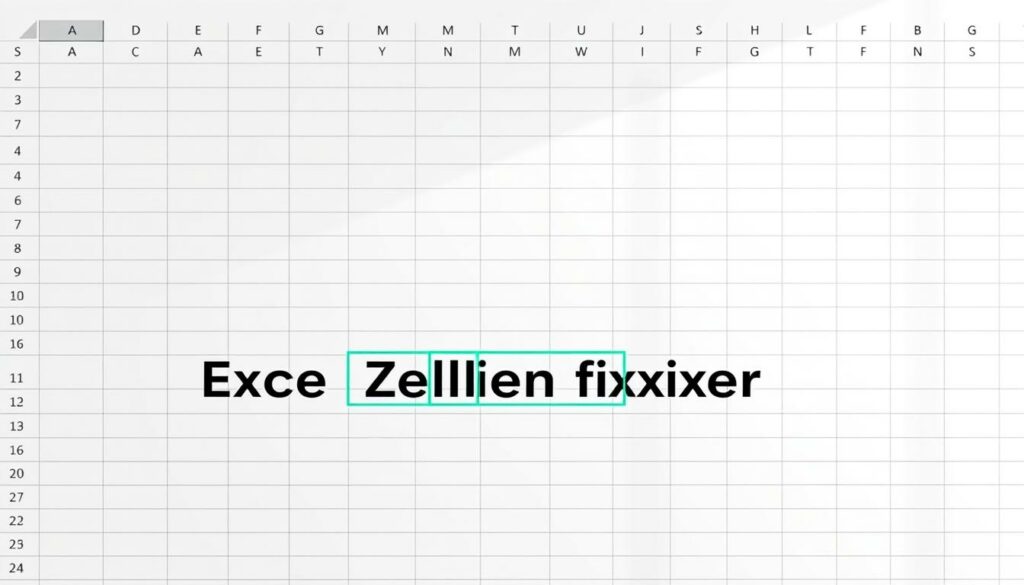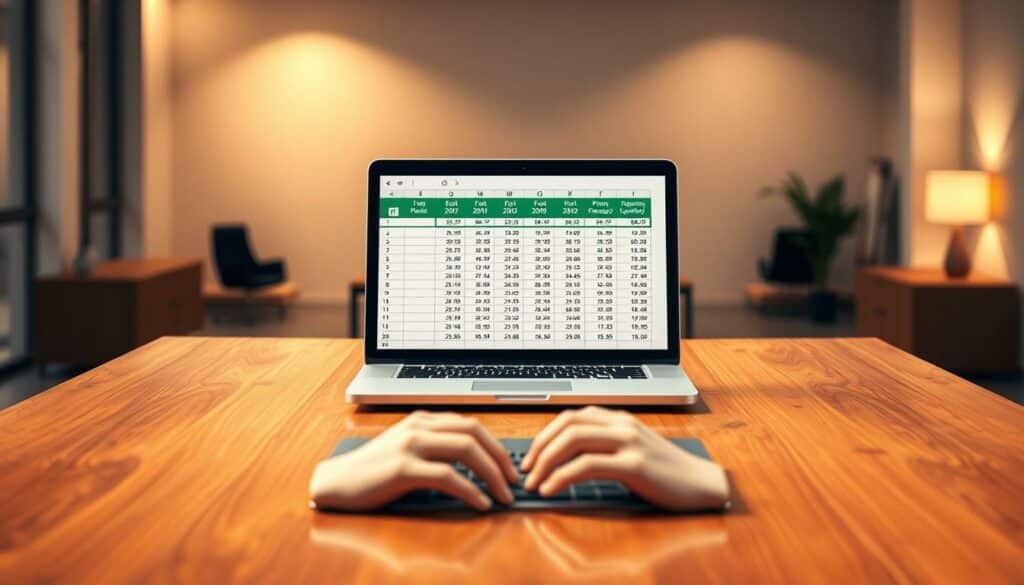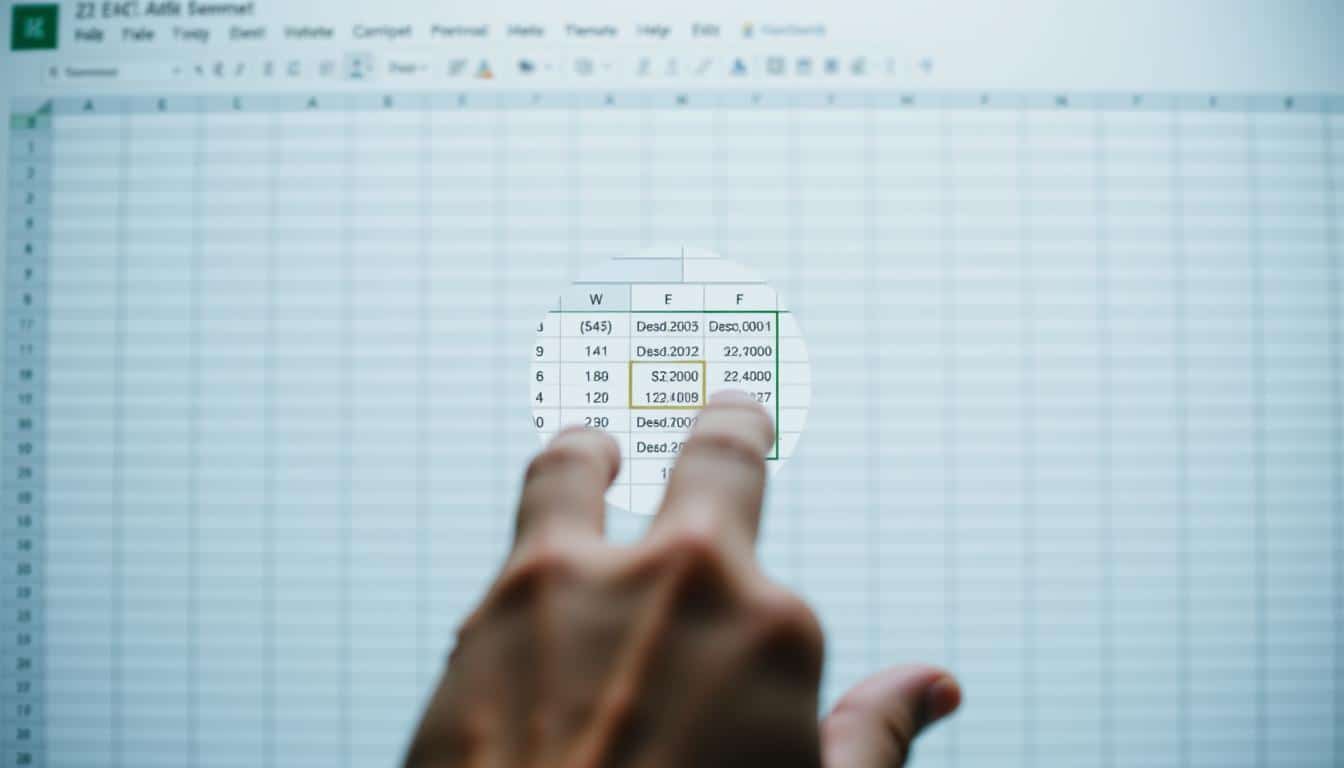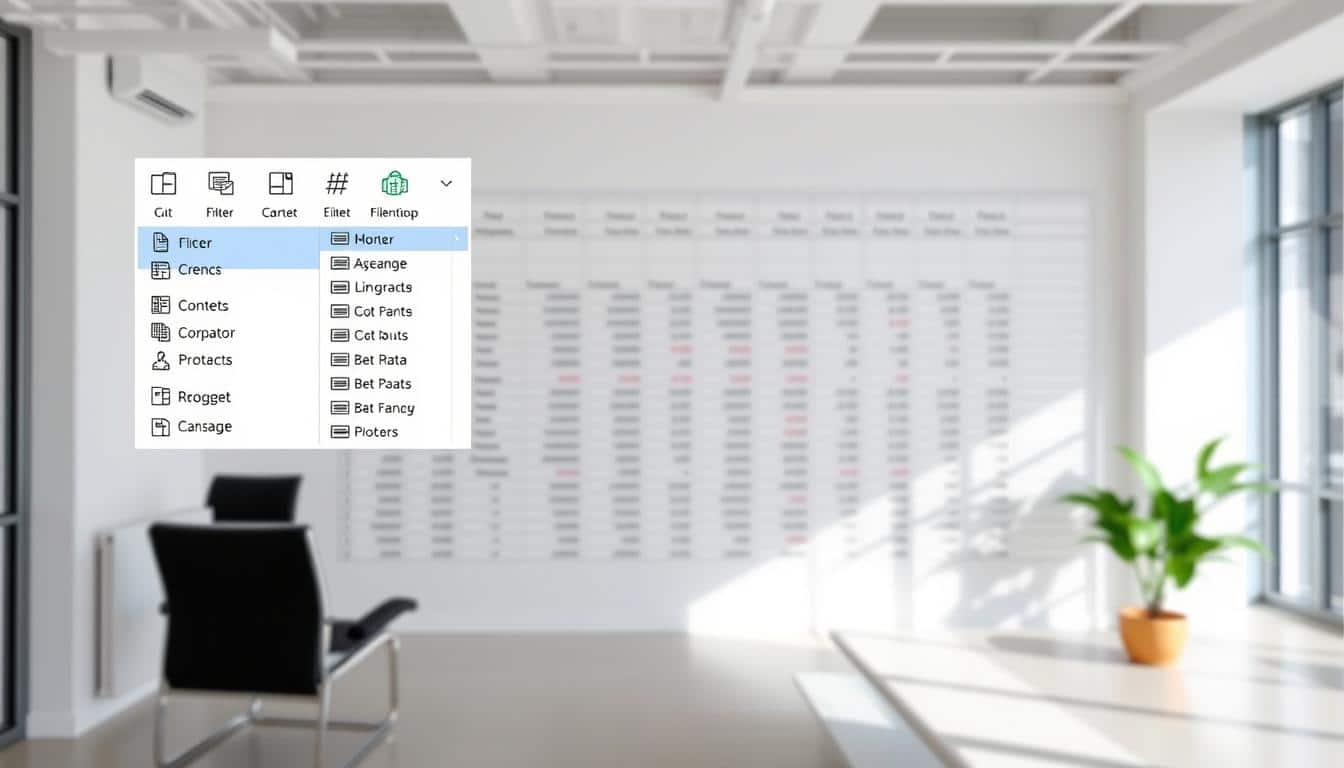Eine fundierte Datenorganisation ist das A und O effizienter Arbeit mit Excel. Es überrascht daher nicht, dass Fähigkeiten wie das Erlernen des Fixierens von Zellen zu den wertvollsten gehören, die Sie in einem Excel Tutorial erwerben können. Dieses Excel-Tutorial wird Ihnen nicht nur zeigen, wie Sie die Übersichtlichkeit Ihrer Tabellen steigern können, sondern auch, wie Sie durch Zellen fixieren lernen, einen klaren Blick auf Ihre Datensätze bewahren – selbst, wenn Sie durch große Mengen an Informationen navigieren müssen.
Um Ihnen zu helfen, die Excel Übersichtlichkeit zu optimieren, bietet dieser Leitfaden präzise Anweisungen und praktische Excel-Tipps. Dadurch wird es Ihnen leicht fallen, diese essenzielle Funktion kennenzulernen und sie effizient für Ihre Projekte anzuwenden.
Warum das Fixieren von Zellen in Excel wichtig ist
Die Arbeit mit umfangreichen Daten in Excel kann komplex und unübersichtlich werden. Zum besseren Management und um die Effizienz zu steigern, stellt das Fixieren von Zellen eine grundlegende Technik dar. Dieser Abschnitt erörtert, wie gerade das Fixieren von Zellen die Übersichtlichkeit in Excel verbessert und den Excel Datenvergleich erleichtert, indem es zuverlässige Ankerpunkte schafft, die die Orientierung in großen Datensätzen vereinfachen.
Übersichtlichkeit verbessern
Durch das Fixieren von Kopfzeilen oder bestimmten Spalten bleibt die Struktur der Tabelle immer sichtbar, auch beim Scrollen durch große Datenmengen. Dies trägt maßgeblich zur Übersichtlichkeit in Excel bei und verhindert, dass man den Bezug zum Ursprung der Daten verliert. Excel Präsentationstechniken können durch diese Methode effektiv optimiert werden, was besonders in geschäftlichen Präsentationen oder bei der Datenanalyse von Vorteil ist.
Datenvergleich erleichtern
Ein zentraler Vorteil des Fixierens von Zellen in Excel ist die Erleichterung des Datenvergleichs. Durch statische Referenzpunkte lassen sich Daten unterschiedlicher Bereiche leichter gegenüberstellen und analysieren. Dies fördert nicht nur die Genauigkeit bei der Datenbearbeitung, sondern auch die Schnelligkeit, mit der Informationen überprüft und entscheidungsrelevant aufbereitet werden können.
Grundlagen: Was bedeutet Zellen fixieren in Excel?
Das Fixieren von Zellen in Excel ist eine essentielle Funktion, die es ermöglicht, bestimmte Bereiche eines Arbeitsblattes stationär zu halten, während andere Teile beim Scrollen bewegt werden können. Diese Fähigkeit ist besonders nützlich, wenn man mit umfangreichen Datenmengen arbeitet und eine konstante Übersicht über bestimmte Schlüsselinformationen benötigt. Die Excel Grundlagen weisen darauf hin, dass durch das Fixieren von Zellen die Lesbarkeit und die Effizienz der Datenbearbeitung signifikant verbessert werden.
Die Zellen fixieren Bedeutung liegt vor allem darin, dass Kopfzeilen oder bestimmte Spalten stets sichtbar bleiben, was das Excel Arbeitsblatt bearbeiten übersichtlicher und fehlerfreier gestaltet. Es erleichtert das Vergleichen von Daten und das Navigieren in umfangreichen Tabellen, ohne den Bezug zu den wichtigen Header-Informationen zu verlieren.
Anwendungsbeispiele für das Fixieren von Zellen in Excel sind vielfältig. Ob Finanzanalysten, die Einnahmen über verschiedene Quartale hinweg vergleichen, oder Marketingexperten, die Kundenlisten analysieren – das fixieren kritischer Datenreihen erleichtert die tägliche Arbeit enorm. Die Funktion kann je nach Bedarf für einzelne Zeilen, Spalten oder eine Kombination aus beidem angewendet werden.
Eine tiefere Auseinandersetzung mit den Excel Grundlagen zeigt, dass trotz der Einfachheit der Funktion, ihre korrekte Anwendung eine präzise Kenntnis der Software voraussetzt, um das Potenzial voll auszuschöpfen und typische Fehler zu vermeiden. Die Art und Weise, wie man Zellen in einem Excel Arbeitsblatt fixiert, kann den Unterschied in der Datenanalyse und der allgemeinen Verwaltung von Informationen ausmachen.
Excel zellen fixieren – Schritt für Schritt
Diese praxisorientierte Anleitung bietet Ihnen wertvolle Einblicke, wie Sie in Excel Zellen effektiv fixieren können. Dieses Schritt-für-Schritt-Tutorial behandelt das Fixieren der obersten Zeile und der ersten Spalte sowie die Anpassung von benutzerdefinierten Zellenbereichen, um Ihre Excel Anleitung zu optimieren. Verbessern Sie mit diesen einfachen Techniken die Übersichtlichkeit Ihrer Tabellen und erleichtern Sie die Navigation und Datenanalyse.
Fixieren der obersten Zeile
Beginnen Sie damit, die oberste Zeile Ihrer Tabelle zu fixieren, damit diese beim Scrollen immer sichtbar bleibt. Dies ist besonders hilfreich in langen Datenblättern, um den Überblick zu bewahren:
- Öffnen Sie Ihre Excel-Tabelle.
- Wählen Sie die Zeile, die Sie fixieren möchten.
- Klicken Sie auf den Reiter „Ansicht“ in der oberen Menüleiste.
- Wählen Sie im Dropdown-Menü „Fenster fixieren“ und dann „Oberste Zeile fixieren“.
Fixieren der ersten Spalte
Das Fixieren der ersten Spalte folgt einem ähnlichen Vorgehen, ist aber besonders nützlich, um Spaltenüberschriften oder wichtige Daten permanent im Blickfeld zu halten:
- Navigieren Sie wieder zum „Ansicht“-Reiter.
- Klicken Sie auf „Fenster fixieren“ und wählen Sie „Erste Spalte fixieren“.
Benutzerdefinierte Zellenbereiche fixieren
Um spezifischere Bereiche in Ihrer Tabelle zu fixieren, können Sie benutzerdefinierte Excel-Einstellungen vornehmen. Dies ermöglicht eine flexible Anpassung an Ihre speziellen Bedürfnisse:
- Wählen Sie den Zellenbereich aus, der fixiert werden soll.
- Gehen Sie zum „Ansicht“-Reiter.
- Klicken Sie auf „Fenster fixieren“ und dann „Benutzerdefinierte Ansicht fixieren“.
Durch die Implementierung dieser benutzerdefinierten Excel-Einstellungen, erhöhen Sie die Effizienz Ihrer Datenverarbeitung und können mit wesentlich mehr Übersicht arbeiten.
Tipps zur Nutzung gefrorener Fenster in Excel
Das Excel Fenster einfrieren ist eine hervorragende Methode, um wichtige Daten stets im Blick zu behalten, während Sie durch große Datensätze navigieren. Hier sind einige praktische Excel Bedienungstipps, die Ihnen helfen, diese Funktion effizient zu nutzen und Ihre Excel Produktivität zu erhöhen.
- Verwenden Sie das Einfrieren von Fenstern, um Kopfzeilen und Spaltennamen sichtbar zu halten, während Sie durch umfangreiche Tabellen scrollen. Dies verbessert die Lesbarkeit und die Genauigkeit bei der Dateneingabe und -analyse.
- Einstellungen für das Einfrieren von Fenstern können angepasst werden, je nachdem wie viele Zeilen oder Spalten Sie sichtbar halten möchten.
- Die Kombination aus gefrorenen Fenstern und Filterfunktionen kann besonders nützlich sein, um spezifische Datensegmente effizient zu analysieren, ohne andere Daten aus dem Blick zu verlieren.
Für diejenigen, die in Teamumgebungen arbeiten, stellt das Excel Fenster einfrieren sicher, dass beim Teilen der Arbeitsblätter keine Missverständnisse über Zellpositionen und Inhalte entstehen. Die Klarheit, die durch gefrorene Fenster geschaffen wird, kann die Excel Produktivität erheblich steigern und gleichzeitig Fehler verringern.
Ein weiterer Nutzen des Einfrierens von Fenstern in Excel ist die Möglichkeit, komplexere Datenmanipulationen wie die Durchführung von Pivot-Tabellenanalysen durchzuführen, während relevante Datenbereiche konstant sichtbar bleiben. Dies erleichtert die Verwendung von Excel als mächtiges Werkzeug für datengetriebene Entscheidungsfindungen.
Um die Vorteile von gefrorenen Fenstern voll auszuschöpfen, sollten Anwender regelmäßig die Einstellungen überprüfen und anpassen, um sicherzustellen, dass sie für den jeweiligen Anwendungsfall optimal sind. Dies hilft, die Übersichtlichkeit zu maximieren und die Handhabung von großen Datenmengen zu erleichtern.
Wie man fixierte Zellen wieder freigibt
Die Freigabe fixierter Zellen in Excel kann je nach Bedarf unterschiedlich durchgeführt werden. Unser Ziel ist es, Ihnen sowohl die Zellenfreigabe in Excel als auch die Schritte zum Zurücksetzen von Excel Einstellungen zu verdeutlichen. Wir erläutern zunächst, wie Sie einzelne fixierte Zellen freigeben und anschließend die Freigabe aller fixierten Zellen vornehmen.
Einzelne Zellenfreigabe
Um eine spezifische fixierte Zelle in einem Excel-Arbeitsblatt wieder freizugeben, wählen Sie die entsprechende Zelle oder Zellenbereich aus, den Sie nicht mehr fixiert haben möchten. Anschließend navigieren Sie zur Registerkarte „Ansicht“ in der Menüleiste, finden dort den Bereich „Fenster“ und klicken dann auf „Fixierung aufheben“ für den markierten Bereich. Dies ist besonders nützlich, wenn Sie die Flexibilität Ihrer Arbeitsblätter erhöhen und nur bestimmte Bereiche dynamisch halten möchten.
Freigabe aller fixierten Zellen
Wenn Sie alle fixierten Zellen in einem Arbeitsblatt freigeben möchten, müssen Sie eventuell Ihre Excel Einstellungen zurücksetzen. Dies können Sie ebenfalls im Menü unter „Ansicht“ > „Fenster“ > „Fixierung aufheben“ realisieren. Dies bewirkt, dass alle zuvor fixierten Bereiche des Arbeitsblattes wieder in den normalen, verschiebbaren Modus übergehen. Diese Option ist ideal, wenn Veränderungen im Datensatz eine vollständige Neubewertung der Datenanordnung erfordern.
Die Kenntnis darüber, wie man fixierte Zellen in Excel freigibt, trägt dazu bei, Arbeitsblätter flexibler und anpassungsfähiger zu gestalten. Ob Sie nun einzelne Zellen oder ganze Bereiche freigeben möchten, die oben beschriebenen Schritte helfen Ihnen, Ihre Excel Einstellungen effektiv zu verwalten und die Übersichtlichkeit Ihrer Datensätze zu verbessern.
Unterschied zwischen Zellen fixieren und teilen in Excel
In Excel gibt es zwei nützliche Funktionen, die häufig verwendet werden, um die Arbeit mit großen Datenmengen effektiver zu gestalten: Zellen fixieren und Zellen teilen. Diese Funktionen bieten unterschiedliche Vorteile und sind für verschiedene Szenarien gedacht. Im Folgenden werden die jeweiligen Definitionen und Anwendungsfälle beleuchtet, um das Verständnis der Excel Funktionen zu verbessern und die Entscheidung zu erleichtern, wann welche Funktion am besten geeignet ist.
Definition der Zellenfixierung
Die Zellenfixierung in Excel ermöglicht es Nutzern, bestimmte Zeilen oder Spalten auf dem Bildschirm ständig sichtbar zu halten, während man durch den Rest des Arbeitsblattes scrollt. Dies ist besonders hilfreich, wenn man mit umfangreichen Tabellen arbeitet, bei denen Kopfzeilen oder wichtige Daten fortwährend im Blickfeld bleiben sollen.
Definition des Zellenteilens
Zellenteilen in Excel dient dazu, das Arbeitsblatt in separate Fenster zu teilen, die unabhängig voneinander gescrollt werden können. Ein typisches Szenario für das Teilen von Zellen wäre, Vergleiche zwischen verschiedenen Abschnitten eines Arbeitsblatts anzustellen, ohne zwischen ihnen hin und her springen zu müssen.
Wann man was verwenden sollte
Die Entscheidung zwischen Excel Zellenfixierung vs. Zellenteilen hängt von den spezifischen Bedürfnissen der Datenpräsentation und -analyse ab. Zellenfixierung eignet sich bestens, wenn man immer einen Überblick über Schlüsseldaten wie Überschriften behalten will, auch während man andere Teile der Tabelle untersucht. Zellenteilen ist dagegen vorteilhaft, wenn man verschiedene Bereiche eines Dokuments gleichzeitig im Auge behalten möchte, um parallele Analysen oder Vergleiche zu erleichtern.
| Feature | Zellen fixieren | Zellen teilen |
|---|---|---|
| Anwendungsfall | Übersichtlicher Datenvergleich bei vertikalem/horizontalem Scrollen | Unabhängiges Scrollen in verschiedenen Abschnitten der Tabelle |
| Nutzen | Ständige Sichtbarkeit wichtiger Zeilen oder Spalten | Erleichterung von Vergleichen durch simultane Sicht verschiedener Tabellenbereiche |
Häufige Fehler beim Fixieren von Zellen in Excel und deren Behebung
Für viele Nutzer ist die Funktion, in Excel Zellen zu fixieren, eine nützliche Möglichkeit, wichtige Daten während des Scrollens sichtbar zu halten. Doch trotz ihres Nutzens können beim Einsatz dieser Funktion Fehler auftreten, die die Arbeit mit Excel komplizierter machen. Um eine effiziente Excel Fehlerbehebung sicherzustellen und um Probleme mit Excel lösen zu können, ist es wichtig, diese häufigen Fehler zu kennen und zu wissen, wie man sie behebt.
- Fehler: Übermäßiges Fixieren von Zellen: Das Fixieren zu vieler Zellen oder ganzer Bereiche kann dazu führen, dass der Rest der Arbeitsmappe schwer zu navigieren ist.
- Lösung: Beschränken Sie das Fixieren auf die notwendigsten Zellen oder Spalten, um die Übersichtlichkeit zu wahren und den Zugang zu anderen Daten nicht zu versperren.
- Fehler: Fixieren der falschen Zellen oder Spalten: Ein häufiges Missgeschick, das zu Verwirrung beim Datenvergleich führen kann.
- Lösung: Überprüfen Sie vor dem Fixieren, welche Informationen wirklich benötigt werden, um immer den richtigen Überblick zu behalten.
Bei der Excel Fehlerbehebung ist es zudem wichtig, dass die Benutzer verstehen, warum es zu Problemen beim Fixieren von Zellen kommen kann. Dies umfasst sowohl technische Beschränkungen der Software als auch menschliche Fehlerquellen.
Darüber hinaus können einfache Vorsichtsmaßnahmen und ein tieferes Verständnis für die Funktionen von Excel helfen, viele der alltäglichen Probleme mit Excel zu lösen. Eine ständige Überprüfung und Anpassung der fixierten Zellen kann sicherstellen, dass Ihre Arbeitsmappen effizient und fehlerfrei bleiben.
Alles in allem erlaubt eine gründliche Kenntnis der Fixierungsfunktionen in Excel den Nutzern, ihre Daten effektiver zu managen und typische Fehler zu vermeiden. Die korrekte Anwendung dieser Funktionen führt zu einer deutlich verbesserten Nutzungserfahrung und effizienteren Datenverarbeitung.
Erweiterte Tipps zum Arbeiten mit fixierten Zellen
In diesem Abschnitt vertiefen wir uns in Strategien, die Ihre Effizienz beim Umgang mit fixierten Zellen in Excel steigern können. Durch professionelle Excel Tastenkombinationen und geschicktes Excel Fenster Management lassen sich fixierte sowie geteilte Fenster optimal nutzen. Dies fördert eine verbesserte Navigation und Datenbearbeitung, die essenziell für fortgeschrittene Excel-Anwender ist.
Verwendung von Tastenkombinationen: Excel Profi-Tipps empfehlen die Nutzung spezieller Tastenkombinationen, um schnell und effizient durch fixierte Zellen zu navigieren. Beispielsweise ermöglicht Strg + K, schnell zwischen wichtigen Bereichen innerhalb eines Arbeitsblattes zu wechseln, das fixierte Zellen enthält.
Kombination fixierter und geteilter Fenster: Für ein effektives Excel Fenster Management ist das simultane Einsatz von fixierten und geteilten Fenstern eine fortgeschrittene Methode, die besondere Aufmerksamkeit erfordert. Durch die kombinierte Nutzung beider Funktionen erhält man eine flexible und detailreiche Ansicht des Datensatzes, was in komplexeren Analysen von Vorteil sein kann.
| Tastenkombination | Funktion |
|---|---|
| Strg + K | Schnelles Wechseln zu kritischen Zellen |
| Alt + W, F | Fixieren von Fenstern aktivieren |
| Alt + W, R | Fixierung aufheben |
| Alt + W, S | Teilen von Fenstern aktivieren |
| Alt + W, T | Teilung aufheben |
Die hier dargestellten Excel Profi-Tipps und Tastenkombinationen erleichtern die Arbeit mit umfangreichen Datenmengen und komplexen Tabellensätzen. Ein effektives Excel Fenster Management, unterstützt durch die vorgestellten Methoden, ermöglicht nicht nur eine verbesserte Datenanalyse, sondern auch eine gesteigerte Produktivität im Umgang mit fixierten und geteilten Fenstern.
Anpassen der Ansicht durch Fixieren von Zellen für verbesserte Datenanalyse
Die Möglichkeiten der Excel Datenanalyse können erheblich erweitert werden, wenn man die Ansichten gezielt anpasst. Das Fixieren von Zellen spielt dabei eine zentrale Rolle, insbesondere im Kontext von Excel Pivot-Tabellen und der Handhabung umfangreicher Datensätze. Hierdurch lässt sich die Übersichtlichkeit signifikant steigern und die Analyse wird effizienter.
Fixierung für Pivot-Tabellen
Excel Pivot-Tabellen sind ein mächtiges Werkzeug zur Datenanalyse und -synthese. Durch das Fixieren relevanter Zellen können wichtige Daten wie Summen oder Kategorien immer im Blick behalten werden, unabhängig davon, wie weit man sich innerhalb der Pivot-Tabelle bewegt. Dies hilft besonders bei der Analyse von Trends über verschiedene Datenkategorien hinweg.
Ansichtsoptionen für umfangreiche Datensätze
Bei der Arbeit mit großen Datensätzen können durch das Anpassen der Excel Ansichten und das gezielte Fixieren bestimmter Bereiche schnell die relevanten Informationen herausgefiltert werden, ohne dass Benutzer durch irrelevante Daten abgelenkt werden. Das erleichtert die Excel Datenanalyse und trägt zur Genauigkeit der Ergebnisse bei.
| Zellenfixierung | Vorteile |
|---|---|
| Kopfzeilen in großen Tabellen | Immer sichtbar, erleichtert die Orientierung |
| Erste Spalte in breiten Tabellen | Wichtige Kategorien oder IDs sind stets zugänglich |
| Spezifische Bereiche in Pivot-Tabellen | Fokussierung auf Kernanalysen, weniger Ablenkung |
Best Practices für das Fixieren von Zellen in Excel
Für eine effiziente Nutzung von Excel ist es entscheidend, sich mit Excel Best Practices vertraut zu machen, die das Fixieren von Zellen einschließen. Eine gründliche Planung in Excel und das Vermeiden von typischen Excel Fehlern sind dabei unverzichtbar.
Richtige Planung der Zellenfixierung
Um die Performance in Excel zu maximieren, sollte die Planung in Excel stets sorgfältig erfolgen. Es beginnt mit der Identifikation der Zeilen und Spalten, die für den Nutzer von größter Bedeutung sind und daher fixiert werden sollten, um stets im Blickfeld zu bleiben. Durch das gezielte Fixieren können Sie wichtige Daten schnell referenzieren und Ihre Arbeitseffizienz erheblich steigern.
Vermeidung gängiger Fehler
Ein häufiger Fehler bei der Nutzung von Excel ist das Überfixieren von Zellen, was die Navigation und die Bearbeitung von Tabellen erschweren kann. Um Excel Fehler vermeiden zu können, ist es empfehlenswert, nur jene Bereiche zu fixieren, die für die aktuelle Analyse essentiell sind. Dies verhindert Verwirrung und verbessert die Übersichtlichkeit der Daten.
- Überlegen Sie genau, welche Zellen fixiert werden müssen, um Ihre Arbeit zu erleichtern.
- Verwenden Sie eine vorausplanende Methode, um festzustellen, welche Daten am häufigsten benötigt werden und daher fixiert sein sollten.
- Vermeiden Sie es, zu viele Zellen gleichzeitig zu fixieren, da dies zu Verwirrung führen kann und die Handhabbarkeit von großen Datenmengen erschwert.
Durch die Berücksichtigung dieser Best Practices optimalisieren Sie Ihren Umgang mit Excel und vermeiden typische Fallstricke, die bei der Verwaltung großer Datenmengen auftreten können. Zudem wird dadurch sichergestellt, dass wichtige Informationen stets leicht zugänglich sind und die Datenverarbeitung effizient erfolgt.
Vor- und Nachteile des Fixierens von Zellen in Excel
In der effizienten Nutzung von Microsoft Excel ist das Fixieren von Zellen ein zentrales Element der Datenmanipulation und -analyse. Durch das Festsetzen bestimmter Zellen oder Bereiche auf dem Bildschirm optimieren Nutzer ihre Arbeitsabläufe, indem sie stets Zugriff auf Schlüsselinformationen haben, ohne durch lange Tabellen scrollen zu müssen. Diese Funktionalität erweist sich vor allem in umfangreichen Datensätzen als besonders wertvoll. Die Excel Zellen fixieren Bewertung durch Benutzer fällt dementsprechend positiv aus, wenn es um die verbesserte Navigation und die konstante Sichtbarkeit von Kopfzeilen oder wichtigen Datenspalten geht.
Dennoch existieren auch Nachteile, die bei der Anwendung dieser Funktion zu Tage treten können. Bei nicht sachgerechter Nutzung kann die Übersichtlichkeit einer Excel-Tabelle negativ beeinflusst werden, zum Beispiel wenn zu viele Zellen fixiert werden und das Bildschirm-Layout dadurch unübersichtlich wird. Des Weiteren kann das Fixieren von Zellen in Kombination mit anderen Excel-Funktionen, wie dem Teilen von Fenstern oder der Arbeit mit Pivot-Tabellen, zu Verwirrung führen, falls Anwender die Komplexität der gleichzeitig aktivierten Funktionen unterschätzen.
Abschließend lässt sich festhalten, dass es wesentlich ist, die Excel Vor- und Nachteile beim Fixieren von Zellen sorgfältig abzuwägen. Die Vorteile wie verbesserte Übersicht und effizientere Datenanalysen sind unbestritten; die Nachteile können durch bewusste und gezielte Anwendung minimiert werden. Nutzer, die sich mit den Funktionen von Excel vertraut machen und Best Practices beachten, werden von dieser leistungsstarken Option profitieren können und ihre Produktivität signifikant steigern.
FAQ
Wie kann ich Zellen in Excel fixieren?
Um Zellen in Excel zu fixieren, wählen Sie die Zelle direkt unterhalb oder rechts neben dem Bereich aus, den Sie fixieren möchten. Klicken Sie dann auf Ansicht > Fenster fixieren und wählen Sie „Oberste Zeile fixieren“, „Erste Spalte fixieren“ oder „Fenster fixieren“ für benutzerdefinierte Bereiche.
Warum sollte ich Zellen in Excel fixieren?
Das Fixieren von Zellen hilft dabei, Übersichtlichkeit zu verbessern und erleichtert den Datenvergleich, indem bestimmte Teile des Arbeitsblattes sichtbar bleiben, während Sie durch größere Tabellen scrollen.
Was genau bedeutet "Zellen fixieren" in Excel?
Zellen fixieren bedeutet, dass ein bestimmter Bereich des Arbeitsblatts stets sichtbar bleibt, auch wenn man durch die Tabelle scrollt. Dies bezieht sich häufig auf die obersten Zeilen oder linken Spalten, die Kopfdaten oder Beschriftungen enthalten.
Wie fixiere ich die oberste Zeile oder die erste Spalte in Excel?
Um die oberste Zeile zu fixieren, wählen Sie Ansicht > Fenster fixieren > Oberste Zeile fixieren. Um die erste Spalte zu fixieren, gehen Sie zu Ansicht > Fenster fixieren > Erste Spalte fixieren.
Wie kann ich gefrorene Fenster in Excel effektiv nutzen?
Nutzen Sie gefrorene Fenster, um stets einen Überblick über Ihre Kopfzeilen oder Beschriftungen zu behalten, während Sie durch große Datensätze scrollen. Dies verbessert die Lesbarkeit und erleichtert die Datenanalyse.
Wie hebe ich das Fixieren von Zellen in Excel wieder auf?
Um das Fixieren aufzuheben, gehen Sie zu Ansicht > Fenster fixieren und wählen „Fixierung aufheben“.
Was ist der Unterschied zwischen Zellen fixieren und teilen in Excel?
Beim Fixieren bleiben bestimmte Zeilen oder Spalten immer sichtbar, während „Teilen“ das Arbeitsblatt in separate Bereiche aufteilt, die unabhängig voneinander gescrollt werden können.
Welche häufigen Fehler treten beim Fixieren von Zellen auf und wie behebe ich sie?
Zu den häufigen Fehlern gehört das Fixieren falscher Bereiche oder das unbeabsichtigte Fixieren, das zu Verwirrung führen kann. Überprüfen Sie immer den ausgewählten Bereich vor dem Fixieren und heben Sie dieses auf, falls ein Fehler aufgetreten ist.
Wie kann ich Tastenkombinationen verwenden, um mit fixierten Zellen zu arbeiten?
Verwenden Sie für eine schnellere Navigation Tastenkombinationen wie Alt+W+F, um das Fenster zu fixieren. Dies erhöht die Effizienz beim Arbeiten mit großen Datensätzen.
Wie kann ich die Fixierung von Zellen für die Datenanalyse anpassen, insbesondere bei Pivot-Tabellen?
Beim Arbeiten mit Pivot-Tabellen fixieren Sie die Bereichsüberschriften, damit diese sichtbar bleiben, wenn Sie Detaildaten analysieren. Das Fixieren unterstützt Sie dabei, den Überblick zu behalten und die Datenanalyse zu vereinfachen.
Welche Best Practices sollte ich beim Fixieren von Zellen in Excel beachten?
Planen Sie voraus, welche Bereiche am sinnvollsten zu fixieren sind, und vermeiden Sie es, zu viele Bereiche gleichzeitig zu fixieren, um Verwirrung zu verhindern.
Was sind die Vor- und Nachteile des Fixierens von Zellen?
Vorteile umfassen verbesserte Übersicht und leichtere Datenverarbeitung. Nachteile können entstehen, wenn zu viele Bereiche fixiert werden und das Arbeitsblatt unübersichtlich wird.