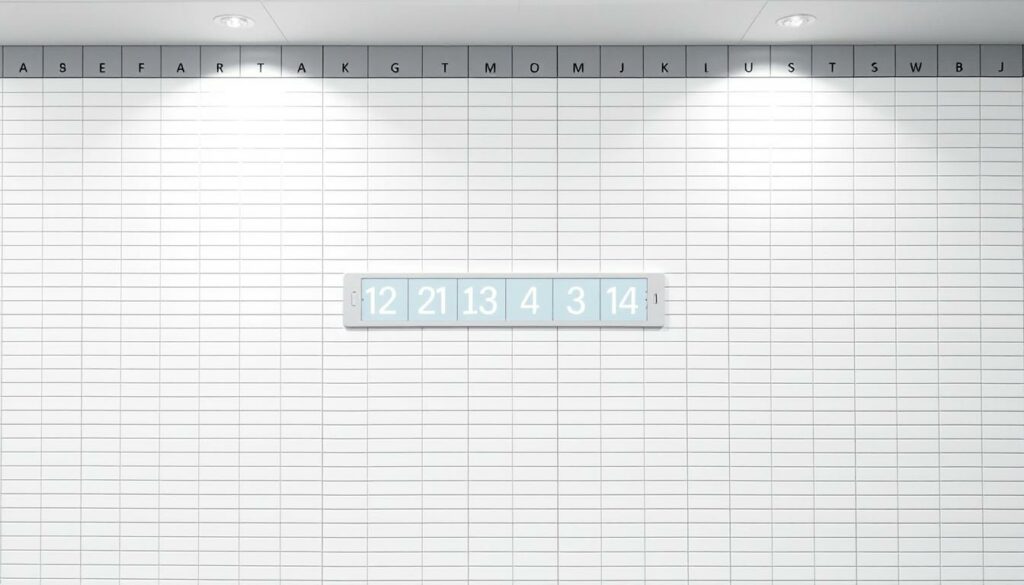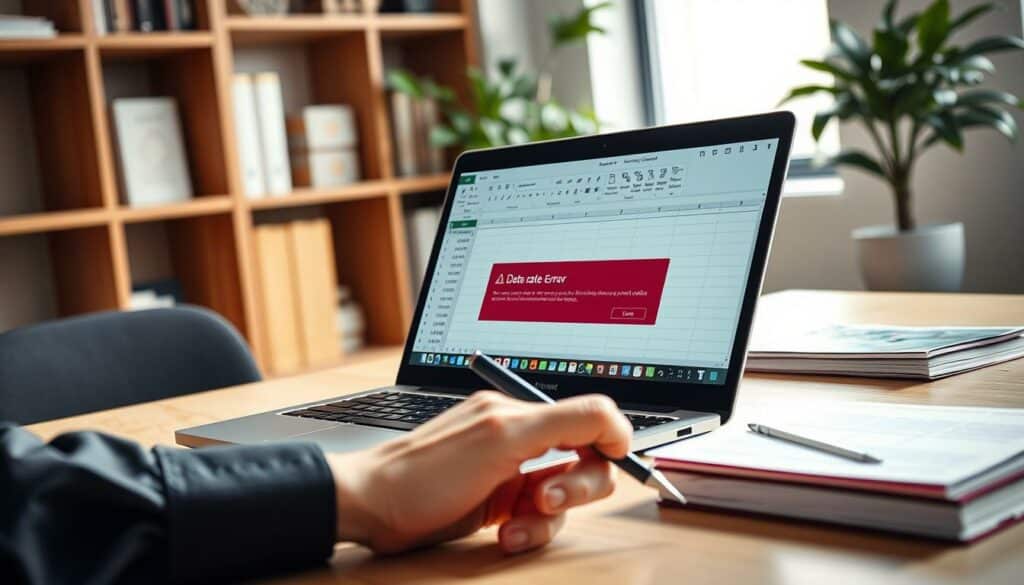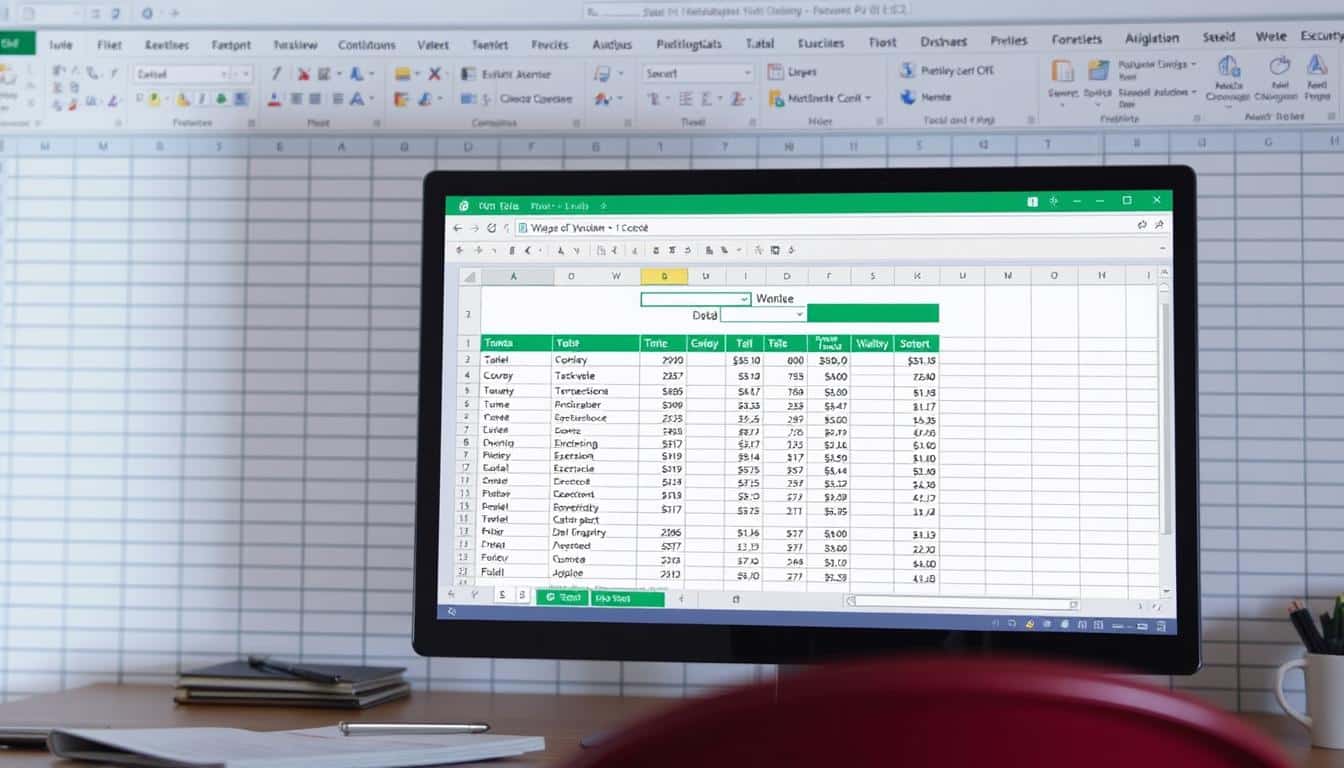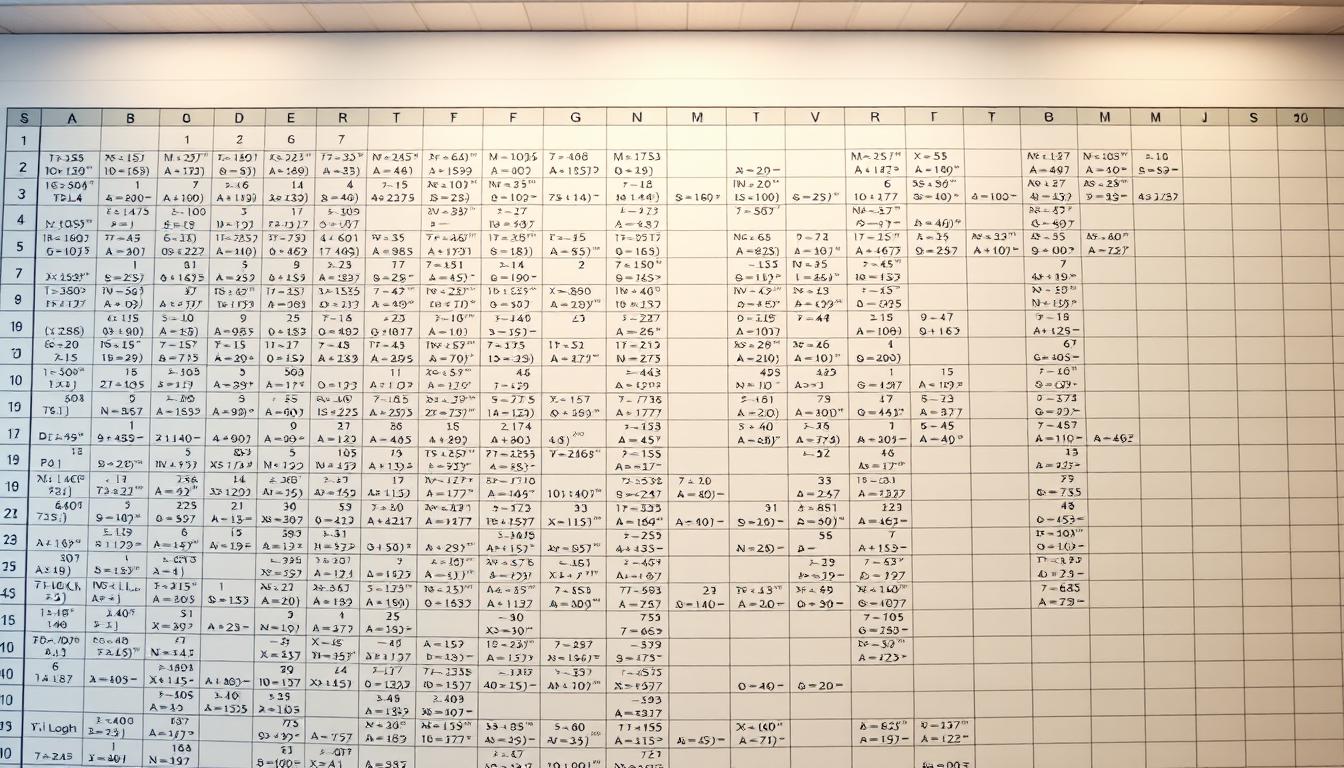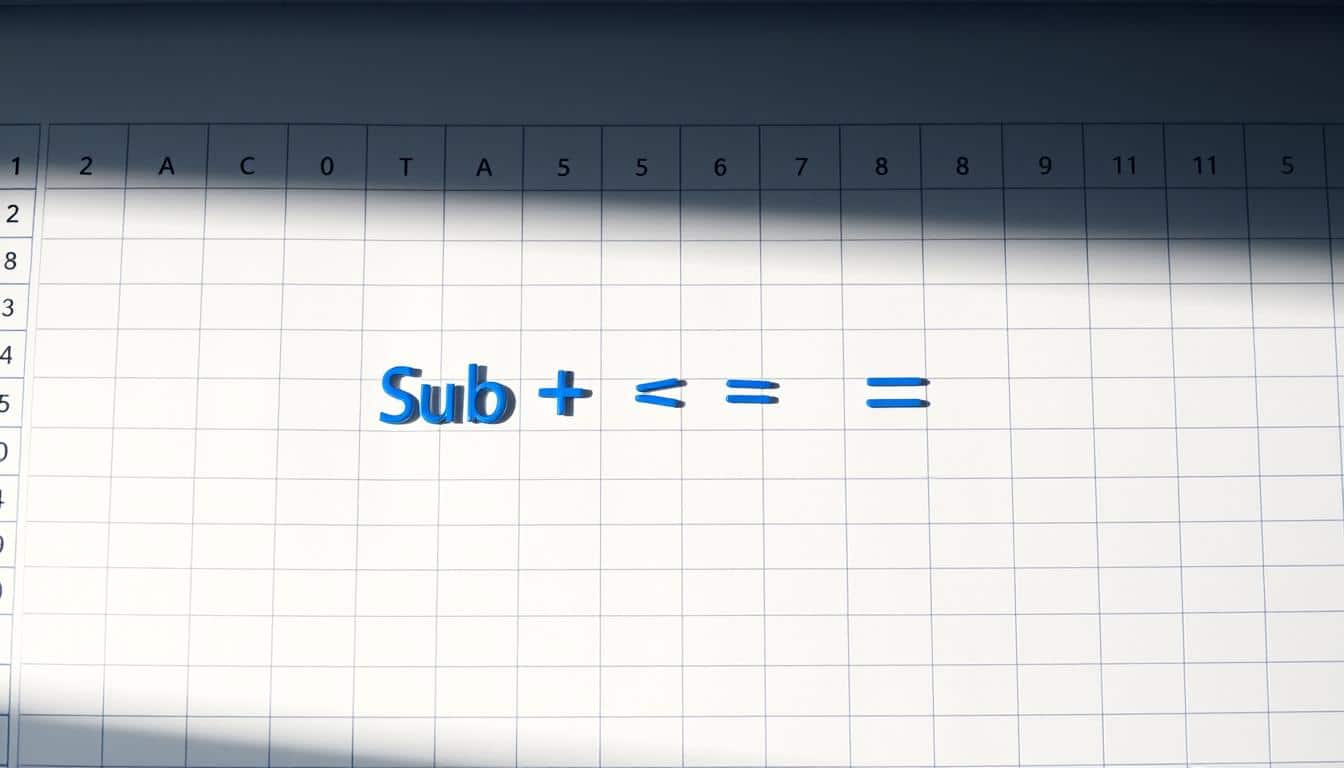Die Welt der Tabellenkalkulationen bietet unzählige Möglichkeiten, die Organisation und Planung von Daten zu vereinfachen und zu automatisieren. Ein wesentliches Element dabei ist das fortlaufende Datum Excel. Dieses dynamische Werkzeug ist eine entscheidende Komponente, um Zeitpläne, Berichte und Analysen präzise zu gestalten. Wir zeigen Ihnen, wie Sie ein Excel Datum automatisch erstellen und es effizient in Ihren Arbeitsalltag integrieren.
Ein Excel Datum fortlaufend einzurichten kann zunächst eine Herausforderung darstellen, doch mit den richtigen Techniken wird es zum unerlässlichen Instrument für das Management von Projekten und Geschäftsprozessen. In diesem Artikel finden Sie eine Fülle von Tipps, um das Datum automatisieren Excel zu meistern und Ihre Produktivität zu steigern.
Grundlagen zum Erstellen eines fortlaufenden Datums in Excel
Das fortlaufende Datum in Excel ist eine zentrale Technik für effizientes Datenmanagement und Visualisierung zeitabhängiger Informationen. Ein grundlegendes Verständnis darüber, wie man eine Excel Datum Reihe erstellen kann, ermöglicht es Nutzern, umfangreiche Analysen und Planungen mit Leichtigkeit durchzuführen. In diesem Abschnitt beleuchten wir, was genau ein fortlaufendes Datum ist und wofür es essentiell sein kann.
Was ist ein fortlaufendes Datum?
Ein fortlaufendes Datum in Excel stellt eine Serie von konsekutiven Daten dar, die automatisch auf Basis eines Startdatums generiert wird. Diese Funktion ist besonders nützlich, um Zeitreihenanalysen durchzuführen oder Projekte zu planen. Die automatisierte Erstellung eines solchen Datums spart Zeit und vermeidet menschliche Fehler beim manuellen Eingeben der Daten.
Wofür wird ein fortlaufendes Datum verwendet?
Die Anwendungsmöglichkeiten für ein Datum in Excel fortlaufend sind vielfältig. Beispielsweise wird es in Unternehmensumgebungen genutzt, um Berichtszeitrahmen zu definieren, in der Bildungssektor zur Planung des akademischen Kalenders und in der persönlichen Planung, um Aufgaben und Events effektiv zu verwalten. Diese fortlaufenden Datumsangaben helfen bei der strukturierten Darstellung und einfacheren Nachverfolgung verschiedener Aktivitäten und Ereignisse.
Erste Schritte: Fortlaufendes Datum in Excel einrichten
Das Einrichten einer Excel Datum Reihe, die fortlaufend ist, stellt den Anfang dafür dar, zeitbasierte Daten effizient zu verarbeiten und auszuwerten. Hier erfahren Sie, wie Sie ein fortlaufendes Datum erstellen Excel, ideal für Anfänger geeignet.
Beginnen Sie mit der Auswahl einer Zelle, in der Sie das Startdatum eingeben. Dies wird als Ausgangspunkt für Ihre datumsbasierte Sequenz dienen. Die eigentliche Magie geschieht durch die Formeln, die Sie anschließend eingeben, um die fortlaufenden Daten automatisch ausfüllen zu lassen.
| Startdatum | Formel | Ergebnis: Fortlaufendes Datum |
|---|---|---|
| 01.01.2023 | =A2+1 | 02.01.2023 |
| 02.01.2023 | =A3+1 | 03.01.2023 |
| 03.01.2023 | =A4+1 | 04.01.2023 |
Nachdem Sie das Startdatum festgelegt haben, verwenden Sie eine einfache Formel wie =A2+1 (wobei ‚A2‘ die Zelle ist, die Ihr Startdatum enthält). Ziehen Sie diese Formel nach unten, um ein fortlaufendes Datum zu erstellen, das jeden Tag um genau einen Tag zunimmt. Diese Methode kann frei angepasst werden, um verschiedene Zeitintervalle zu reflektieren, indem Sie die Zahlen in der Formel ändern.
Diese Einführung in das Erstellen eines fortlaufenden Datums in Excel sollte Ihnen einen grundlegenden Überblick gegeben haben, wie Sie einfache Datumsreihen für Ihre Projekte oder Analysen effektiv nutzen können.
Dynamische fortlaufende Datumsreihen mit Formeln erzeugen
Excel ist ein mächtiges Tool, wenn es darum geht, dynamische Datumsangaben zu erstellen und zu verwalten. Insbesondere das Einsetzen von Formeln wie =HEUTE() und =ZEILE() ermöglicht es, automatisiert Datumsreihen zu generieren, die sich mit jedem Tag selbst aktualisieren. Dieses Feature ist besonders nützlich in der Datenanalyse und Berichterstattung, wo das Excel aktuelles Datum automatisch benötigt wird.
Die Formel =HEUTE() gibt das aktuelle Datum zurück, basierend auf dem Systemdatum Ihres Computers. Dies ist besonders vorteilhaft, wenn Sie Berichte erstellen, die täglich mit dem neuesten Datum versehen werden müssen und dabei das Dynamisches Datum Excel stets aktuell bleibt.
Verwendung der Funktion =HEUTE() für das aktuelle Datum
Diese Funktion ist einfach zu verwenden und kann direkt in jede Zelle eingefügt werden, um das heutige Datum anzuzeigen. Es aktualisiert sich automatisch, sobald die Excel-Datei geöffnet oder aktualisiert wird. Auf diese Weise bleibt das Excel aktuelles Datum automatisch immer auf dem neuesten Stand, ohne dass manuelle Anpassungen notwendig sind.
Einsatz der Funktion =ZEILE() zur Datumserzeugung
Zur Erstellung linearer Datumsreihen verwendet man die =ZEILE() Funktion in Kombination mit der =HEUTE() Funktion. Indem Sie beispielsweise das Startdatum in die erste Reihe eintragen und in den folgenden Reihen mit der Formel arbeiten, lassen sich fortlaufende Datumsangaben automatisch erstellen.
| Zeile | Datum |
|---|---|
| 1 | =HEUTE() |
| 2 | =HEUTE()+1 |
| 3 | =HEUTE()+2 |
| 4 | =HEUTE()+3 |
Automatisierung mit Excel-Funktionen
Excel bietet leistungsstarke Funktionen zur Automatisierung von Datumsreihen, die das Arbeiten mit zeitbasierten Daten erheblich vereinfachen können. Insbesondere die Excel Datum Funktionen spielen eine zentrale Rolle, wenn es darum geht, Effizienz und Präzision in die Erstellung und Verwaltung von Kalenderdaten zu bringen.
Die Funktion =DATUM() zur Erstellung fortlaufender Daten nutzen
Mit der Funktion =DATUM() lässt sich das Datum automatisieren Excel durch die Einstellung von Jahr, Monat und Tag. Diese Methode ermöglicht es, fortlaufende Datumsangaben automatisch zu generieren, was besonders nützlich ist für die Erstellung von Zeitachsen in Projekten oder für die Buchführung. Ein einfaches Beispiel wäre die Eingabe von =DATUM(2023,1,1), die den 1. Januar 2023 ergibt. Durch einfaches Inkrementieren des Monats- oder Tagewerts können fortlaufende Daten mühelos erstellt werden.
Anpassung der Schrittweite für individuelle Datumsreihen
Die Flexibilität der Excel Datum Funktionen wird weiterhin durch die Anpassung der Schrittweite bei der Erstellung von Datumsreihen unterstrichen. Nutzer können die Intervalle bestimmen, in denen das Datum fortschreiten soll, sei es täglich, wöchentlich oder monatlich. Durch Formeln wie =DATUM(JAHR(A1), MONAT(A1) + 1, TAG(A1)) kann man monatliche Intervalle einstellen, wodurch sich individuelle und präzise Datumsreihen nach spezifischen Anforderungen gestalten lassen.
Durch den effektiven Einsatz dieser Funktionen können Anwender von Excel nicht nur Zeit sparen, sondern auch Fehler reduzieren, die bei der manuellen Dateneingabe auftreten können. Die Automatisierung mithilfe von Datum automatisieren Excel trägt somit wesentlich zur Datenintegrität und -genauigkeit bei.
Visualisierung fortlaufender Daten in Excel
Die Fähigkeit, Excel Datumsreihen visualisieren zu können, ist sowohl für die tägliche Datenanalyse als auch für die Präsentation von Ergebnissen entscheidend. Dieser Abschnitt widmet sich den verschiedenen Techniken zur Darstellung fortlaufender Daten in Microsoft Excel, wobei ein besonderes Augenmerk auf die effektive Nutzung von Diagrammen und visuellen Kalendern gelegt wird, um eine klare Excel Datum Übersicht zu gewährleisten.
Um fortlaufende Datensätze in Excel effektiv zu visualisieren, beginnt man typischerweise mit der Auswahl des geeigneten Diagrammtyps. Linien- und Balkendiagramme sind besonders nützlich, um Trends über Zeitreihen hinweg zu veranschaulichen. Diese Diagramme helfen dabei, Muster und Veränderungen über bestimmte Zeiträume hinweg zu erkennen und bieten eine intuitive Darstellung kontinuierlicher Daten.
- Linien-Diagramme: Ideal zur Demonstration der Entwicklung von Datenpunkten und zur Identifikation von Trends in den Zeitreihen. Sie ermöglichen einen schnellen Vergleich mehrerer Datensätze über einen konkreten Zeitraum.
- Balken-Diagramme: Nützlich, um Vergleiche zwischen verschiedenen Kategorien anhand von Datumswerten quantitativ darzustellen. Sie erleichtern die Visualisierung von Volumen und Dichte der Daten zu verschiedenen Zeitpunkten.
Eine weitere innovative Methode zur Visualisierung fortlaufender Daten in Excel ist die Erstellung eines Kalender-Heatmaps. Diese Art der Darstellung ist besonders effektiv, um die Aktivitätsdichte an spezifischen Tagen oder Wochen zu illustrieren und bietet eine umfassende Excel Datum Übersicht auf einen Blick. Heatmaps verwenden Farbcodierungen, um die Intensität der Daten visuell zu differenzieren, was eine sofortige Interpretation komplexer Datentrends ermöglicht.
Mithilfe der fortschrittlichen Visualisierungstools von Excel können Benutzer nicht nur Excel Datumsreihen visualisieren, sondern auch tiefere Einblicke in ihre Daten erhalten und fundiertere Entscheidungen treffen. Die Visualisierung ist ein Schlüsselaspekt für eine effiziente Datenanalyse und -aufbereitung, und Microsoft Excel bietet hierfür eine robuste Plattform.
Einsatz von Pivot-Tabellen mit fortlaufenden Datumsangaben
In modernen Datenanalysen spielen Pivot-Tabellen eine entscheidende Rolle. Sie ermöglichen es, große Datenmengen übersichtlich zu aggregieren und zu analysieren. Insbesondere das Arbeiten mit Excel Pivot-Tabellen Datum und Pivot-Tabelle fortlaufendes Datum kann dabei helfen, zeitbezogene Daten effizient zu verarbeiten und darzustellen.
Die Grundlagen von Pivot-Tabellen umfassen die Fähigkeit, Daten aus verschiedenen Perspektiven zu betrachten. Indem man fortlaufende Datumsangaben in einer Pivot-Tabelle integriert, können Nutzer dynamische Zeitreihenanalysen durchführen, welche für Trendanalysen und prognostische Bewertungen unerlässlich sind.
Fortlaufende Daten in Pivot-Tabellen darstellen:
- Erstellen Sie zunächst eine Datensammlung mit fortlaufenden Daten.
- Mithilfe der Funktion „Pivot-Tabelle erstellen“ in Excel können diese Daten dann in eine Pivot-Tabelle überführt werden.
- Im Bereich der Zeilen- oder Spaltenbeschriftungen lässt sich das Pivot-Tabelle fortlaufendes Datum einfügen, um verschiedenen Zeiträume zu analysieren.
- Durch Anpassen der Filter und der Sortierung kann man die Datenansicht weiter verfeinern und so komplexe Zeitreihen übersichtlich darstellen.
Diese Art der Datenpräsentation bietet nicht nur eine klare Visualisierung, sondern auch die Möglichkeit, gezielt in die Tiefe bestimmter Zeiträume einzutauchen, was besonders bei der Verarbeitung von finanzbezogenen oder logistischen Daten nützlich ist. Somit sind Excel Pivot-Tabellen Datum und die Nutzung fortlaufender Datumsangaben unverzichtbare Werkzeuge für jede Datenanalyse in Excel.
Praktische Anwendungsfälle für fortlaufende Datumsangaben
Für zahlreiche Fachbereiche erweisen sich fortlaufende Datumsangaben als unerlässlich, um Projekte und Finanzpläne effizient zu verwalten. Besonders in der Projektplanung gibt die stetige Aktualisierung von Datumswerten einen kristallklaren Überblick über den Fortschritt und die anstehenden Aufgaben. Die folgenden Abschnitte verdeutlichen, wie vielseitig fortlaufende Datumsangaben in spezifischen Geschäftsszenarien angewendet werden können.
Projektplanung und -tracking
Bei der Projektplanung Excel Datum Anwendung sind präzise Zeitleisten unerlässlich. Die Erstellung eines dynamischen Projekt-Zeitplans mithilfe von Excel ermöglicht Projektmanagern, Start- und Enddaten automatisch anzupassen, was die Effizienz von Arbeitsabläufen steigert und eine kontinuierliche Überwachung erlaubt. Dies ist besonders wertvoll in Umgebungen, wo Termine häufig angepasst werden müssen und die Flexibilität des Exel Datums eine zentrale Rolle spielt.
Darüber hinaus erlaubt die Anwendung von fortlaufenden Datumsangaben in Excel eine nahtlose Integration in tägliche Aktualisierungen und revisionsfähiges Tracking, was in Echtzeit adaptierte Antworten auf Veränderungen im Projektzeitplan ermöglicht.
Budgetierung und Finanzprognosen
In finanziellen Anwendungen verbessern Excel Datum Anwendungsfälle die Genauigkeit von Budgetierungs- und Prognosemodellen. Durch das fortlaufende Datum kann man verschiedene Szenarien simulieren und deren finanzielle Auswirkungen über die Zeit voraussagen. Dies unterstützt Finanzexperten, Variablen anzupassen und realistische, datengestützte Entscheidungen zu treffen.
Der Einsatz von fortlaufenden Datumsangaben hilft, historische Daten zu vergleichen und Trends zu analysieren, was unerlässlich für die Entwicklung effektiver finanzieller Strategien und die Sicherstellung des Unternehmenswachstums ist.
Fehlerbehebung: Häufige Probleme beim Erstellen fortlaufender Daten
Beim Arbeiten mit fortlaufenden Daten in Excel können unterschiedliche Schwierigkeiten auftreten. Hier fokussieren wir uns auf die Excel Datum Fehlerbehebung und adressieren gängige Probleme mit Excel Datum, die Nutzer erleben, sowie deren Lösungen.
Ein häufiges Problem stellt die inkorrekte Datumserfassung dar, welche durch falsche Systemeinstellungen oder Formatierungen verursacht sein kann. Die folgende Tabelle zeigt typische Fehlerquellen und wie diese effektiv behoben werden können:
| Fehlerursache | Beschreibung | Lösung |
|---|---|---|
| Zellenformatierung | Datumsangaben werden als reguläre Zahlen oder Text angezeigt. | Zellen formatieren, indem das korrekte Datumsformat unter ‚Zellen formatieren‘ > ‚Datum‘ ausgewählt wird. |
| Systemdatumseinstellungen | Dateinträge folgen nicht dem erwarteten Datumsformat, z.B. TT/MM/JJJJ statt MM/TT/JJJJ. | Überprüfung und Anpassung der Datums- und Zeitformate in den Systemsteuerungseinstellungen des Computers. |
| Formelinkonsistenzen | Fehler bei der Verwendung von Datumsfunktionen führen zu unerwarteten Ergebnissen. | Formeln auf Korrektheit und Konsistenz prüfen, gegebenenfalls Korrekturen vornehmen oder Funktionen wie =DATWERT() zur Konvertierung verwenden. |
Die Excel Datum Fehlerbehebung kann frustrierend sein, doch mit den richtigen Techniken lassen sich die meisten Probleme mit Excel Datum effizient lösen.
Tipps und Tricks für den Umgang mit fortlaufenden Daten in Excel
Effizientes Arbeiten mit Excel erfordert nicht nur grundlegendes Wissen, sondern auch das Beherrschen von Spezialtechniken. In diesem Abschnitt präsentieren wir hilfreiche Excel Datum Tipps und fortgeschrittene Excel Formatierung Datum Techniken, die Ihre Arbeit mit fortlaufenden Daten deutlich vereinfachen können.
- Shortcut-Methoden für Schnelleingaben: Eine der schnellsten Methoden zur Eingabe fortlaufender Daten in Excel ist die Nutzung der Fill-Handle-Funktion. Nach Eingabe eines Startdatums in eine Zelle können Sie den Mauszeiger an die untere rechte Ecke der Zelle bewegen. Sobald er sich in ein Kreuz verwandelt, ziehen Sie die Zelle nach unten oder quer, um das Datum automatisch fortzusetzen.
- Fortgeschrittene Formatierungstechniken: Die bedingte Formatierung ist eine leistungsstarke Funktion in Excel zur visuellen Hervorhebung von Daten basierend auf bestimmten Bedingungen. Wenn Sie zum Beispiel alle vergangenen Termine in einer Reihe von fortlaufenden Daten hervorheben möchten, können Sie eine Regel in der bedingten Formatierung festlegen, die dies automatisch handhabt.
Indem Sie diese fortgeschrittenen Techniken beherrschen, können Sie nicht nur Zeit sparen, sondern auch Ihre Tabellen effektiver und aussagekräftiger gestalten.
Schritt-für-Schritt-Anleitungen für fortlaufendes Datum in Excel
In dieser Anleitung erfahren Sie, wie Sie mit der Excel Datum Anleitung eine fortlaufende Datumsreihe effizient erstellen können. Unser Fokus liegt auf praktischen Schritten, die leicht zu folgen sind und zuverlässige Ergebnisse liefern.
Der erste Schritt unserer Excel Schritt-für-Schritt Datum Anleitung ist das Einrichten einer Basiszelle. Hier tragen Sie Ihr Startdatum ein. Dieses Datum dient als Ausgangspunkt für Ihre fortlaufende Serie. Im zweiten Schritt verwenden Sie Excel-Formeln, um das Datum automatisch fortschreiben zu lassen.
| Schritt | Aktion | Erklärung |
|---|---|---|
| 1 | Datum in A1 eingeben | Setzen Sie hier das Startdatum für Ihre Serie. |
| 2 | Formel =A1+1 in A2 eingeben | Diese Formel addiert jeden Tag eins zum vorherigen Datum hinzu. |
| 3 | Formel runterziehen | Ziehen Sie die Formel von A2 nach unten, um das Datum fortlaufend zu erhöhen. |
Diese einfachen Schritte ermöglichen es Ihnen, mühelos fortlaufende Datumsreihen in Ihren Excel-Dokumenten zu erstellen. Bereits mit minimalen Excel-Kenntnissen können Sie diese Technik effektiv nutzen, um Ihre Arbeitsprozesse zu optimieren.
Fortlaufendes Datum Excel: Best Practices für fortgeschrittene Anwender
Fortgeschrittene Anwender von Excel stehen oft vor der Herausforderung, große Datumsreihen effizient zu verwalten und zu optimieren. Die Einführung bewährter Methoden und die Integration fortlaufender Daten in komplexe Formeln sind entscheidend für den Erfolg und die Leistungsfähigkeit ihrer Excel-Projekte. In diesem Abschnitt beleuchten wir, wie Excel Best Practices Datum und Excel Optimierung Datum dazu beitragen, diese Herausforderungen zu meistern.
Die Optimierung von Datumsreihen für umfangreiche Datenmengen kann überwältigend erscheinen, doch durch gezielte Excel Optimierung Datum wird dieser Prozess erheblich vereinfacht. Ebenso wichtig ist die Art und Weise, wie fortlaufende Daten in komplexe Formeln integriert werden, um die Genauigkeit und Effektivität der Datenanalyse zu maximieren.
Im Folgenden finden Sie eine Übersicht über bewährte Methoden und Techniken, die speziell für den Umgang mit großen Datumsreihen in Excel entwickelt wurden.
| Technik | Beschreibung | Relevanz für Datenmenge |
|---|---|---|
| Dynamische Array-Formeln | Ermöglicht das Arbeiten mit mehreren Werten gleichzeitig und deren Ausgabe in einem erweiterten Bereich. | Hohe Relevanz für umfangreiche Datumsreihen |
| Benutzerdefinierte Funktionen (UDFs) | Erweiterung der Standardfunktionalitäten von Excel durch individuell erstellte Scripts. | Nützlich für spezifische Anforderungen bei der Datumsoptimierung |
| Power Query verwenden | Import und Verarbeitung von Daten aus verschiedenen Quellen mit fortschrittlicher Datenbereinigung. | Essenziell für die Handhabung und Analyse großer Datenmengen |
Die Anwendung dieser Techniken ermöglicht eine tiefere und flexiblere Manipulation von Daten, was besonders bei fortlaufenden Datumsangaben von unschätzbarem Wert ist. Indem Sie sich mit Excel Best Practices Datum auseinandersetzen, können Sie sicherstellen, dass Ihre Datumsdaten stets präzise und effektiv genutzt werden.
Zusammenarbeit in Teams mit fortlaufenden Datumsangaben
Die effiziente Nutzung von fortlaufenden Datumsangaben in Excel spielt eine grundlegende Rolle für die Teamarbeit und Zusammenarbeit innerhalb von Projekten. Durch einheitlich verwendete Datumsformate und automatisierte Datumsserien können Teams ihre Aufgaben besser koordinieren und Termine präzise abstimmen. Besonders in der Projektplanung und bei der Terminkoordination ist die Excel Datum Teamarbeit maßgeblich für den Erfolg und die Transparenz des gesamten Prozesses.
Ein Beispiel für die praktische Anwendung von Excel Datum Zusammenarbeit ist die gemeinsame Nutzung von Projektzeitplänen. Indem fortlaufende Datumsangaben in gemeinsam genutzten Dokumenten integriert werden, können alle Teammitglieder auf die aktuellsten Informationen zugreifen. Dies fördert nicht nur die Synchronisation bei der Erledigung von Aufgaben, sondern erleichtert auch die Prognose von Projektablauf und Ressourcenbedarf. So bleibt jedes Teammitglied stets auf dem Laufenden und Missverständnisse werden vermieden.
Zudem erleichtern fortlaufende Datumsangaben in Excel auch die Arbeit über verschiedene Standorte hinweg. Durch die Verknüpfung von Datumsreihen mit Cloud-Diensten können Teams in Echtzeit zusammenarbeiten und auch komplexe Zeitpläne und Fristen in Echtzeit anpassen. Dies gewährleistet, dass alle Beteiligten ihre Beiträge termingerecht und in Abstimmung mit den anderen Teammitgliedern leisten können. Infolgedessen wird die Excel Datum Teamarbeit zum Eckpfeiler einer optimierten und effizienten Zusammenarbeit, welche die Grundlage jeglicher erfolgreicher Prozesse bildet.
FAQ
Was versteht man unter einem fortlaufenden Datum in Excel?
Ein fortlaufendes Datum in Excel ist eine Reihe von Datumsangaben, die in aufeinanderfolgender Reihenfolge ohne Unterbrechung angezeigt werden und häufig für zeitbezogene Datenanalysen und Planungszwecke verwendet werden.
Warum ist das Erstellen von fortlaufenden Datumsreihen in Excel wichtig?
Fortlaufende Datumsreihen sind besonders in der Planung, im Projektmanagement, bei der Kalendererstellung und in der Berichterstellung wertvoll, da sie einen kontinuierlichen Zeitverlauf darstellen und die Datumsabfolge für Analysen und Vergleiche nutzen.
Welche einfachen Schritte sind nötig, um ein fortlaufendes Datum in Excel einzurichten?
Für ein fortlaufendes Datum in Excel genügt es, das Startdatum einzugeben, die Zelle auszuwählen und dann die Füllfunktion (Autoausfüllen) zu nutzen, um die Reihe der Daten fortzusetzen. Wichtig ist dabei eine korrekte Formatierung als Datum.
Wie kann die Funktion =HEUTE() für die Erstellung dynamischer Datumsreihen verwendet werden?
Die Funktion =HEUTE() in Excel gibt das aktuelle Datum zurück und kann in einer Zelle verwendet werden, um eine dynamische Datumsangabe zu erhalten, die sich automatisch aktualisiert.
Was ist die Funktion der =ZEILE()-Formel bei der Datumserzeugung?
Die =ZEILE()-Formel kann genutzt werden, um bei der Datumserzeugung eine Sequenznummer zu generieren, die man dann für die Erstellung einer Serie fortlaufender Daten nutzen kann.
Wie lässt sich die Funktion =DATUM() zur Erstellung von fortlaufenden Daten nutzen?
Die Funktion =DATUM() wird in Excel verwendet, um mit den Argumenten für Jahr, Monat und Tag ein spezifisches Datum zu erzeugen. Sie kann in Kombination mit anderen Formeln eingesetzt werden, um automatisierte Datumsreihen zu erstellen.
Wie kann ich die Schrittweite für fortlaufende Daten in Excel individuell anpassen?
Man kann die Schrittweite für fortlaufende Daten in Excel anpassen, indem man die Inkrementzahl in der Füllfunktion ändert oder durch Addition eines Wertes zur entsprechenden Tageszahl in einer Formel.
Wie visualisiert man fortlaufende Daten am besten in Excel?
Fortlaufende Daten können durch Diagramme, bedingte Formatierung oder die Erstellung von Kalendern in Excel visualisiert werden, um Trends und Muster leichter erkenn- und analysierbar zu machen.
Inwiefern unterstützen Pivot-Tabellen die Arbeit mit fortlaufenden Datumsangaben?
Pivot-Tabellen erleichtern die Organisation und Analyse von fortlaufenden Datumsangaben in Excel, indem sie erlauben, große Mengen von Daten zusammenzufassen und nach unterschiedlichen Zeitperioden zu segmentieren.
Welche Rolle spielen fortlaufende Datumsangaben in der Projektplanung und im Finanzwesen?
Fortlaufende Datumsangaben sind entscheidend für Projektplanung und -tracking, da sie eine zeitliche Abfolge von Aufgaben visualisieren. Im Finanzwesen erleichtern sie die Budgetierung und Finanzprognosen, indem sie Zeiträume für die Analyse definieren.
Was sind häufige Fehler bei der Erstellung von fortlaufenden Daten in Excel und wie behebt man sie?
Häufige Fehler sind falsche Datumsformate, Unterbrechungen in der Datumsreihe oder Fehler in Formeln. Die Behebung erfolgt durch Überprüfen und Anpassen der Formatierung sowie durch Fehlerkontrollfunktionen in Excel.
Welche Shortcut-Methoden und fortgeschrittenen Formatierungstechniken gibt es für fortlaufende Daten?
Für schnelle Eingaben von fortlaufenden Daten kann man Shortcuts wie Strg+; für das aktuelle Datum nutzen. Fortgeschrittene Techniken beinhalten benutzerdefinierte Datumsformate oder bedingte Formatierungsregeln.
Wie können fortgeschrittene Excel-Anwender Datumsreihen für große Datenmengen optimieren?
Fortgeschrittene Anwender können Datumsreihen optimieren, indem sie auf effiziente Formeln setzen, ungenutzte Zellen löschen, um die Dateigröße zu reduzieren, und auf Berechnungsoptionen achten, die die Performance beeinflussen können.
Wie lässt sich das Arbeiten mit fortlaufenden Daten in Teams organisieren?
Die Zusammenarbeit in Teams kann durch gemeinsam genutzte Excel-Dokumente, klar definierte Datenstandards und die Nutzung von Excel Online oder Cloud-Diensten, die Echtzeit-Updates ermöglichen, optimiert werden.