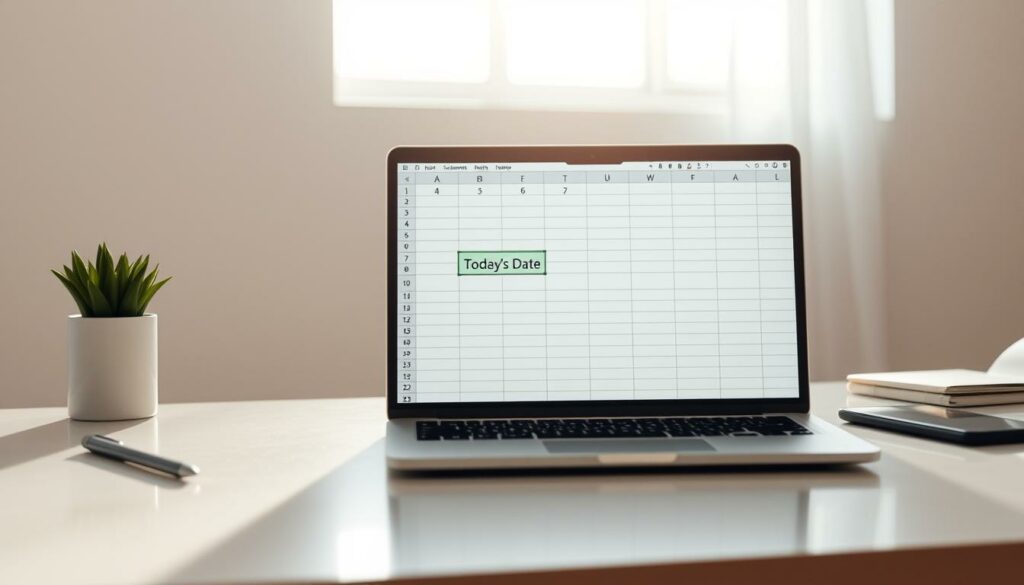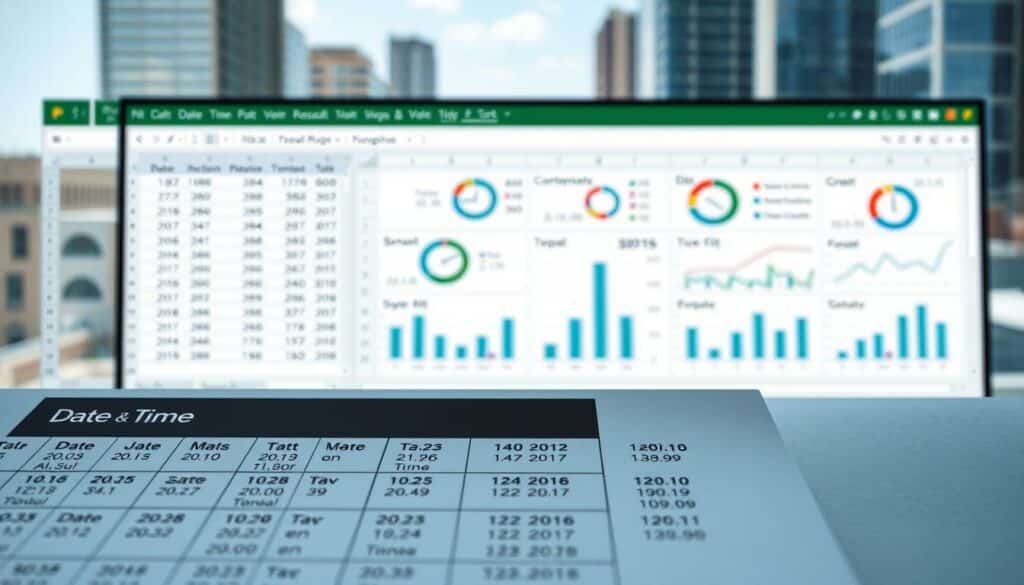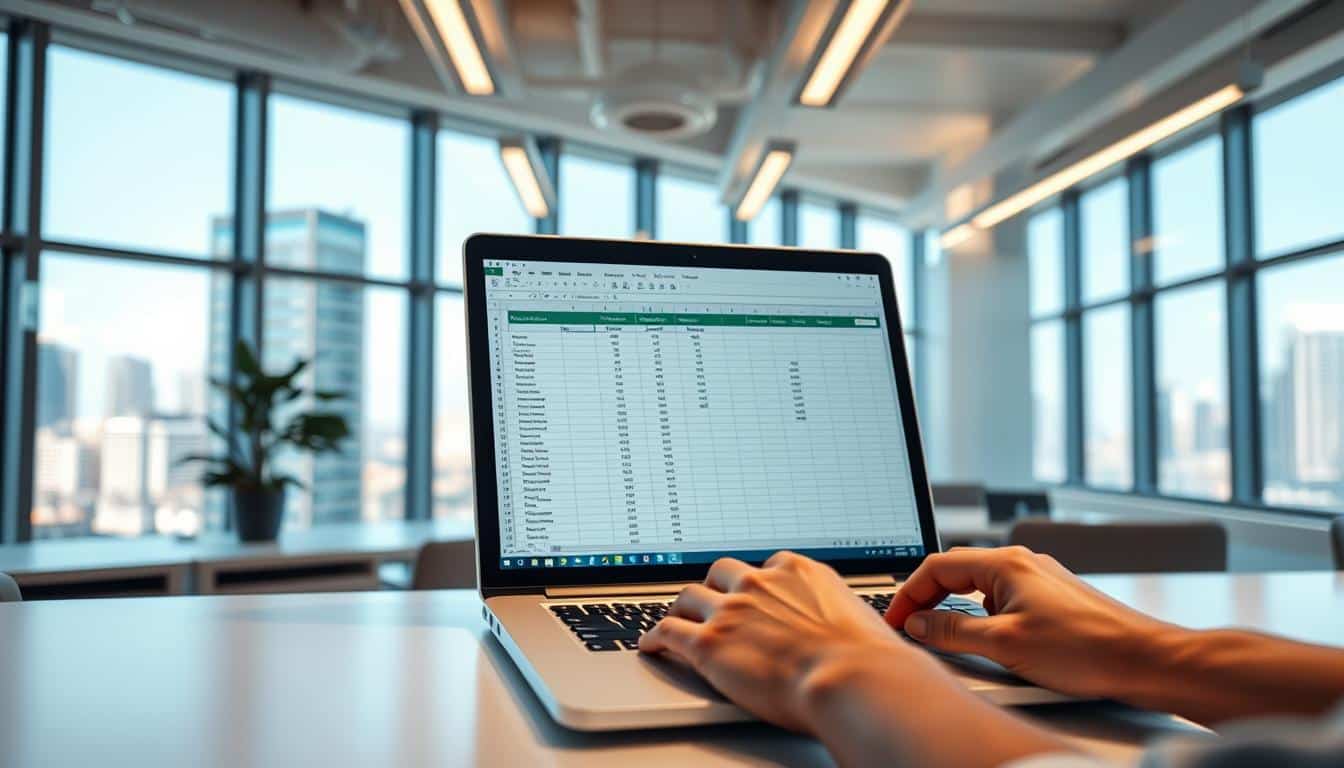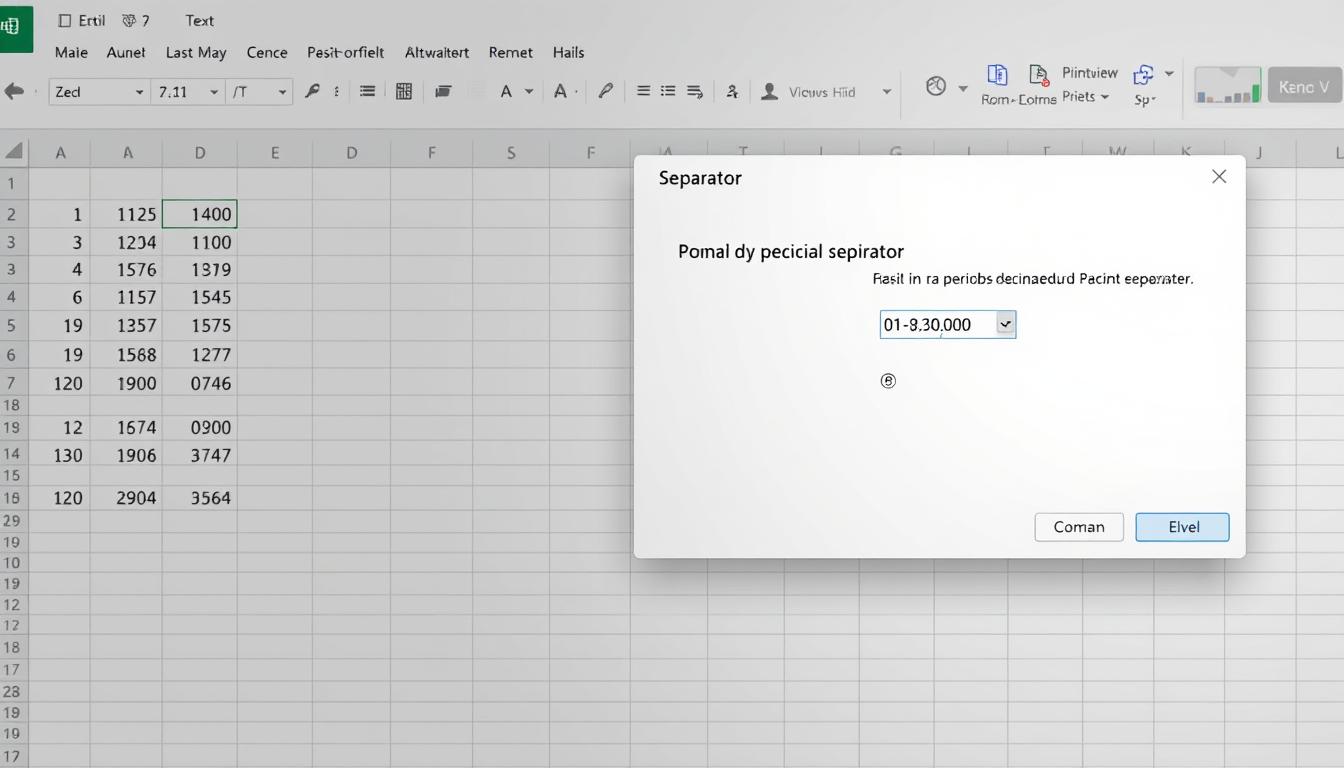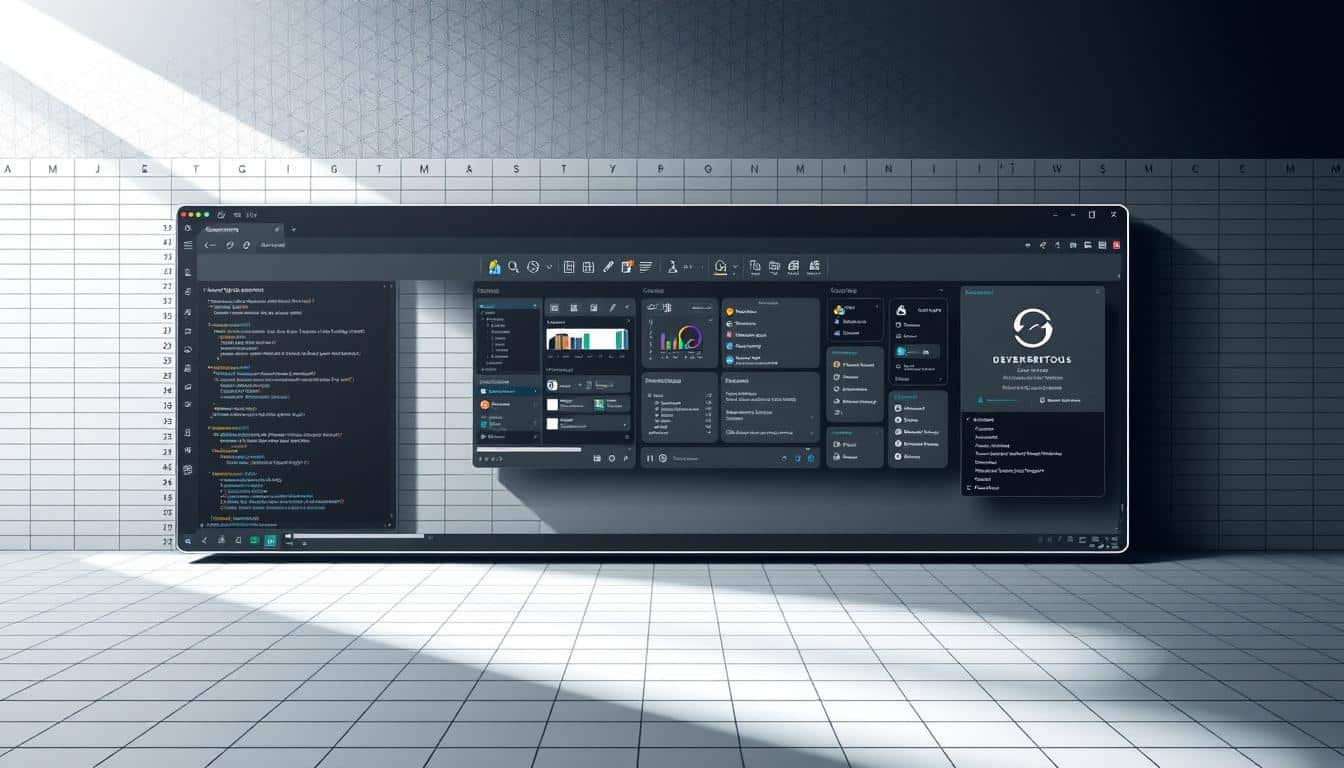Die Beherrschung von Excel Datum Funktionen und Shortcuts ist ein wesentlicher Bestandteil für effizientes Arbeiten in Tabellenkalkulationen. Insbesondere die Fähigkeit, das Datum automatisch in Excel eintragen zu können, erleichtert die Datenerfassung und -pflege erheblich. In diesem Artikel erfahren Sie, wie Sie mithilfe von Excel Datum Shortcuts und Funktionen das aktuelle Datum schnell und präzise in Ihre Arbeitsblätter einfügen können. Sie werden sehen, dass dies nicht nur die Produktivität steigert, sondern auch die Fehleranfälligkeit bei der manuellen Eingabe minimiert.
Ein umfassendes Verständnis dieser Funktionen ermöglicht es Ihnen nicht nur, Datumswerte mit nur wenigen Klicks einzugeben, sondern auch, diese Informationen für weiterführende Analysen und Berichte zu nutzen. Lassen Sie uns ohne Umwege in die Welt der Excel Datum Funktionen eintauchen und herausfinden, wie Sie das heutige Datum auf die schnellste und effektivste Weise in Ihre Excel-Sheets bringen.
Einführung in Excel Datum Funktionen
Die Beherrschung von Datum Funktionen in Excel ermöglicht es Benutzern, Daten effektiv zu verarbeiten und zu analysieren. Diese Funktionen helfen dabei, Zeitspannen zu berechnen, Fristen zu überwachen und Zeitabhängige Daten präzise darzustellen. Dabei spielen Excel Datumsformate eine ausschlaggebende Rolle, um genauigkeit und Lesbarkeit sicherzustellen.
Übersicht der Datumfunktionen
Excel bietet eine Vielzahl an integrierten Funktionen, um mit Datumsangaben zu arbeiten. Zu den grundlegenden zählen HEUTE und JETZT, welche das aktuelle Datum bzw. die aktuelle Uhrzeit zurückgeben. Weiterhin gibt es spezialisierte Funktionen wie NETTOARBEITSTAGE, die zur Berechnung der Arbeitstage zwischen zwei Daten unter Ausschluss von Wochenenden und Feiertagen dient. Diese Funktionen sind essentiell für die Planung und Überwachung von Projekten in finanziellen und unternehmerischen Kontexten.
Wie Excel das Datum verarbeitet
Excel Datum Verarbeitung basiert auf einem Systemschema, welches das Datum als fortlaufende Zahl betrachtet. Dies beginnt am 1. Januar 1900, der in Excel als Tag 1 gezählt wird. Diese Zählweise erleichtert das Rechnen mit Daten, weil Tage direkt als Zahlen addiert oder subtrahiert werden können. Somit können Benutzer einfach Differenzen zwischen Daten berechnen oder Datumsangaben in dynamischen Dokumenten aktualisieren.
Darüber hinaus ermöglicht die Nutzung des Systemdatums in Kombination mit weiteren Excel Funktionen die Erstellung von dynamischen Dokumenten, die sich automatisch auf den aktuellen Tag beziehen und somit stets up-to-date sind. Effiziente Nutzung der Excel Datumsformate trägt entscheidend dazu bei, dass berichtete Daten ihre Relevanz und Genauigkeit behalten.
Excel heutiges Datum mit der TASTENKOMBINATION eingeben
Für alle, die in Excel effizient arbeiten möchten, ist die Nutzung von Tastenkombinationen unerlässlich. Speziell die Tastenkombination für Datum ermöglicht es, das heutige Datum ultra-schnell in eine Zelle einzufügen. Dieser Vorgang ist nicht nur zeitsparend, sondern auch äußerst praktisch, wenn Datumseingaben regelmäßig erforderlich sind.
Der Excel Datum Shortcut, der das aktuelle Datum einfügt, ist besonders bei der täglichen Datenerfassung und -analyse hilfreich. Um das heutige Datum einzugeben, navigieren Sie einfach zur gewünschten Zelle und nutzen Sie die Tastenkombination Strg + ; (Semikolon) auf Ihrer Tastatur. Dies ist die standardmäßige Heutiges Datum Schnelleingabe in Excel, die unmittelbar das aktuelle Datum in das aktive Zellenformat überträgt.
Durch diese Schnelleingabe können Sie Fehler vermeiden, die oft beim manuellen Eintippen des Datums passieren können. Zudem spart dieses Vorgehen wertvolle Zeit, die Sie für wichtigere Aufgaben in Excel verwenden können. Hier eine kurze Anleitung, die Ihnen zeigt, wie schnell und einfach Sie das Datum in Ihre Excel-Tabelle bekommen:
- Wählen Sie die Zelle aus, in die Sie das Datum einfügen möchten.
- Drücken Sie die Tasten Strg und ; (Semikolon) gleichzeitig.
- Das heutige Datum erscheint sofort in der ausgewählten Zelle.
Diese Methode garantiert, dass das Datum immer korrekt und ohne Tippfehler eingefügt wird, was besonders in umfangreichen Datensätzen von Vorteil ist, wo Genauigkeit eine große Rolle spielt.
Sie sehen, mit der richtigen Tastenkombination können Sie Ihre Effizienz in Excel deutlich steigern. Integrieren Sie diesen Shortcut in Ihre täglichen Routinen und profitieren Sie von der schnellen und fehlerfreien Eingabe des aktuellen Datums.
Verwendung der JETZT-Funktion zur Anzeige von Datum und Uhrzeit
In Excel bietet die JETZT Funktion Excel Nutzern eine einfache Möglichkeit, das aktuelle Datum und die Uhrzeit in ihre Tabellen einzufügen. Diese Funktion ist besonders nützlich, wenn Sie Zeitstempel für Dateneingänge benötigen oder wenn Sie die Excel Uhrzeit und Datum in Echtzeit innerhalb Ihrer Analysen aktualisieren möchten. Es besteht jedoch eine wichtige Unterscheidung zur HEUTE-Funktion, welche nur das Datum liefert ohne die Uhrzeit zu berücksichtigen – ein relevanter Punkt im Vergleich von HEUTE vs. JETZT.
Differenz zwischen HEUTE und JETZT Funktion
Die Hauptunterscheidung zwischen der HEUTE- und der JETZT-Funktion in Excel liegt in der Art der ausgegebenen Information. Während HEUTE ausschließlich das aktuelle Datum zurückgibt, kombiniert JETZT sowohl das Datum als auch die genaue Uhrzeit in einer Zelle. Dies kann besonders bei der Erstellung von Zeitprotokollen oder der Verfolgung spezifischer Ereignisse über den Tag hinweg relevant sein.
Anwendungsbeispiele der JETZT-Funktion
Eines der häufigsten Anwendungsbeispiele für die JETZT Funktion Excel ist die Erstellung eines Zeitstempels, der sich jedes Mal, wenn das Excel-Dokument geöffnet wird, automatisch aktualisiert. Um dies zu bewerkstelligen, fügen Sie einfach die Formel =JETZT() in die gewünschte Zelle ein. Bei jedem Öffnen der Datei wird die Excel Uhrzeit und Datum aktualisiert, was besonders in Projektmanagement und Logistik von Vorteil sein kann.
Ein weiteres Beispiel ist die Verwendung in dynamischen Berichten, wo die Echtzeit-Datums- und Uhrzeitinformation gebraucht wird, um die jüngsten Änderungen oder Eingaben zu dokumentieren. Beispielsweise könnte in einem Lagerverwaltungssystem die JETZT-Funktion dazu dienen, den exakten Zeitpunkt des Wareneingangs oder -ausgangs festzuhalten.
Diese vielseitigen Einsatzmöglichkeiten machen die JETZT Funktion Excel zu einem unentbehrlichen Werkzeug für viele praktische Anwendungen in der Datenverwaltung und -analyse, die eine präzise Zeitmessung erfordern.
Dynamische Datumsformate in Excel anwenden
In Excel können Sie Dynamisches Datum Excel verwenden, um Datenblätter effizienter und genauer zu gestalten. Durch das Anpassen von Excel Datumsformaten und die Automatisierung von Prozessen zur Datumsaktualisierung erhöhen Sie die Funktionalität Ihrer Arbeitsmappen erheblich.
Um Excel Datumsformate anpassen zu können, bietet Excel verschiedene Funktionen, die es ermöglichen, das Datum automatisch zu aktualisieren, ohne dass eine manuelle Eingabe notwendig ist. Dies ist besonders nützlich in Berichten, Projektmanagement oder anderen dynamischen Dokumenten, die das heutige Datum enthalten müssen.
- Mit der Formel
=HEUTE()wird das aktuelle Datum in die Zelle eingetragen und bei jeder Arbeitsblattaktualisierung erneuert. - Für Datums- und Zeitstempel, die auch die Uhrzeit benötigen, verwenden Sie
=JETZT().
Sobald Sie ein dynamisches Datum in Ihr Excel-Dokument eingefügt haben, können Sie zusätzlich Excel Datum aktualisieren automatisieren, indem Sie das Dokument so einstellen, dass es sich bei jedem Öffnen der Datei selbst aktualisiert.
Diese Techniken stellen sicher, dass Ihre Daten stets aktuell sind, ohne dass aufwendige manuelle Überarbeitungen nötig sind – ideal für schnelllebige Geschäftsumgebungen.
Das Anpassen von Datumsformaten in Excel ist nicht nur eine Frage der Ästhetik, sondern auch der Effizienz und Genauigkeit in der Datenverarbeitung und -präsentation. Durch den Einsatz von dynamischen Datumsangaben in Excel bleibt Ihr Datenmaterial stets aktuell und bietet somit eine verlässliche Grundlage für Entscheidungen und Analysen.
Automatisches Aktualisieren des Datums bei Öffnen der Excel-Datei
Das Excel Datum automatisch aktualisieren zu lassen, ist eine äußerst nützliche Funktion, um stets aktuelle Daten in Dokumenten zu gewährleisten. Dies kann besonders vorteilhaft sein, wenn Sie sich auf regelmäßig aktualisierte Berichte stützen.
Verwendung von Zellformeln für automatische Updates
Zum Excel Datum automatisch aktualisieren nutzen viele Anwender spezielle Zellformeln Datum. Eine gängige Methode ist die Verwendung der Funktion TODAY(), die automatisch das aktuelle Datum in eine Zelle einfügt, sobald die Excel-Datei geöffnet wird. Um dies in Ihrer Datei einzurichten, geben Sie einfach „=TODAY()“ in die Zelle ein, die das Datum anzeigen soll. Sobald Sie die Datei öffnen, wird das Datum auf den neuesten Stand gebracht.
Vor- und Nachteile des automatischen Updates
Das Auto-Update Datum Excel birgt sowohl Vor- als auch Nachteile. Ein großer Vorteil ist die Gewährleistung stets aktualisierter Daten ohne manuelle Eingabe. Dies spart Zeit und verringert das Risiko menschlicher Fehler. Allerdings kann diese Automatisierung auch zu Problemen führen, wenn historische Datenkonsistenz wichtig ist, da bei jedem Öffnen der Datei das Datum aktualisiert wird.
| Vorteile | Nachteile |
|---|---|
| Zeitersparnis durch automatische Aktualisierung | Historische Daten können überschrieben werden |
| Reduziert das Risiko menschlicher Fehler | Kann bei geteilten Dokumenten zu Verwirrungen führen |
| Optimal für regelmäßig geprüfte Berichte | Beschränkt die Kontrolle über spezifische Datumseinträge |
Erstellung eines Kalenders in Excel mit einzelnem Klick
Die Erstellung eines Kalenders in Excel kann eine zeitsparende und effiziente Möglichkeit sein, Ihre Termine und Aufgaben zu verwalten. Mit den richtigen Techniken können Sie einen personalisierten oder standardisierten Kalender innerhalb von Minuten aufbauen. In diesem Abschnitt erfahren Sie, wie Sie mithilfe von vordefinierten Kalendervorlagen Excel schnell und einfach zum Erstellen eines Kalenders nutzen können und wie Sie einen Personalisierten Excel Kalender an Ihre spezifischen Bedürfnisse anpassen.
Vordefinierte Kalendervorlagen nutzen
Mit einer Vielzahl verfügbarer Kalendervorlagen Excel ermöglicht es Ihnen, einen umfassenden Jahres- oder Monatskalender mit nur wenigen Klicks zu erstellen. Diese Templates sind so gestaltet, dass sie sofort einsatzbereit sind und alle Grundfunktionen eines Kalenders bieten. Sie müssen lediglich das entsprechende Jahr oder den Monat auswählen, und Excel fügt automatisch die korrekten Daten ein. Sie finden diese Vorlagen direkt in Excel unter der Registerkarte „Datei“ und dann „Neu“. Geben Sie „Kalender“ in die Suchleiste ein, um alle verfügbaren Optionen anzuzeigen.
Einen angepassten Kalender erstellen
Für diejenigen, die einen personalisierteren Ansatz bevorzugen, ermöglicht Excel die Erstellung eines personalisierten Excel Kalenders, der auf Ihre persönlichen oder beruflichen Bedürfnisse zugeschnitten ist. Hierbei können Sie Starttage, Feiertage und spezifische Ereignistags anpassen. Beginnen Sie mit einer einfachen Tabelle, die die Tage der Woche und das Datum darstellt. Anschließend können Sie spezielle Funktionen nutzen, um Farben zu ändern, Notizen hinzuzufügen oder bestimmte Tage besonders hervorzuheben. Formeln und bedingte Formatierungen sind hilfreiche Werkzeuge, um beispielsweise Wochenenden und Feiertage automatisch anders zu formatieren.
- Wählen Sie eine passende Vorlage aus oder erstellen Sie eine Basistabelle mit Daten und Wochentagen.
- Passt die visuellen Aspekte an, indem Sie Farben, Schriftarten und Zellengrößen ändern.
- Fügen Sie wichtige Daten und Ereignisse hinzu, und nutzen Sie bedingte Formatierungen, um diese Tage visuell zu unterscheiden.
Durch die Verwendung von vordefinierten Kalendervorlagen oder die Erstellung eines personalisierten Excel Kalenders können Sie Ihre Planung effektiv und übersichtlich gestalten. Ob im Büro oder für persönliche Zwecke, ein gut strukturierter Kalender hilft dabei, Ihre Zeit optimal zu nutzen.
Verknüpfung des aktuellen Datums mit anderen Zellen
Das Datum in Excel verknüpfen ermöglicht eine dynamische und effiziente Datenverwaltung, besonders wenn es darum geht, das aktuelle Datum in Formeln zu integrieren. Dabei spielen Zellbezüge Datum Excel eine wesentliche Rolle. Durch die Verknüpfung des aktuellen Datums mit anderen Zelldaten können Benutzer Erinnerungsfunktionen einbauen, Fristen automatisch aktualisieren und Zeitpläne effizient verwalten.
Um das aktuelle Datum automatisch in eine Zelle einzufügen und mit anderen Zellinhalten zu verknüpfen, können Sie die Funktion =HEUTE() verwenden. Diese Funktion aktualisiert das Datum bei jeder Arbeitsblattkalkulation. Hier ein Beispiel, wie Sie das aktuelle Datum in einer Formel nutzen können:
| Zelle | Inhalt | Beschreibung |
|---|---|---|
| A1 | =HEUTE() | Zeigt das aktuelle Datum an |
| B1 | =A1+30 | Fügt 30 Tage zum Datum in A1 hinzu |
| C1 | =WENN(B1>HEUTE(); „Zukünftig“; „Vergangen“) | Prüft, ob das Datum in B1 in der Zukunft liegt |
Diese Art der Verknüpfung ermöglicht eine fortlaufende Anpassung und ist besonders nützlich in Projektplänen, bei denen Termine basierend auf dem heutigen Datum automatisch angepasst werden sollten. Das Einbeziehen des aktuellen Datums in Formeln macht Ihre Excel-Tabellen nicht nur aktueller, sondern auch interaktiver und anpassungsfähiger an veränderliche Daten.
Nutzen Sie die Möglichkeiten von Excel, um Ihre Daten smart und zeitbezogen zu verwalten – eine Kompetenz, die in der heutigen datengetriebenen Arbeitswelt unerlässlich ist.
Tipps zur Fehlerbehebung beim Einfügen des Datums in Excel
In zahlreichen Arbeitsprozessen mit Microsoft Excel kann es vorkommen, dass Benutzer auf Herausforderungen bei der Manipulation von Datumsangaben stoßen. Um die Excel Datum Fehlerbehebung effizient anzugehen, ist es wichtig, gängige Probleme und deren Lösungen zu kennen.
Häufige Herausforderungen beinhalten die Korrektur Excel Datumsprobleme, wenn das Datum statt als Datum als einfache Zahl wahrgenommen wird – bekannt als Excel Datum als Zahl Problem. Dies kann die weitere Datenverarbeitung und Analyse erheblich stören.
| Fehler | Ursache | Lösung |
|---|---|---|
| Datum als Zahl angezeigt | Falsches Zellenformat | Zellenformat auf ‚Datum‘ ändern |
| Falsches Datum durch regionale Einstellungen | Einstellungen basieren auf falscher Lokalisierung | Regionale Einstellungen im System anpassen |
| Automatische Umwandlung in Datum verhindern | Excel interpretiert Eingabe fälschlicherweise | Der Eingabe ein Apostroph (‚) voranstellen |
Diese Tabelle bietet eine Übersicht der häufigsten Korrekturen Excel Datumsprobleme. Ein präventiver Ansatz zur Excel Datum Fehlerbehebung kann viele dieser Schwierigkeiten bereits im Vorfeld eliminieren. Es ist ratsam, die Excel-Version und die systemeigenen Einstellungen regelmäßig auf Aktualität zu überprüfen und gegebenenfalls anzupassen.
Erweiterte Datumsfunktionen und Formeln für Profis
In der Welt des Finanzmanagements und Projektmanagements spielen Excel Datumsberechnungen eine entscheidende Rolle. Mit erweiterten Datumsformeln lassen sich nicht nur Zeitpläne präzisieren, sondern auch Finanzdaten effektiv analysieren. Insbesondere Excel Finanzdatumsfunktionen bieten spezielle Berechnungsmöglichkeiten, die für den Umgang mit Zinsen, Anleihen und anderen zeitabhängigen Finanzprodukten unerlässlich sind.
Für Experten, die mit komplexeren Datumsszenarien arbeiten, bieten sich diverse Techniken an, um mit Datumsarrays und speziellen Zeitfunktionen effizient zu operieren. Im Folgenden wird ein Überblick über solche Methoden und deren Anwendungsmöglichkeiten im beruflichen Alltag gegeben.
Datumsberechnungen für Finanz- und Projektmanagement
Folgende Tabelle zeigt, wie bestimmte Excel Finanzdatumsfunktionen angewendet werden können, um effektiv Datumsberechnungen im Finanzsektor durchzuführen. Insbesondere die Funktionen EDATE und COUPDAYBS sind für die Berechnung von Fälligkeitsterminen und die Bestimmung des Beginns eines Coupon-Zeitraums von großer Bedeutung.
| Funktion | Beschreibung | Beispielanwendung |
|---|---|---|
| EDATE | Addiert eine bestimmte Anzahl von Monaten zu einem Datum | Zinsfälligkeitsdatum berechnen, indem 6 Monate zum Ausgangsdatum addiert werden |
| COUPDAYBS | Berechnet die Tage vom Beginn des Coupon-Zeitraums bis zum Abrechnungstag | Tage zählen, die seit dem letzten Coupon-Zahlungstag vergangen sind |
| YEARFRAC | Berechnet den Anteil des Jahres zwischen zwei Daten, standardmäßig nach US-30/360-Methode | Jahresbruchteil zwischen zwei Investitionsdaten bestimmen, um Zinsen zu berechnen |
Arbeiten mit Datumsarrays
Datumsarrays ermöglichen die simultane Verarbeitung mehrerer Datumsangaben in Excel. Ein typisches Szenario könnte die Handhabung von mehreren Projektmeilensteinen in einem einzelnem Array sein. Mittels Funktionen wie MIN und MAX kann das früheste bzw. das späteste Datum in einem Array schnell ermittelt werden, was für die Planung und Kontrolle von Projekten besonders nützlich ist.
- Anwendung von MIN und MAX zur Bestimmung kritischer Termine
- Einsatz der SEQUENCE-Funktion zur Erstellung fortlaufender Datumsreihen
- Verwendung von SORT, um Datumsangaben in auf- oder absteigender Reihenfolge zu organisieren
Diese erweiterten Techniken eröffnen neue Möglichkeiten für die tiefgreifende Datenanalyse und das proaktive Management von Zeitplänen und Fristen.
Gestaltungsempfehlungen für die Datumsdarstellung in Berichten
Eine optimale Darstellung des Datums in Excel-Berichten trägt maßgeblich zur Klarheit und Professionalität der Berichterstattung bei. Hier sind einige tipps, um das Excel Datumsformat Berichte effektiv zu gestalten. Besonders wichtig ist die Optimierte Datumsdarstellung, die dazu beiträgt, dass Berichte leichter verständlich und optisch ansprechend bleiben.
Die Berichterstellung Excel Datum erfordert konsistente Formatierung, um Daten präzise und lesbar zu präsentieren. Eine klare und einheitliche Datumsformatierung hilft dem Leser, wichtige Datenpunkte schnell zu identifizieren und zu verstehen. Dies ist besonders wichtig in Umgebungen, wo Entscheidungen schnell getroffen werden müssen und die Daten unmittelbar klar sein sollten.
| Datum-Format | Anwendungsbereich | Vorteile |
|---|---|---|
| TT.MM.JJJJ | Allgemeine Berichterstellung | International verständlich |
| MM/TT/JJ | US-spezifische Dokumente | Vertrautheit in bestimmten Regionen |
| JJJJ-MM-TT | Technische und wissenschaftliche Dokumente | Ideal für Sortierung und Archivierung |
Verschiedene Berichtszwecke erfordern angepasste Datumsformate. Die Wahl des richtigen Formats hängt oft von der Zielgruppe und dem Verwendungszweck des Berichts ab. Eine gut gewählte Datumsdarstellung kann die Lesbarkeit verbessern und Missverständnisse reduzieren.
Die Implementierung einer optimierten Datumsdarstellung in Excel erfordert oft nur wenige Schritte, kann aber einen signifikanten Unterschied in der Qualität der Berichterstattung machen. Es empfiehlt sich, Vorlagen und Formeln korrekt zu nutzen, um die Konsistenz über mehrere Berichte hinweg sicherzustellen.
Vermeiden häufiger Fehler beim Arbeiten mit dem Datum in Excel
Die korrekte Verwendung von Datumsangaben in Microsoft Excel ist entscheidend, um aussagekräftige Analysen und Berichte zu erstellen. Um Excel Datum Fehler zu vermeiden, ist es wichtig, die Formatierung von Datumswerten korrekt vorzunehmen und die in Excel integrierten Datumfunktionen sachgemäß anzuwenden. Ein tiefgreifendes Verständnis dafür, wie Excel Datumsprobleme behebt, kann Ihnen viel Zeit und Ärger ersparen. Folgende Best Practices sollten beachtet werden, um die Integrität Ihrer Datumsdaten zu gewährleisten.
Stellen Sie sicher, dass das Systemdatum Ihres Computers korrekt eingestellt ist, denn Excel bezieht von dort die aktuellen Daten. Variieren Sie die Zellformatierungen, um das Datum korrekt in Excel darzustellen und vermeiden Sie es, Datumsangaben als Standardtext einzugeben. Verwenden Sie immer die entsprechenden Excel-Funktionen zur Datumeingabe, wie HEUTE oder JETZT, um Fehler zu vermeiden. Überprüfen Sie regelmäßig die Konsistenz von Datumsformaten in Datenreihen, insbesondere wenn Daten aus unterschiedlichen Quellen importiert werden.
Sollten Probleme auftreten, nutzen Sie die Fehlersuchfunktionen von Excel, um inkonsistente oder falsch formatierte Datumswerte zu identifizieren und zu korrigieren. Halten Sie Ihre Formeln und Funktionen aktuell, um sicherzustellen, dass Ihre Datumsberechnungen korrekt sind. Die richtige Anwendung dieser Richtlinien hilft Ihnen, die Genauigkeit Ihrer Daten in Excel zu bewahren und die Leistungsfähigkeit Ihrer Datumsfunktionen vollständig auszunutzen.
FAQ
Wie füge ich das heutige Datum in eine Excel-Zelle ein?
Um das heutige Datum einzufügen, verwenden Sie die Tastenkombination STRG + ; (Semikolon). Klicken Sie in die gewünschte Zelle und drücken Sie diese Tastenkombination. Das heutige Datum wird sofort in die Zelle eingetragen.
Was sind die grundlegenden Datumfunktionen in Excel?
Zu den grundlegenden Datumfunktionen in Excel gehören HEUTE(), JETZT(), TAG(), MONAT() und JAHR(). Diese Funktionen können verwendet werden, um das aktuelle Datum und die Uhrzeit abzurufen oder einzelne Bestandteile eines Datums zu extrahieren.
Wie verarbeitet Excel das Datum intern?
Excel speichert Daten als Seriennummern. Die Seriennummer 1 entspricht dem 1. Januar 1900. Jeder Tag wird als Ganzzahl gezählt und Uhrzeiten als dezimaler Bruchteil des Tages.
Kann ich das Datum und die Uhrzeit zusammen in Excel einfügen?
Ja, die Funktion JETZT() gibt sowohl das aktuelle Datum als auch die aktuelle Uhrzeit in Excel zurück. Geben Sie =JETZT() in eine Zelle ein, um Datum und Uhrzeit anzuzeigen.
Was ist der Unterschied zwischen der HEUTE- und der JETZT-Funktion?
HEUTE() gibt nur das aktuelle Datum zurück, während JETZT() das aktuelle Datum zusammen mit der aktuellen Uhrzeit zurückgibt.
Wie kann ich in Excel dynamische Datumsformate anwenden?
Um dynamische Datumsformate in Excel anzuwenden, können Sie Formeln mit den Funktionen HEUTE() oder JETZT() verwenden, die sich automatisch aktualisieren, wenn sich das Systemdatum ändert oder die Arbeitsmappe geöffnet wird.
Wie aktualisiere ich das Datum automatisch bei jedem Öffnen der Excel-Datei?
Sie können eine Zellformel mit der Funktion HEUTE() oder JETZT() einfügen. Diese Funktion aktualisiert das Datum bzw. Datum und Uhrzeit bei jedem Öffnen der Datei automatisch.
Wie erstelle ich einen Kalender in Excel mit nur einem Klick?
Verwenden Sie eine der vielen vordefinierten Kalendervorlagen in Excel oder erstellen Sie einen benutzerdefinierten Kalender mit der Funktion KALENDERWOCHE() und weiteren Datumsfunktionen, um einen vollständigen Kalender mit einem Klick zu generieren.
Wie verknüpfe ich das aktuelle Datum mit anderen Zellen in Excel?
Sie können das Datum in einer Zelle setzen und dann mittels Zellbezügen dieses Datum in anderen Formeln verwenden. Wenn das Datum mit der HEUTE()-Funktion automatisch aktualisiert wird, ändern sich auch die abhängigen Formeln entsprechend.
Was kann ich tun, wenn das Datum in Excel als Zahl dargestellt wird?
Excel stellt das Datum intern als Zahl dar. Um es als Datum anzuzeigen, stellen Sie sicher, dass das Zellenformat auf „Datum“ eingestellt ist. Sie können dies tun, indem Sie die Zelle auswählen, zu „Start“ > „Zahl“ gehen und das gewünschte Datumsformat auswählen.
Wie führe ich erweiterte Datumsberechnungen durch, beispielsweise für Projektmanagement?
Für erweiterte Datumsberechnungen können Sie Funktionen wie ARBEITSTAG(), NETTOARBEITSTAGE() und EDATUM() verwenden, um Arbeits- oder Projekttage zu berechnen, die bestimmte Kriterien erfüllen.
Welche Gestaltungsempfehlungen gibt es für die Datumsdarstellung in Excel-Berichten?
Für die Datumsdarstellung in Excel-Berichten sollten Sie auf eine einheitliche Formatierung achten, die Lesbarkeit sicherstellen und berücksichtigen, ob das Format für Ihr Publikum und den jeweiligen Anwendungszweck angemessen ist. Nutzen Sie die benutzerdefinierten Formate, um Datumswerte konsistent zu präsentieren.
Wie vermeide ich häufige Fehler beim Arbeiten mit Datumswerten in Excel?
Überprüfen Sie immer das Zellenformat und stellen Sie sicher, dass es mit dem Format der Datumsdaten übereinstimmt. Verwenden Sie klar definierte Formeln und achten Sie auf korrekte Bezüge in Formeln, um die Integrität Ihrer Daten zu wahren.