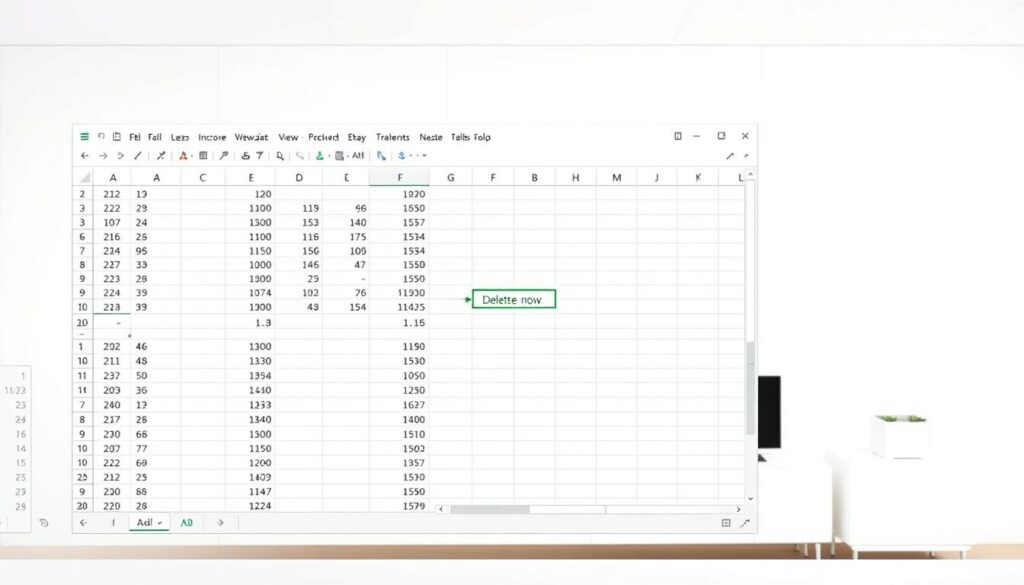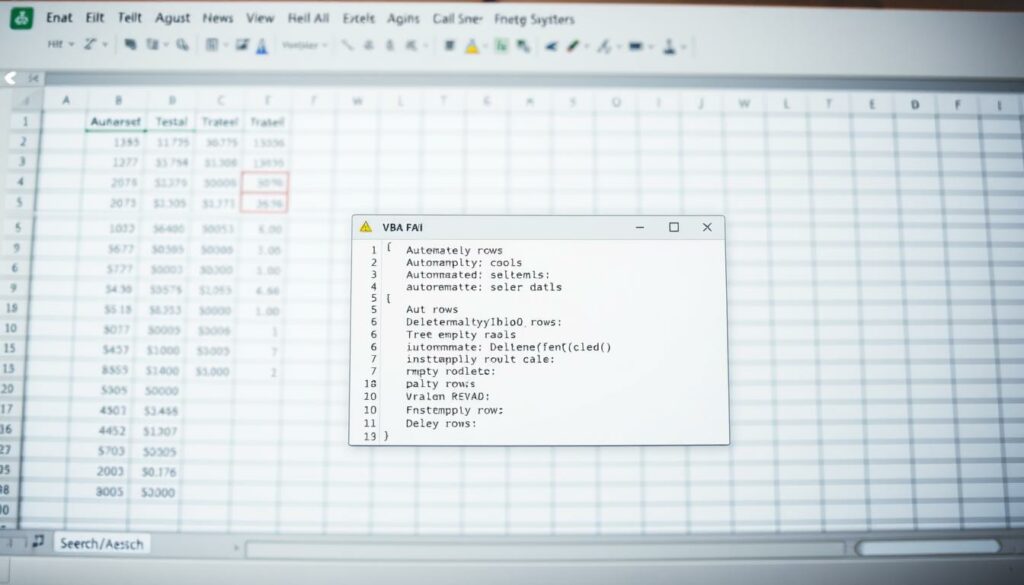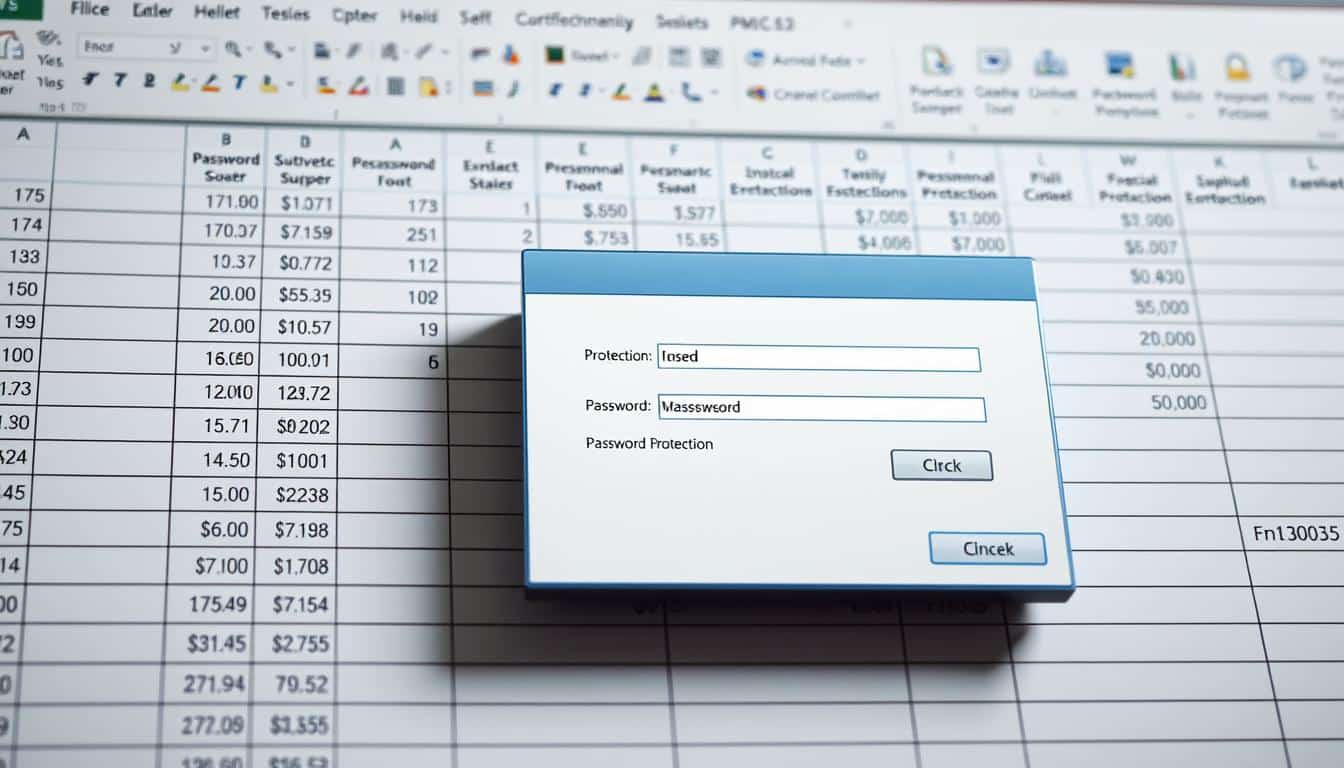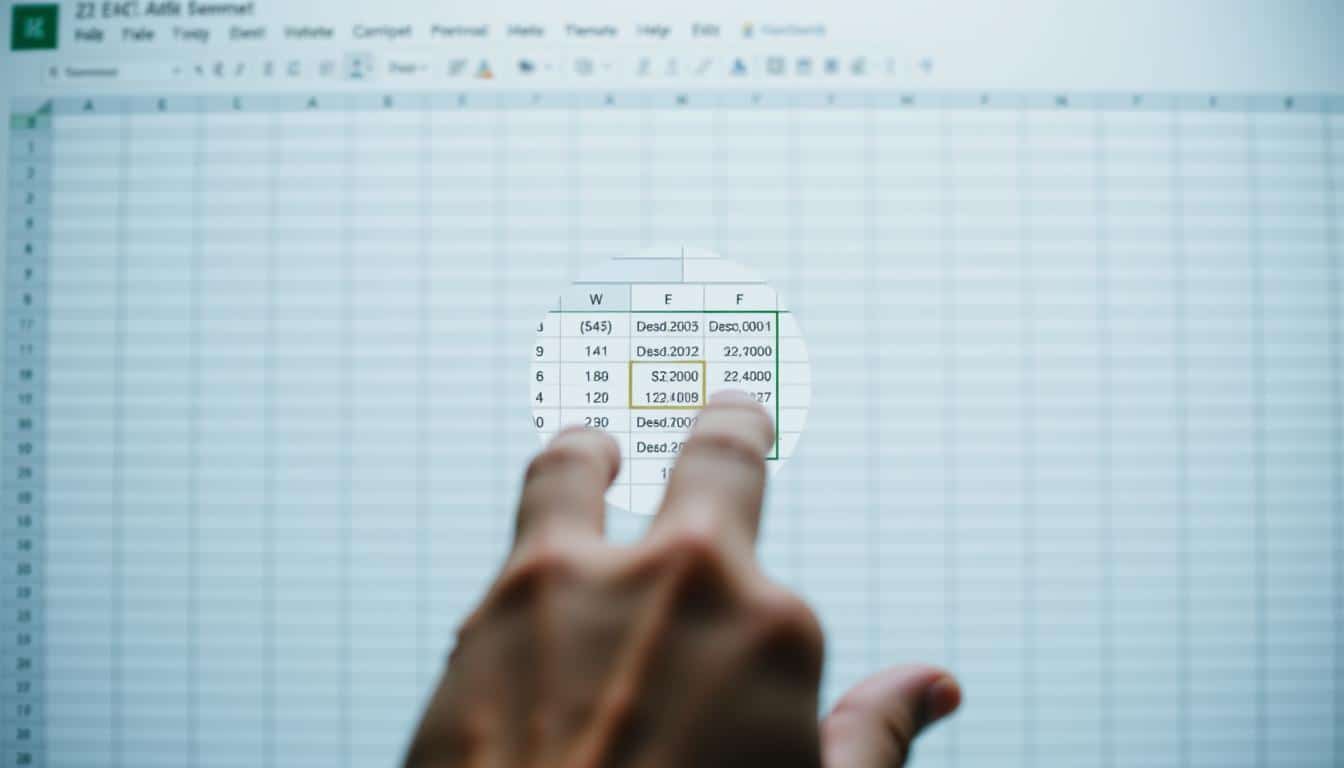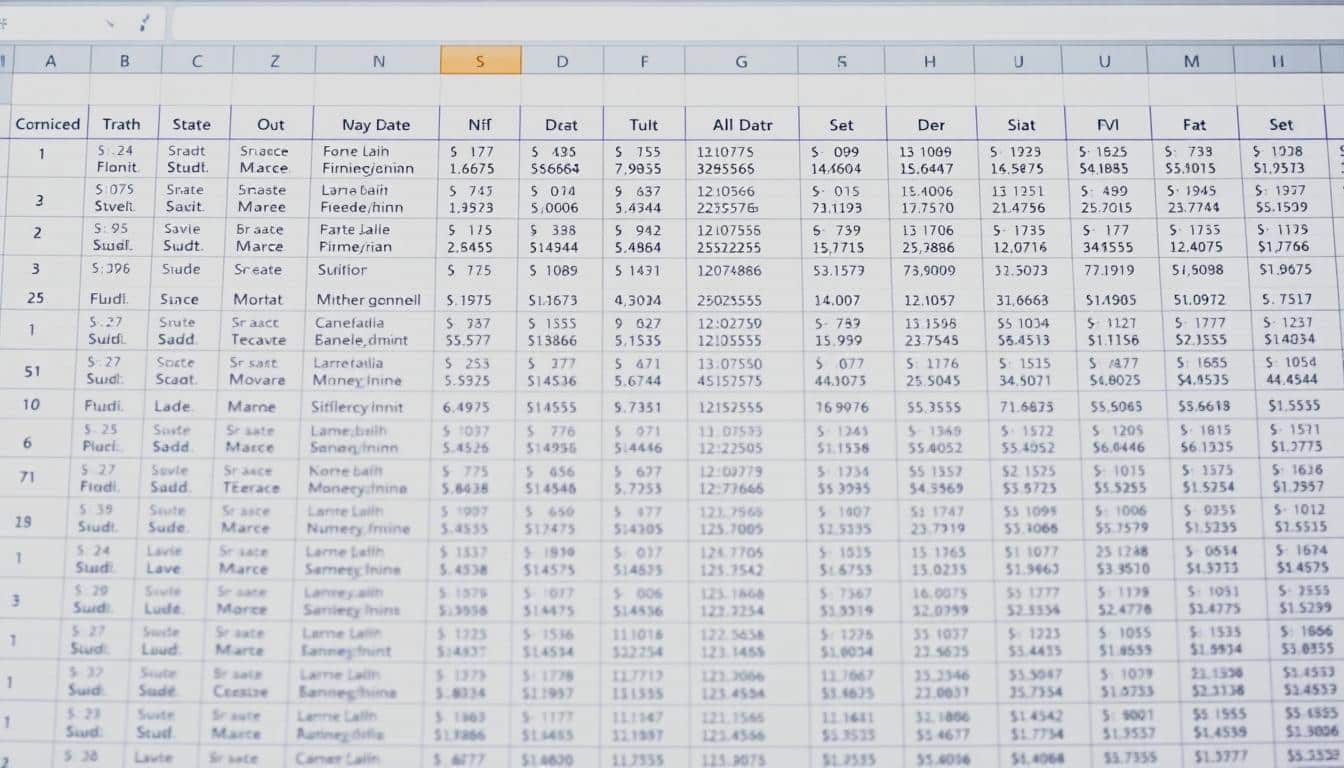Die Verwaltung von Daten in Excel ist eine grundlegende Fähigkeit für viele Berufsfelder, doch oft werden die Möglichkeiten zur Excel Optimierung nicht vollständig genutzt. Eine solche Möglichkeit bietet das Zeilen entfernen Excel, welches für die Pflege von Datenbanken und die Sicherstellung präziser Analysen unerlässlich ist. In dieser Schnellanleitung erfahren Sie, wie Sie Excel Tabellen bereinigen und übersichtlicher gestalten können, indem Sie leere Zeilen schnell und problemlos löschen.
Eine effiziente Datenverwaltung bildet die Grundlage für fundierte Entscheidungsprozesse in Unternehmen und Organisationen. Mit den kommenden Schritten leiten wir Sie durch den einfachen Prozess, wie Sie Ihre Excel-Arbeitsblätter durch die Entfernung unnötiger Leerzeilen optimieren können. Beginnen wir damit, Ihre Excel-Kompetenz auf das nächste Level zu heben.
Einleitung: Die Wichtigkeit, leere Zeilen in Excel zu löschen
Unter der Beachtung von Excel Tabellenwartung wird schnell klar, wie entscheidend die Entfernung leerer Zeilen ist. Leere Zeilen können die Übersichtlichkeit Excel-Tabellen erheblich mindern und führen oft zu Verwirrungen bei der Datenauswertung. Eine effektive Datenmanagement Excel-Strategie beinhaltet daher unweigerlich das Aufräumen dieser Leerräume, um Datenfehler zu vermeiden und die Leistungsfähigkeit der Analysen zu steigern.
Leere Zeilen in Excel zu löschen fördert nicht nur die Übersichtlichkeit, sondern verbessert auch die Effizienz bei der Datenverarbeitung. Durch das Entfernen überflüssiger Leerzeilen lassen sich Berechnungen und Analysen schneller durchführen, da die Software weniger Daten zu verarbeiten hat. Dies vereinfacht die Handhabung großer Datenmengen und erhöht die Zuverlässigkeit der erzielten Ergebnisse.
Die Wartung von Tabellen ist somit ein zentrales Element des Datenmanagements, das nicht vernachlässigt werden darf. Es beeinflusst nicht nur die unmittelbare Aufgabenabwicklung, sondern auch die langfristige Datensicherheit und -zuverlässigkeit. Die regelmäßige Überprüfung und Bereinigung von Excel-Tabellen sichert eine solide Basis für alle geschäftlichen und analytischen Prozesse.
- Entfernt unnötige Leerzeichen und Zeilen
- Verbessert die Geschwindigkeit und Genauigkeit der Datenanalyse
- Erhöht die Übersichtlichkeit und Benutzerfreundlichkeit der Tabellen
Warum leere Zeilen in Excel problematisch sein können
Leere Zeilen in Excel-Spreadsheets können vielfältige Probleme verursachen, die die Effizienz und Klarheit der Datenverarbeitung und -präsentation beeinträchtigen. Diese Abschnitt beleuchtet den Einfluss leerer Zeilen auf die Datenanalyse und Formeln sowie deren Auswirkungen auf die Tabellenstruktur und visuelle Präsentation Ihrer Daten in Excel.
Einfluss auf die Datenanalyse
Die Datenanalyse Excel kann durch leere Zeilen erheblich gestört werden, da diese oft zu Fehlern bei der Datenkompilierung führen. Besonders bei der Verwendung komplexer statistischer Funktionen und der Konsolidierung von Daten aus verschiedenen Quellen können leere Zeilen unerwartete Ergebnisse und Interpretationsschwierigkeiten verursachen. Leere Zeilen unterbrechen den kontinuierlichen Fluss der Daten, was zu fehlerhaften Auswertungen führen kann.
Die Auswirkungen auf Formeln und Funktionen
Formeln in Excel sind grundlegende Werkzeuge für die Verarbeitung und Analyse von Daten. Leere Zeilen können die Genauigkeit und Funktionalität von Formeln und Excel-Funktionen nutzen beeinträchtigen. Beispielsweise kann eine SUM-Funktion, die darauf ausgelegt ist, eine Reihe von Daten zu addieren, falsche Ergebnisse liefern, wenn leere Zeilen involviert sind. Dies zwingt Nutzer häufig dazu, Datenbereiche manuell anzupassen oder komplexere Formeln zu entwickeln, um die leeren Zeilen zu ignorieren.
Visuelle Unordnung und Irritation
Die visuelle Darstellung von Daten spielt eine entscheidende Rolle für die Benutzerfreundlichkeit und Lesbarkeit in Excel. Leere Zeilen führen zu einer störenden Tabellenstruktur Excel und können die visuelle Analyse von Daten beeinträchtigen. Sie erschweren es dem Benutzer, Muster und Trends zu erkennen, und verkomplizieren die Navigation innerhalb der Tabelle.
Leere Zeilen löschen Excel: Schritt-für-Schritt Anleitung
Die Excel-Bearbeitung kann oft durch unnötige Leerzeilen erschwert werden, welche die Übersichtlichkeit und Effizienz erheblich beeinträchtigen können. Hier ist eine effektive Excel-Anleitung, um Leerzeilen zu entfernen und die Datenbearbeitung in Excel zu optimieren.
https://www.youtube.com/watch?v=k-4DSWpMlvw
- Öffnen Sie Ihre Excel-Tabelle, in der Sie die Leerzeilen entfernen möchten.
- Markieren Sie die Spalte oder die Spalten, in denen Sie nach leeren Zellen suchen möchten.
- Drücken Sie F5 auf Ihrer Tastatur, um das Dialogfeld „Gehe zu“ zu öffnen.
- Klicken Sie im Dialogfeld auf „Inhalte auswählen“ und dann auf „Leere Zellen“. Excel hebt nun alle leeren Zellen hervor.
- Mit den hervorgehobenen leeren Zellen aktiv, rechtsklicken Sie und wählen „Zellen löschen“.
- Entscheiden Sie sich für „Ganze Zeile löschen“, sofern Sie vollständige Leerzeilen entfernen möchten.
- Bestätigen Sie die Auswahl, und die leeren Zeilen werden aus Ihrer Excel-Tabelle entfernt.
Das Befolgen dieser Schritte ermöglicht es Ihnen, die Übersichtlichkeit Ihrer Excel-Tabellen zu verbessern und sich auf die entscheidenden Daten zu konzentrieren. Durch die sorgfältige Excel-Bearbeitung stellen Sie sicher, dass Ihre Analyseergebnisse präzise und zuverlässig sind.
Verwendung von Sortierfunktionen zum Entfernen leerer Zeilen
Um Excel-Arbeitsblätter effizient zu organisieren und ihre Übersichtlichkeit zu verbessern, ist eine wichtige Maßnahme das Entfernen leerer Zeilen. Die Sortierfunktion Excel stellt dabei einen ersten entscheidenden Schritt dar, der primär dazu dient, die leeren Zeilen sichtbar zu machen und sie letztendlich zu eliminieren. Dieser Vorgang lässt sich durch die geschickte Nutzung der Filterfunktionen Excel weiter optimieren.
Sortieren als vorbereitende Maßnahme
Die Sortierfunktion Excel ermöglicht es, Inhalte in den Zellen nach bestimmten Kriterien zu ordnen, was vor allem dabei hilft, leere Zeilen schnell zu identifizieren. Indem man alle Zellen so sortiert, dass leere Zeilen entweder am Anfang oder am Ende der Liste erscheinen, wird eine klarere Struktur geschaffen, die das weitere Vorgehen erleichtert.
Kombination mit Filterfunktionen für optimale Ergebnisse
Mit den Filterfunktionen Excel kann nach dem Sortieren eine noch gezieltere Auswahl getroffen werden. Die Filter erlauben es, spezifisch die Zeilen anzuzeigen, die relevante Daten enthalten, oder umgekehrt jene auszublenden, die leer geblieben sind. Diese Methode steigert die Effizienz des Prozesses erheblich, da sie eine gründliche Entfernung aller unerwünschten Leerräume ermöglicht.
Durch die Kombination beider Funktionen, der Sortier- und Filterfunktionen Excel, kann somit das Excel-Arbeitsblatt effektiver organisiert und die Verwaltung von Daten erheblich erleichtert werden. Durch solche Optimierungen wird das Arbeitsblatt nicht nur übersichtlicher, sondern auch professioneller und simpler in der Handhabung.
#### Praktisches Beispiel:
| Schritt | Aktion | Effekt |
|---|---|---|
| 1 | Sortieren der Daten nach Zelleninhalt | Leere Zeilen werden ans Ende des Arbeitsblatts verschoben |
| 2 | Anwenden der Filterfunktion | Leere Zeilen werden ausgeblendet |
| 3 | Löschen der ausgeblendeten Zeilen | Das Arbeitsblatt ist jetzt frei von leeren Zeilen |
Nutzung von Spezialfiltern zur Entfernung leerer Zeilen
Bei der Arbeit mit großen Datensätzen in Excel kann das Filtern leerer Zeilen oft eine zeitraubende Herausforderung darstellen. Die Verwendung von Spezialfiltern Excel ist ein effektiver Weg, um diesen Prozess zu beschleunigen und somit die Effizienzsteigerung Excel zu fördern. Spezialfilter ermöglichen es, leere Zeilen präzise und schnell zu identifizieren und auszuschließen, was die Datenverarbeitung erheblich optimiert.
Ein entscheidender Vorteil dieser Methode gegenüber manuellen Ansätzen ist, dass sie weniger fehleranfällig und viel schneller ist. Durch die Automatisierung des Prozesses Leere Zeilen filtern können Anwender sicherstellen, dass ihre Daten exakt und konsistent bleiben, ohne dass ständig manuelle Überprüfungen erforderlich sind.
- Spezialfilter Excel implementieren: Eine Anleitung auswählen und die Filterkriterien entsprechend den Anforderungen einstellen.
- Effizienzsteigerung: Die Anwendung von Spezialfiltern führt zu einer reduzierten Bearbeitungszeit und erhöht die Produktivität bei der Datenanalyse.
- Nachhaltige Datenpflege: Regelmäßige Anwendung von Spezialfiltern zur Vermeidung von Datenüberladung und zur Sicherstellung der Datenqualität.
Dieser Ansatz bietet eine klare Strukturierung und Organisation von Excel-Datenblättern, was besonders bei der Vorbereitung auf weitere Analysen oder Präsentationen von großem Vorteil ist. Somit erweist sich die Nutzung von Spezialfiltern als eine unentbehrliche Technik für alle, die umfangreiche Datenmengen in Excel effizient handhaben möchten.
Automatisierte vba-Skripte zum Löschen leerer Zeilen
VBA Skripte Excel bereichern die Automatisierung Excel umfangreich, insbesondere wenn es um das Entfernen unnötiger Daten geht. Diese Skripte ermöglichen es, repetitive Aufgaben effizient zu meistern, und sind somit ideal, um leere Zeilen in umfangreichen Datensätzen automatisch zu löschen.
Makros erstellen Excel-Nutzern die Möglichkeit, ihre Arbeitsprozesse zu optimieren. Ein einfaches VBA-Skript kann entscheidend sein, um Zeit zu sparen und Fehler zu minimieren. Im Folgenden wird erläutert, wie man ein solches Makro schrittweise erstellt.
Grundlagen der VBA-Programmierung in Excel
Die Grundlagen von VBA (Visual Basic for Applications) zu verstehen, ist der erste Schritt, um leistungsfähige Automatisierungstools in Excel zu nutzen. VBA ermöglicht es, Aufgaben anzusprechen, die über einfache Formeln und Funktionen hinausgehen und bietet damit eine vollständige Kontrolle über die Excel-Umgebung.
Erstellen eines Makros zum Entfernen leerer Zeilen
Das Erstellen eines Makros beginnt mit dem Visual Basic Editor in Excel. Hier kann man neues Makro definieren und den Code eingeben, der die leeren Zeilen identifiziert und entfernt. Das folgende Beispiel zeigt, wie man ein einfaches Makro schreibt, das alle leeren Zeilen in einem Arbeitsblatt löscht.
| Schritt | Aktion | Code |
|---|---|---|
| 1 | Editor öffnen | ALT + F11 |
| 2 | Neues Modul einfügen | Insert > Module |
| 3 | Code eingeben | Sub DeleteEmptyRows() Dim i As Long For i = 100 To 1 Step -1 If IsEmpty(Rows(i)) Then Rows(i).Delete Next i End Sub |
| 4 | Makro ausführen | F5 |
Dieses einfache Makro durchläuft das Arbeitsblatt von unten nach oben, sucht nach leeren Zeilen und entfernt diese. Die Automatisierung mit VBA Skripten erleichtert die Pflege umfangreicher Excel-Dateien erheblich, da manuelle Intervention minimiert wird und die Datenqualität verbessert.
Tastenkombinationen für die schnelle Bearbeitung
Das Beherrschen von Excel-Shortcuts ist ein entscheidender Faktor für effizientes Arbeiten in Excel. Insbesondere wenn es darum geht, leere Zeilen schnell und mühelos zu entfernen, können Tastenkürzel Excel-Anwendern wertvolle Zeit sparen. Nachstehend finden Sie eine Auswahl essentieller Tastenkombinationen, die Ihnen helfen, Ihre Arbeitsprozesse in Excel deutlich zu beschleunigen.
- Strg + Shift + L: Aktiviert die Filterfunktion, die es ermöglicht, schnell leere Zeilen anzuzeigen und zu selektieren.
- Strg + Minus (-): Löscht die ausgewählte Zeile oder Spalte, nützlich nach dem Selektieren leerer Zeilen über Filter.
- Strg + G: Öffnet das Fenster „Gehe zu“, mit dem Sie spezielle Zellen, z.B. alle leeren Zellen, direkt anspringen können.
- Alt + E, D: Dieser Shortcut führt dazu, dass das Menü zum Löschen aufgerufen wird, sodass Nutzer schnell Zeilen löschen können.
Die Nutzung dieser Excel-Shortcuts bietet eine großartige Möglichkeit, die Arbeit mit umfangreichen Datenmengen in Excel nicht nur zu erleichtern, sondern vor allem auch zu beschleunigen. Effizientes Arbeiten Excel kann entscheidend verbessert werden, wenn diese Tastenkürzel regelmäßig in die tägliche Routine integriert werden.
Wichtige Aspekte beim Löschen leerer Zeilen in Excel
Beim Bearbeiten von Excel-Tabellen besteht oft die Notwendigkeit, leere Zeilen zu entfernen, um die Übersichtlichkeit und Effektivität der Datenverarbeitung zu verbessern. Dabei sollten stets wesentliche Aspekte berücksichtigt werden, um die Datenintegrität Excel nicht zu gefährden und effizientes Excel-Datenmanagement zu gewährleisten.
Berücksichtigung von Datenintegrität
Die Integrität der Daten in Excel zu bewahren, ist zentral, wenn es um das Löschen leerer Zeilen geht. Fehlerhafte Manipulationen können zu Datenverlust oder -verfälschung führen. Daher ist eine gründliche Überprüfung der Daten vor jeder Löschaktion entscheidend. Ein durchdachtes Excel-Datenmanagement beinhaltet das Überwachen von Datenkonsistenz und -validität in jeder Phase der Bearbeitung.
Sicherheitskopien und der Umgang mit Originaldaten
Um eine hohe Datenintegrität Excel zu gewährleisten, sollte man stets Sicherheitskopien Excel erstellen, bevor man größere Änderungen vornimmt. Die Erstellung von Backups sichert ab, dass im Falle einer fehlerhaften Änderung eine Wiederherstellung der ursprünglichen Datei möglich ist. Diese Praxis minimiert das Risiko von Datenverlust und unterstützt das effektive Datenmanagement in Excel.
- Überprüfung der Daten vor dem Löschen auf Konsistenz und Vollständigkeit.
- Erstellung von Sicherheitskopien vor der Durchführung von Löschvorgängen.
- Regelmäßige Updates der Sicherheitskopien, um den aktuellen Stand der Daten zu erhalten.
Häufige Fehler und wie man sie vermeidet
Die Bearbeitung von Excel-Spreadsheets ist für viele Geschäftsprozesse zentral, doch bei der Fehlerbehebung Excel treten oft Schwierigkeiten auf. Ein Muss für jeden Excel-Nutzer ist das Verstehen und Umgehen häufiger Fallstricke beim Entfernen leerer Zeilen. Es kommt vor, dass die Sortier- und Filterfunktionen nicht korrekt angewendet werden und dadurch wichtige Daten versehentlich gelöscht oder verändert werden. Dies unterstreicht die Bedeutung einer gewissenhaften Problemlösung Excel, die sich durch Sorgfalt und Überprüfung auszeichnet.
Ein weiteres häufiges Problem ist die Missachtung der Datenintegrität. Um dies zu vermeiden, ist es essentiell, vor jeder größeren Änderung eine Sicherheitskopie der Originaldaten zu erstellen. Excel Tipps weisen oft darauf hin, dass eine regelmäßige Speicherung von Arbeitskopien eine fundamentale Praxis ist, um Datenverlust vorzubeugen und eine zuverlässige Wiederherstellung zu ermöglichen. Zudem sollten automatisierte VBA-Skripte nur verwendet werden, wenn man mit den Grundlagen der VBA-Programmierung vertraut ist, um ungewollte Änderungen am Datensatz zu verhindern.
Fehler in der Datenbearbeitung können auch durch eine unsachgemäße Nutzung von Tastenkombinationen entstehen. Eine kontextbewusste Anwendung solcher Shortcuts kann nicht nur Zeit sparen, sondern auch das Risiko von Fehlern reduzieren. Abschließend sollte angemerkt werden, dass eine fortlaufende Weiterbildung und das Aneignen neuer Excel Tipps wesentlich ist, um die Effizienz und Korrektheit im Umgang mit Excel zu steigern.
FAQ
Warum sollte ich leere Zeilen in Excel löschen?
Leere Zeilen können die Datenanalyse beeinträchtigen, Formeln und Funktionen stören und zu visueller Unordnung führen. Das Entfernen erhöht die Klarheit und Effizienz Ihrer Excel-Tabellen.
Wie kann ich manuell leere Zeilen in Excel entfernen?
Sie können leere Zeilen manuell entfernen, indem Sie die entsprechenden Zeilen markieren, mit der rechten Maustaste klicken und „Löschen“ auswählen, oder durch Verwendung der „Gehe zu“-Funktion, um leere Zellen zu selektieren und dann zu löschen.
Was ist der Vorteil von Sortier- und Filterfunktionen beim Löschen leerer Zeilen?
Sortier- und Filterfunktionen helfen Ihnen, leere Zeilen schnell zu identifizieren und zu beseitigen. Durch das Sortieren bringen Sie leere Zeilen nach oben oder unten, und Filter ermöglichen es Ihnen, nur die leeren Zeilen anzuzeigen, sodass Sie sie einfacher löschen können.
Wie kann ich Spezialfilter nutzen, um leere Zeilen zu löschen?
Spezialfilter in Excel ermöglichen das Filtern von Daten anhand spezifischer Kriterien. Sie können die Option „Nur leere Zellen“ wählen, um alle leeren Zeilen anzuzeigen und diese dann in einem Schritt zu löschen.
Kann ich ein Makro verwenden, um leere Zeilen in Excel automatisch zu löschen?
Ja, Sie können VBA verwenden, um ein Makro zu schreiben, das leere Zeilen automatisch löscht. Dies ist nützlich, wenn Sie häufig mit großen Datensätzen arbeiten und diesen Prozess effizienter gestalten möchten.
Welche Tastenkombinationen können mir helfen, leere Zeilen schneller zu löschen?
Sie können Kombinationen wie „Ctrl + -“ (Strg + -) verwenden, um ausgewählte Zeilen oder Zellen zu löschen, oder „Ctrl + G“ (Strg + G) für die „Gehe zu“-Funktion, um spezielle Zellen auszuwählen, einschließlich leerer Zellen.
Wie wichtig ist die Datenintegrität beim Löschen leerer Zeilen?
Die Datenintegrität ist äußerst wichtig. Sie sollten immer sicherstellen, dass das Löschen leerer Zeilen nicht zu Datenverlust oder fehlerhaften Analysen führt. Erstellen Sie Sicherheitskopien Ihrer Daten, bevor Sie größere Änderungen vornehmen.
Was sind häufige Fehler beim Löschen leerer Zeilen in Excel und wie vermeide ich diese?
Zu den häufigen Fehlern gehören das versehentliche Löschen von Datenzeilen, das Beeinträchtigen von Formeln und das Übersehen von indirekten Auswirkungen auf andere Datenbereiche. Sie können diese Fehler vermeiden, indem Sie Schritt-für-Schritt-Anleitungen befolgen und immer mit einer Kopie Ihrer Daten arbeiten.