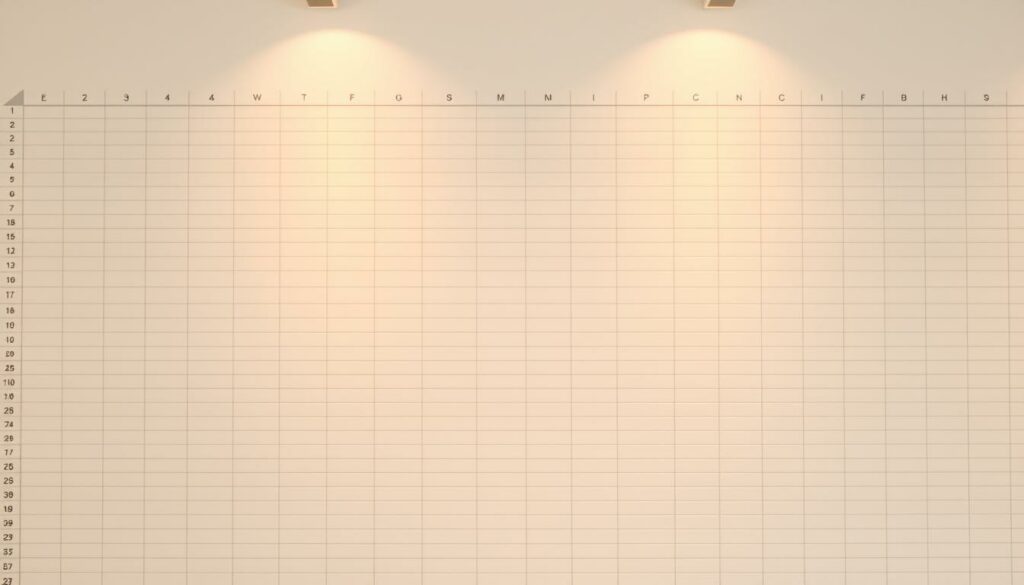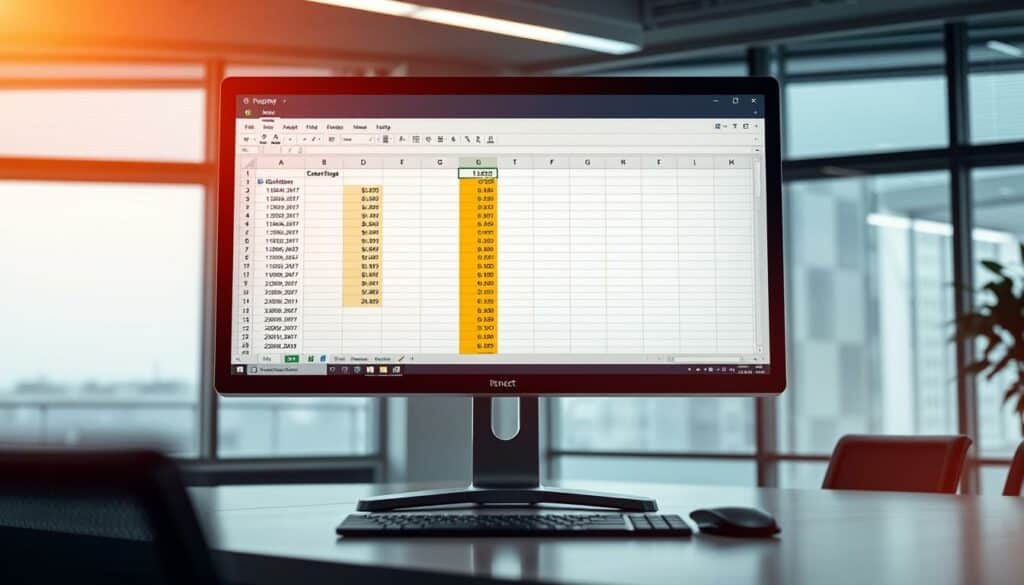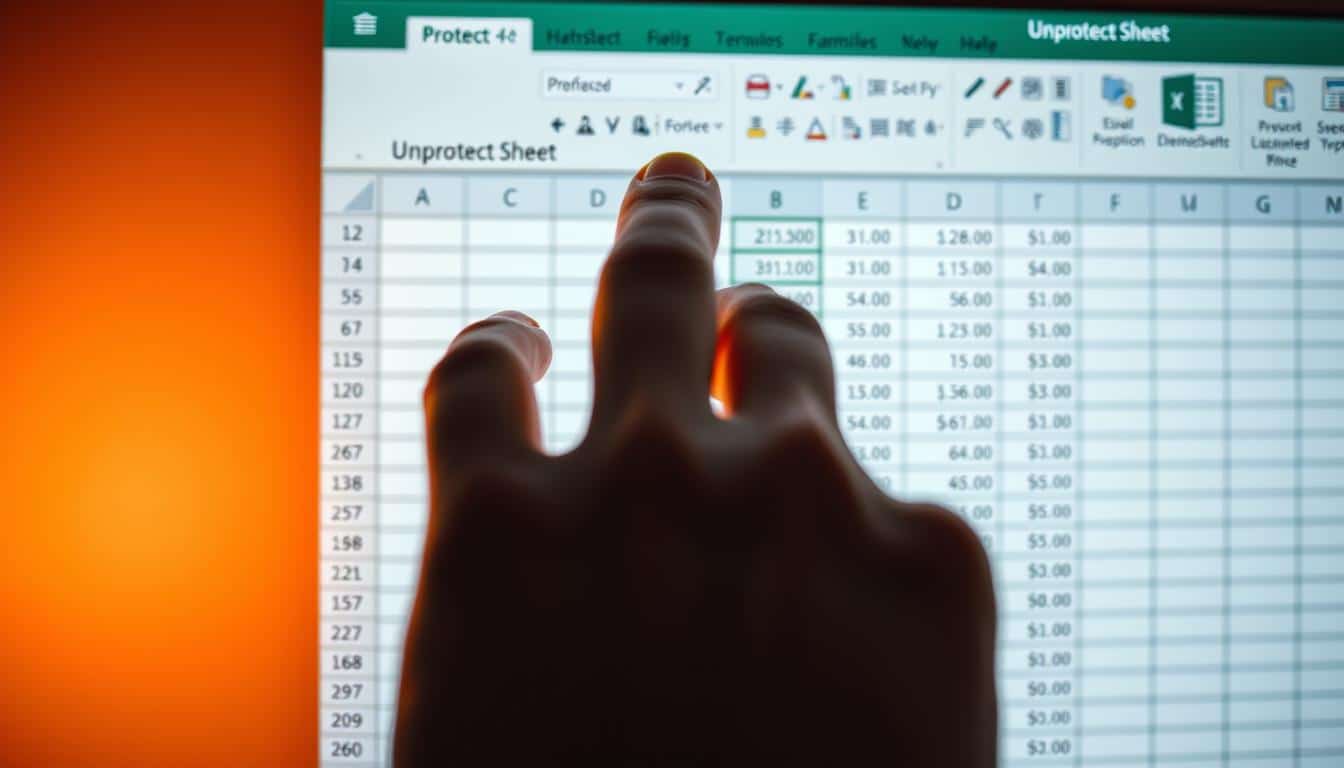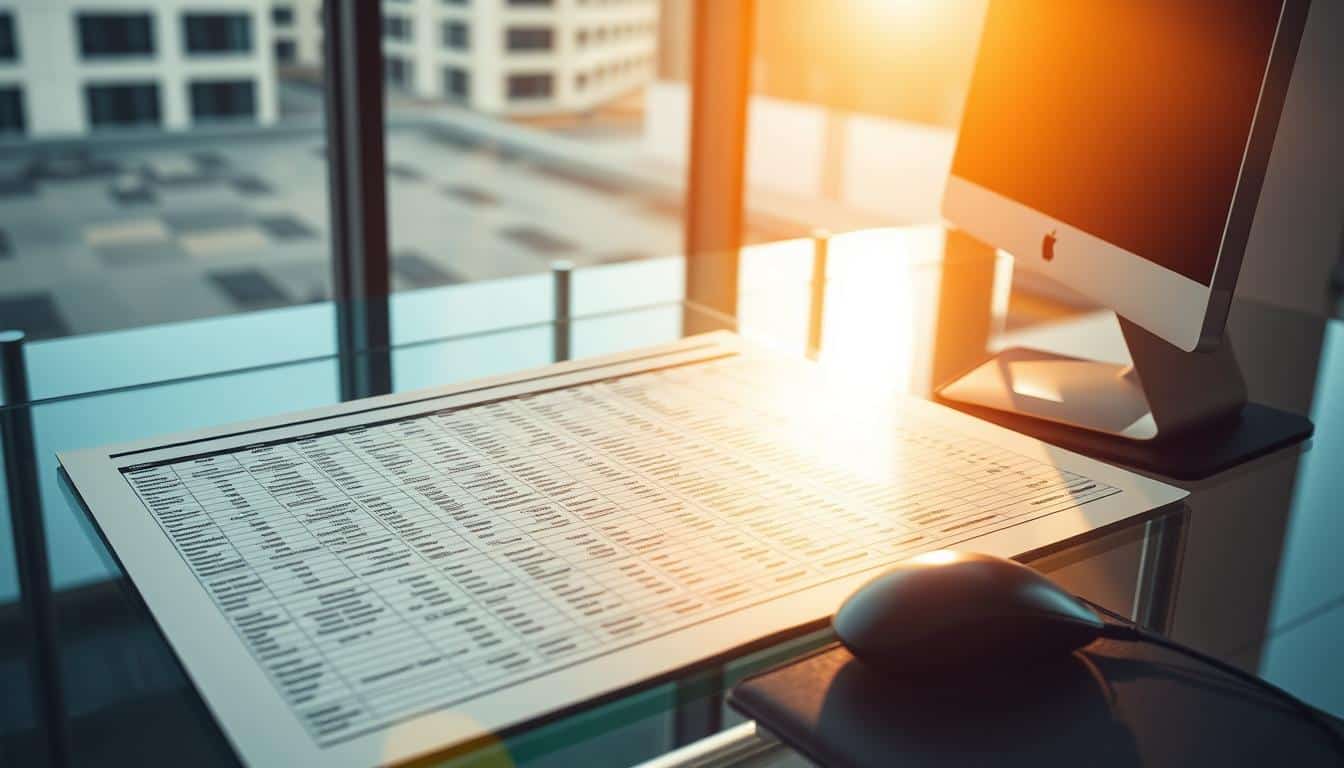Die Arbeit mit Microsoft Excel kann schnell komplex werden, vor allem wenn es um umfangreiche Tabellen und Datenanalysen geht. Eine der Kernfunktionen, um die Übersicht zu behalten und Effizienz zu steigern, ist das Fixieren von Spalten. Das Einfrieren von Spalten in Excel erleichtert das Navigieren durch Excel Tabellen und verbessert die Lesbarkeit von Daten, indem wichtige Informationen stets im Sichtfeld bleiben. In dieser Einführung erläutern wir, wie durch wenige einfache Schritte eine effiziente Excel Ansicht fixiert wird und wieso diese Technik zur Standardausrüstung für jeden gehören sollte, der mit Excel Tabellen navigiert.
Die Notwendigkeit, Excel Spalten einfrieren zu können, ergibt sich aus dem Bedarf, beim Scrollen durch große Datensätze stets eine Referenzspalte im Blickfeld zu haben. Wir zeigen Ihnen, wie Sie diese praktische Funktion anwenden und somit die Klarheit Ihrer Arbeit mit Excel maximieren.
Die nachfolgenden Abschnitte dieses Artikels führen Sie durch die einzelnen Schritte, von den Grundlagen bis zu fortgeschrittenen Techniken, und machen Sie zum Meister in der Kunst, Excel Spalten einzufrieren und Excel Tabellen effizient zu navigieren.
Warum das Fixieren von Spalten in Excel nützlich ist
In komplexen Excel-Dateien kann das Fixieren von Spalten entscheidend sein, um die Übersicht zu behalten und effizient in umfangreichen Datensätzen zu navigieren. Durch das Fixieren von Spalten bleiben wichtige Daten immer sichtbar, was eine präzise Datenanalyse ermöglicht. Insbesondere in umfangreichen Arbeitsblättern steigert diese Funktion die Benutzerfreundlichkeit und Effektivität erheblich.
Übersichtlichkeit verbessern
Das Fixieren von Spalten trägt wesentlich dazu bei, in Excel eine bessere Übersicht zu behalten. Es ermöglicht den ständigen Zugriff auf wichtige Spalten, wie z.B. Überschriften oder Schlüsselindikatoren, während man durch andere Segmente der Tabelle scrollt. Diese Methode ist besonders nützlich, wenn man umfangreiche Datenmengen wie Jahresabschlüsse oder umfangreiche Inventarlisten verwaltet.
Datenvergleich erleichtern
Excel Daten vergleichen kann eine Herausforderung sein, besonders wenn man mit mehreren Datensätzen arbeitet, die über mehrere Tabellenblätter verteilt sind. Durch das Fixieren der relevanten Spalten an einer fixen Position, ist es einfacher, Daten horizontal zu vergleichen, ohne die Orientierung zu verlieren. Dies vereinfacht die Analyse und erhöht die Genauigkeit, indem man die Referenzinformationen ständig im Blick behält.
Navigation in umfangreichen Datenblättern erleichtern
Die Excel Navigation optimieren ist entscheidend, wenn man mit komplexen oder großangelegten Tabellen arbeitet. Das Fixieren von Spalten ermöglicht es Nutzern, sich in den Daten zu bewegen, ohne wichtige Ankerpunkte aus den Augen zu verlieren. Das ist besonders hilfreich bei der Arbeit mit langen Datensätzen, bei denen man sonst leicht den Überblick verlieren könnte.
Grundlagen vor dem Fixieren von Spalten verstehen
Bevor Sie Spalten in Excel fixieren, ist es essenziell, die grundlegenden Konzepte und Unterschiede zu verstehen, die diese Funktionen betreffen. Ein solides Verständnis der Excel Grundlagen hilft, die Excel Ansicht zu stabilisieren und bietet effektive Optionen für die Anzeige Ihrer Daten.
Zunächst ist es wichtig zu klären, was unter „Spalten fixieren“ in Excel verstanden wird. Diese Funktion ermöglicht es Ihnen, bestimmte Spalten oder Zeilen sichtbar zu halten, während Sie durch andere Teile Ihres Arbeitsblattes scrollen. Dies ist besonders hilfreich in großen Datensätzen, wo Sie Kopfzeilen oder wichtige Spalten ständig im Blick behalten möchten.
Daneben gibt es auch die Möglichkeit, Excel Fenster zu teilen. Dies bedeutet, dass Ihr Arbeitsblatt in zwei oder mehrere unabhängige Bereiche aufgeteilt wird, die separat von einander gescrollt werden können. Es ist wichtig, die Unterschiede zwischen dem Fixieren von Spalten und dem Teilen von Fenstern zu verstehen, um die Excel Ansicht stabilisieren zu können, je nach dem, welche Aufgabe Sie ausführen möchten.
Die Entscheidung, ob Spalten fixiert oder Fenster geteilt werden, hängt stark von der Struktur Ihrer Daten und Ihren spezifischen Anforderungen ab. Sowohl das Fixieren von Spalten als auch das Teilen von Fenstern sind essentiell, um die Übersichtlichkeit in komplexen Excel-Tabellen zu erhöhen, und jeder Benutzer sollte die Excel Fenster Optionen verstehen, um die Produktivität und Effizienz zu maximieren.
Excel Spalte fixieren
Das Aktivieren der Excel Spaltenfixierung ist ein unverzichtbarer Schritt für diejenigen, die mit umfangreichen Datensätzen arbeiten. Es erlaubt Nutzern, eine oder mehrere Spalten statisch zu halten, während sie durch andere Teile der Tabelle scrollen. Dies ist besonders nützlich, wenn Sie die Daten in der fixierten Spalte als Referenz benötigen, während Sie andere Informationen analysieren.
Um die Excel Spaltenfixierung zu aktivieren, wählen Sie zuerst die Spalte rechts von der Spalte aus, die Sie fixieren möchten. Dabei ist es wesentlich, dass die Spalte korrekt ausgewählt wird, da dies bestimmt, welche Spalten sichtbar bleiben, wenn Sie horizontal durch Ihre Tabelle navigieren. Nach der Auswahl gehen Sie in die Registerkarte „Ansicht“ in der Excel-Menüleiste und wählen dort „Fenster einfrieren“. Wählen Sie anschließend „Erste Spalte einfrieren“, wenn es sich um die erste Spalte handelt, oder „Einfrieren“ für alle anderen Spalten.
Dieses einfache Vorgehen verbessert nicht nur die Navigierbarkeit in großen Arbeitsblättern, sondern steigert auch die Effizienz beim Arbeiten mit Excel. Indem wesentliche Daten immer im Blickfeld bleiben, können Fehlinterpretationen und Fehler, die durch das ständige Hin- und Herbewegen in den Tabellen entstehen können, vermieden werden. Die Excel Spaltenfixierung zu aktivieren, bildet somit die Grundlage für eine strukturiertere und zielgerichtetere Datenanalyse.
Schritte zum Fixieren einer einzelnen Spalte
Möchten Sie in Excel eine einzelne Spalte einfrieren? Dies erleichtert nicht nur die Referenzierung wichtiger Daten während des Scrollens, sondern verbessert auch die Übersichtlichkeit Ihrer Arbeitsblätter. Die folgende Anleitung zeigt Ihnen, wie Sie die Spaltenfixierungsmethoden effektiv einsetzen können, um in Excel eine einzelne Spalte zu fixieren.
- Öffnen Sie Ihr Excel-Dokument.
- Wählen Sie die Spalte aus, die Sie fixieren möchten. Dies kann jede Spalte sein, die als ständige Referenz dient, beispielsweise Spalten, die Überschriften oder Schlüsseldaten enthalten.
- Klicken Sie auf die Registerkarte „Ansicht“ in der Excel-Menüleiste.
- In der Gruppe „Fenster“ finden Sie die Option „Fenster einfrieren“. Klicken Sie darauf und wählen Sie „Erste Spalte einfrieren“ aus. Dieser Schritt ist spezifisch dafür, die erste sichtbare Spalte in Ihrem Arbeitsblatt einzufrieren.
- Wenn Sie eine andere als die erste Spalte einfrieren möchten, platzieren Sie Ihren Cursor in die Zelle rechts neben der Spalte, die eingefroren werden soll, und wählen Sie „Fenster einfrieren > Aktuelle Auswahl einfrieren“.
Nachdem Sie diese Schritte befolgt haben, bleibt die gewählte Spalte eingefroren, während Sie durch Ihr Arbeitsblatt scrollen. Dies erleichtert das Sichten und Bearbeiten großer Datenmengen, da die fixierte Spalte stets sichtbar bleibt.
Die Nutzung der Excel einzelne Spalte einfrieren Funktion ist insbesondere nützlich in umfangreichen Datenblättern. Durch die effektive Anwendung der Spaltenfixierungsmethoden können Sie sicherstellen, dass kritische Informationen immer im Blick bleiben, selbst wenn Sie andere Bereiche der Tabelle bearbeiten oder analysieren.
Wie man mehrere Spalten in Excel fixiert
Das Fixieren mehrerer Spalten in Excel kann die Übersichtlichkeit und Effizienz beim Arbeiten mit umfangreichen Datensätzen erheblich verbessern. In diesem Abschnitt erfahren Sie, wie Sie sowohl mehrere angrenzende als auch nicht-angrenzende Spalten effektiv fixieren können, um Ihre Daten besser handhaben zu können.
Mehrere angrenzende Spalten fixieren: Um mehrere angrenzende Spalten in Excel zu fixieren, wählen Sie die erste Spalte aus, die Sie fixieren möchten. Gehen Sie dann auf die Registerkarte „Ansicht“ in der Menüleiste, klicken Sie auf „Fenster einfrieren“ und wählen Sie „Bis zur aktuellen Spalte einfrieren“. Dies wird alle Spalten links von der ausgewählten Spalte fixieren, einschließlich der ausgewählten Spalte selbst.
Nicht-angrenzende Spalten fixieren: Excel bietet nicht direkt die Möglichkeit, nicht-angrenzende Spalten zu fixieren. Als Workaround können Sie jedoch die nicht-angrenzenden Spalten, die Sie fixieren möchten, zuerst in angrenzende Spalten verschieben, diese einfrieren und anschließend in ihre ursprüngliche Position zurückversetzen.
Das Fixieren von Mehrere Excel Spalten fixieren sowie das Angrenzende Spalten einfrieren kann in verschiedenen Szenarien der Datenanalyse und täglichen Büroarbeit eine wesentliche Rolle spielen und ermöglicht Ihnen, effizient durch Ihre Arbeitsblätter zu navigieren, ohne den Überblick über wichtige Daten zu verlieren.
Fixieren von Spalten und Zeilen gleichzeitig
Das gleichzeitige Excel Zeilen und Spalten fixieren ermöglicht es Nutzern, wichtige Daten stets im Blick zu behalten, während sie durch andere Bereiche der Excel Tabelle navigieren. Dieses Vorgehen ist besonders nützlich in umfangreichen Tabellen, wo das ständige Scrollen sowohl horizontal als auch vertikal dazu führen kann, dass man schnell den Überblick verliert.
Um sowohl eine als auch mehrere Zeilen und Spalten in Excel zu fixieren, muss der Nutzer den Befehl zum Fixieren von Zeilen und Spalten beherrschen. Dies trägt dazu bei, die Excel Tabelle zu stabilisieren und die Benutzerfreundlichkeit zu erhöhen. Nachdem die relevanten Zeilen und Spalten ausgewählt wurden, kann über das Menü „Ansicht“ die Option „Fenster fixieren“ ausgewählt werden, um diese Bereiche statisch zu machen.
Dieses Verfahren hat den Vorteil, dass man beim Arbeiten mit großen Datensätzen stets eine Orientierungshilfe hat, ohne die Gesamtübersicht zu verlieren. Durch das Fixieren bleiben die ausgewählten Zeilen und Spalten immer sichtbar, selbst wenn man sich durch andere Segmente der Tabelle bewegt. Dies erleichtert die Datenanalyse und die Verarbeitung erheblich.
- Zuerst das Zellen- oder Spaltenfeld auswählen, das fixiert werden soll.
- Unter dem Reiter „Ansicht“ in der Menüleiste die Option „Fenster fixieren“ auswählen.
- Die gewählten Zeilen und/oder Spalten sind nun fixiert und bleiben bei der Navigation durch die Tabelle sichtbar.
Excel Zeilen und Spalten fixieren führt letztlich zu einer besseren Kontrolle und Übersicht über die Daten. Mit diesen einfachen Schritten kann man seine Excel Tabelle stabilisieren und die Produktivität bei der Datenbearbeitung steigern.
Einstellungen zum Fixieren von Spalten anpassen
In diesem Abschnitt befassen wir uns mit den Möglichkeiten, wie Sie die Excel Fixierung anpassen können, um den bestmöglichen Überblick und die beste Kontrolle über Ihre Datensätze zu erhalten. Dabei gehen wir nicht nur darauf ein, wie Sie eine bestehende Excel Spaltenfixierung aufheben, sondern auch, wie Sie die fixierten Bereiche effektiv modifizieren können.
Das Anpassen der Spaltenfixierung in Excel kann besonders nützlich sein, wenn sich die Anforderungen an Ihre Datensicht vertiefen oder verändern. Nachfolgend finden Sie Anleitungen, wie Sie Änderungen an bereits fixierten Spalten vornehmen und die Fixierung auf Wunsch aufheben können.
Fixierung aufheben
Um die Excel Spaltenfixierung aufheben zu können, wählen Sie in Ihrem Excel-Sheet die Option „Ansicht“ in der Menüleiste. Hier finden Sie die Schaltfläche „Fixierung aufheben“. Durch einen einfachen Klick auf diese Option wird die Fixierung aller Spalten und Zeilen aufgehoben, und Sie können wieder frei durch Ihr Arbeitsblatt navigieren. Dies ist besonders hilfreich, wenn Sie zuvor festgelegte Ansichten aktualisieren oder komplett neue Layouts für Ihre Datenanalyse benötigen.
Fixierte Spalten ändern
Wenn Sie bereits Spalten fixiert haben und Anpassungen vornehmen möchten, gehen Sie zunächst vor wie bei der Aufhebung der Fixierung. Anschließend können Sie die neuen Spalten, die Sie fixieren möchten, auswählen. Gehen Sie wiederum auf „Ansicht“ und wählen Sie „Fenster einfrieren“. Hier haben Sie die Möglichkeit, entweder die oberen Zeilen, die erste Spalte oder eine spezifischere Auswahl von Spalten und Zeilen zu fixieren. Diese Flexibilität erlaubt es Ihnen, die Sicht auf Ihre Daten jederzeit an Ihre aktuellen Bedürfnisse anzupassen.
Durch das Verständnis und die richtige Anwendung der Werkzeuge zur Excel Fixierung anpassen und Excel Spaltenfixierung aufheben können Sie die Übersichtlichkeit und die Handhabung Ihrer Tabellen in Excel wesentlich verbessern. Nutzen Sie diese Funktionen, um Ihre Effizienz bei der Arbeit mit umfangreichen Datensätzen zu optimieren.
Tipps für effektives Arbeiten mit fixierten Spalten in Excel
Die richtige Anwendung von fixierten Spalten in Excel kann den Arbeitsfluss erheblich verbessern und die Übersichtlichkeit Ihrer Daten erhöhen. Mit speziellen Excel Kurzbefehlen und visuellen Hilfen lassen sich Daten effektiver managen und schneller bearbeiten.
Excel Kurzbefehle sind ein unverzichtbares Werkzeug, um in umfangreichen Tabellen effizient zu navigieren. Durch die Nutzung spezifischer Tastenkombinationen können Sie Zeit sparen und Ihren Excel Arbeitsfluss verbessern. Beispielsweise ermöglicht Ctrl + K das schnelle Wechseln zwischen fixierten und nicht-fixierten Spalten, was besonders in großen Datensätzen von Vorteil ist.
Ein weiterer wesentlicher Aspekt sind die Excel visuelle Hilfen, die dabei helfen, fixierte von nicht fixierten Bereichen klar zu unterscheiden. Visuelle Signale wie unterschiedliche Farbgebungen oder Rahmen können genutzt werden, um sofort zu erkennen, welche Bereiche der Tabelle fixiert sind. Dies ist besonders hilfreich, wenn Sie mit komplexen Daten arbeiten, bei denen schnell der Überblick verloren gehen kann.
Einen reibungslosen Excel Arbeitsfluss zu gewährleisten, bedeutet auch, stets organisiert zu bleiben und die Werkzeuge, die Excel bietet, optimal zu nutzen. Ob durch Excel Kurzbefehle, die Ihre Routinetätigkeiten beschleunigen, oder durch Excel visuelle Hilfen, die eine klare Strukturierung Ihrer Daten fördern – beide Methoden tragen wesentlich zur Effizienzsteigerung bei.
Häufig auftretende Probleme beim Fixieren von Spalten und deren Lösungen
In der Praxis der Datenbearbeitung in Excel können Nutzer häufig auf Schwierigkeiten stoßen, die eine effektive Excel Spaltenfixierung Fehlerbehebung erfordern. In diesem Abschnitt erörtern wir einige der gängigen Probleme und bieten zielführende Excel Problemlösungen an, um die Arbeit mit Excel effizienter zu gestalten.
Ein typisches Problem tritt auf, wenn die Excel Spaltenfixierung nicht wie erwartet funktioniert. Oft liegt dies daran, dass Benutzer versehentlich die falsche Spalte auswählen oder die Fixierungsoption nicht richtig aktivieren. Eine einfache Überprüfung und Anpassung der Auswahl kann hier bereits abhilfe schaffen.
- Grenzen der fixierten Spalten nicht deutlich sichtbar: Dies kann die Navigation erschweren. Es empfiehlt sich, die farbliche Gestaltung des Arbeitsblattes anzupassen, um eine klare Trennung und Sichtbarkeit zu gewährleisten.
- Datenaktualisierungen werden in fixierten Spalten nicht angezeigt: Dies liegt oft an der Verwendung von Formeln, die nicht über die fixierten Bereiche hinaus angewendet werden. Eine Überprüfung und Anpassung der Formeln ist erforderlich, um sicherzustellen, dass alle relevanten Daten korrekt dargestellt werden.
Ein weiteres häufiges Problem ist die Beeinträchtigung der Leistung von Excel, besonders bei umfangreichen Datenmengen mit fixierten Spalten. Dies kann durch eine Optimierung der Datenstruktur und gegebenenfalls eine Reduzierung der zur Fixierung ausgewählten Bereiche angegangen werden.
Durch eine gründliche Excel Spaltenfixierung Fehlerbehebung können solche Schwierigkeiten effektiv gelöst werden, wodurch sich die Arbeitsgeschwindigkeit und die Effizienz bei der Datenerfassung und -analyse erheblich verbessern lassen.
Nützliche Tastenkombinationen für die Arbeit mit fixierten Spalten
Die Verwendung von Excel Fixierung Shortcuts kann die Effizienz erheblich verbessern, wenn man mit großen Datensätzen arbeitet. Es gibt spezielle Excel Tastenkombinationen, die für das Fixieren und die Navigation innerhalb von fixierten Bereichen optimiert sind. Diese Tastenkombinationen erleichtern das Arbeiten in Excel, indem sie schnellen Zugriff auf fixierte Bereiche ermöglichen und die Notwendigkeit von ständigem Scrollen reduzieren.
Shortcut für das Fixieren und Aufheben der Fixierung
- Um Spalten oder Zeilen in Excel zu fixieren, verwenden Sie die Tastenkombination Alt + W + F für Spalten und Alt + W + R für Zeilen.
- Die Aufhebung der Fixierung lässt sich einfach mit der Kombination Alt + W + F + D bewerkstelligen.
Navigation in fixierten Bereichen
- In einem fixierten Bereich können Sie mit den Tastenkombinationen Ctrl + Arrow keys (Pfeiltasten) schnell zwischen den Zellen navigieren.
- Um effizient innerhalb der fixierten Bereiche zu springen, ohne die Fixierung aufzuheben, nutzen Sie Ctrl + Shift + Arrow key, damit erweitern Sie die Auswahl bis zum Rand des fixierten Bereichs.
Diese speziellen Excel Tastenkombinationen sind essentiell, um die Produktivität bei der Analyse und Bearbeitung von komplexen Datensätzen zu steigern. Indem man sich diese Excel Fixierung Shortcuts aneignet, kann man zeitintensive manuelle Navigationsprozesse minimieren und die Datenverarbeitungsgeschwindigkeit signifikant erhöhen.
Alternative Methoden zum Fixieren von Spalten in Excel
Beim Arbeiten mit großen Datenmengen in Excel ist das Fixieren von Spalten eine essentielle Technik, um die Übersicht zu behalten. Neben der Standardmethode gibt es auch spezielle Excel Tabellenfunktionen und Excel Alternative Fixierungsmethoden, die ähnliche Ergebnisse erzielen können. In diesem Abschnitt beleuchten wir zwei besonders effektive Alternativen: Die Verwendung von Tabellen zur Fixierung und das Teilen von Fenstern.
Die Verwendung von Excel Tabellenfunktionen ist eine ausgezeichnete Methode, um Daten übersichtlich und zugänglich zu halten. Durch das Umwandeln eines Datenbereichs in eine Tabelle wird nicht nur die Datenverwaltung erleichtert, sondern auch das Fixieren von Überschriften vereinfacht, was das Scrollen durch lange Listen erheblich erleichtert.
Ein weiterer Ansatz ist das Teilen von Fenstern. Diese Excel Alternative Fixierungsmethode ermöglicht es Benutzern, verschiedene Bereiche eines Arbeitsblattes gleichzeitig zu betrachten. Durch das Teilen des Fensters kann der Benutzer beispielsweise die ersten Zeilen oder Spalten fixiert halten, während er durch andere Teile des Dokuments scrollt. Dies ist besonders nützlich bei der gleichzeitigen Betrachtung von Kopf- und Fußzeilen oder beim vergleichenden Lesen von Daten, die weit auseinander liegen.
Diese alternativen Techniken bieten flexible Möglichkeiten zur Datenmanipulation und -sichtung, die weit über traditionelle Fixierungsmethoden hinausgehen und in spezifischen Situationen einen enormen Vorteil darstellen können.
Fortgeschrittene Techniken des Fixierens in Excel
In diesem Abschnitt werden fortgeschrittene Techniken des Fixierens in Excel behandelt, insbesondere die Excel bedingte Fixierung und die Excel dynamische Einfrierung. Diese Methoden bieten Anwendern die Möglichkeit, Tabellen effizienter zu navigieren und zu verwalten, besonders bei sich dynamisch ändernden Datensätzen.
Excel bedingte Fixierung basiert auf spezifischen Zellinhalten und passt sich automatisch an, wenn diese Inhalte sich ändern. Diese Technik ist besonders nützlich in Situationen, wo bestimmte Daten hervorgehoben werden sollen, abhängig von bestimmten Kriterien oder Bedingungen.
Excel dynamische Einfrierung bietet eine fortgeschrittene Möglichkeit, den Überblick in große Datensammlungen zu behalten, indem Bereiche basierend auf dem Scrollverhalten des Benutzers oder anderen interaktiven Eingaben dynamisch eingefroren werden. Diese Art der Einfrierung passt sich den sich ändernden Datensätzen an und bietet stets eine relevante Ansicht auf die wichtigsten Daten.
Für Anwender, die sich tiefgehender mit diesen fortgeschrittenen Techniken auseinandersetzen möchten, bieten diverse Excel Expertentipps detaillierte Anleitungen und Beispiele, wie man diese Methoden effektiv anwenden kann, um die Datenanalyse und -verwaltung in Excel zu optimieren.
Bedeutung des Fixierens von Spalten für Datenanalyse und Berichterstattung
Das Fixieren von Spalten in Excel ist ein entscheidendes Werkzeug für eine effiziente Excel Datenanalyse und Excel Berichterstattung. Diese Funktionalität ermöglicht es Nutzern, Daten konsistent im Blick zu behalten, während sie andere Bereiche eines Datensatzes untersuchen. Insbesondere bei der Analyse von umfangreichen Datentabellen steigert die Fixierung von Spalten die Übersichtlichkeit erheblich und hilft Analysten, Bezüge und Trends zwischen verschiedenen Datenbereichen schneller zu erkennen.
Die Excel Fixierung Vorteile zeigen sich außerdem in der Zeitersparnis und der Fehlerreduktion bei der Berichterstellung. Indem Schlüsselspalten oder -zeilen fixiert werden, bleiben wichtige Informationen wie Überschriften, Labels oder Kennzahlen während des Scrollens stets sichtbar, was das Risiko von Übertragungs- oder Interpretationsfehlern minimiert. Dieser Vorteil ist insbesondere für Branchen wichtig, in denen Präzision und Schnelligkeit gefordert sind, wie beispielsweise im Finanzwesen oder im Controlling.
Zum Abschluss lässt sich festhalten, dass das Fixieren von Spalten in Excel weit mehr als nur eine Komfortfunktion darstellt: Es ist ein entscheidender Hebel für die Steigerung der Qualitäts- und Effizienzstandards in der Datenanalyse und Berichterstattung. Eine gut strukturierte und mittels Spaltenfixierung optimierte Excel-Arbeitsmappe ist somit ein Schlüsselelement erfolgreicher Datenauswertungen und Entscheidungsfindungsprozesse in Unternehmen und Organisationen.
FAQ
Wie kann ich Spalten in Excel fixieren?
Um Spalten in Excel zu fixieren, wählen Sie zuerst die Spalte rechts neben der zu fixierenden Spalte an. Dann gehen Sie zum Register „Ansicht“ und klicken auf „Fenster fixieren“. Wählen Sie „Oberste Spalten fixieren“, um die ausgewählte Spalte zu fixieren.
Welche Vorteile bietet das Fixieren von Spalten in Excel?
Durch das Fixieren von Spalten verbessern Sie die Übersichtlichkeit, erleichtern den Datenvergleich und optimieren die Navigation in umfangreichen Datenblättern. Fixierte Spalten bleiben beim Scrollen durch die Tabelle sichtbar, was die Arbeit mit großen Datensätzen wesentlich vereinfacht.
Was ist der Unterschied zwischen dem Fixieren von Spalten und dem Teilen von Fenstern in Excel?
Beim Fixieren von Spalten bleiben bestimmte Spalten bei der Navigation in der Tabelle sichtbar, während beim Teilen von Fenstern das Tabellenfenster in separate Bereiche geteilt wird, die unabhängig voneinander gescrollt werden können.
Kann ich in Excel mehrere angrenzende Spalten gleichzeitig fixieren?
Ja, um mehrere angrenzende Spalten in Excel zu fixieren, wählen Sie die Spalte rechts neben den zu fixierenden Spalten und verwenden erneut die Option „Fenster fixieren“ im Register „Ansicht“.
Ist es möglich, nicht-angrenzende Spalten in Excel zu fixieren?
Nein, Excel erlaubt nur das Fixieren von zusammenhängenden (angrenzenden) Spalten. Um nicht-angrenzende Spalten zu fixieren, müssen Sie Ihre Datenstruktur entsprechend anpassen.
Wie fixiere ich Spalten und Zeilen gleichzeitig in Excel?
Um sowohl Spalten als auch Zeilen gleichzeitig zu fixieren, wählen Sie die Zelle unterhalb der zu fixierenden Zeilen und rechts neben den zu fixierenden Spalten. Anschließend wählen Sie „Fenster fixieren“ im Register „Ansicht“.
Wie kann ich eine fixierte Spalte in Excel ändern oder die Fixierung aufheben?
Um eine Fixierung zu ändern oder aufzuheben, gehen Sie zum Register „Ansicht“ und klicken Sie auf „Fixierung aufheben“. Anschließend können Sie eine neue Spalte fixieren oder die Änderungen beibehalten ohne Fixierung.
Gibt es Tastenkombinationen, die das Arbeiten mit fixierten Spalten erleichtern?
Ja, Sie können beispielsweise die Tastenkombination Alt + W + F verwenden, um Spalten schnell zu fixieren oder von fixierten Spalten zu lösen.
Welche Probleme können beim Fixieren von Spalten auftreten und wie werden sie gelöst?
Ein häufiges Problem ist, dass fixierte Bereiche beim Scrollen verdeckt werden oder nicht wie erwartet funktionieren. Dies kann durch eine Überprüfung der gewählten Zelle zum Fixieren oder das Aufheben und erneute Fixieren behoben werden.
Kann ich mit Hilfe von Tabellen Spalten in Excel fixieren?
Ja, Excel-Tabellen bieten eine „AutoFixieren“-Funktion, die Kopfzeilen beim Scrollen am oberen Rand sichtbar hält. Dies ist allerdings nicht für Seiten- oder Spaltenköpfe verfügbar.
Welche fortgeschrittenen Techniken gibt es für das Fixieren von Spalten in Excel?
Fortgeschrittene Techniken umfassen die bedingte Fixierung basierend auf Zellinhalten oder die Erstellung von Makros, um eine dynamische Fixierung für sich ändernde Datensätze zu implementieren.
Warum ist das Fixieren von Spalten insbesondere für Datenanalyse und Berichterstattung wichtig?
Durch das Fixieren von Spalten behalten Sie wichtige Datensatzüberschriften oder Indikatoren im Blick, was die Verarbeitung, Analyse und Vergleichbarkeit von Daten erheblich erleichtert und zur Genauigkeit der Berichterstattung beiträgt.