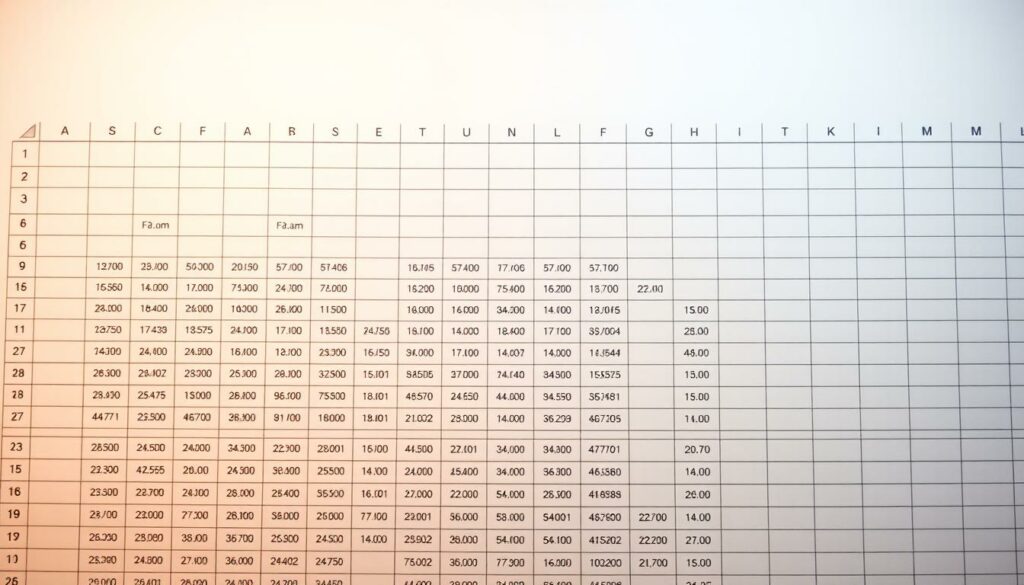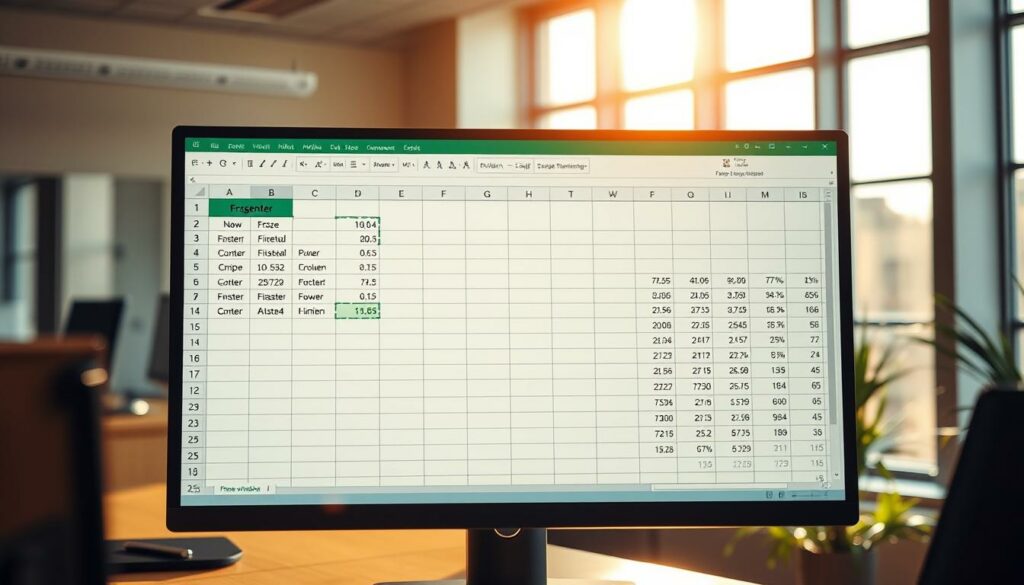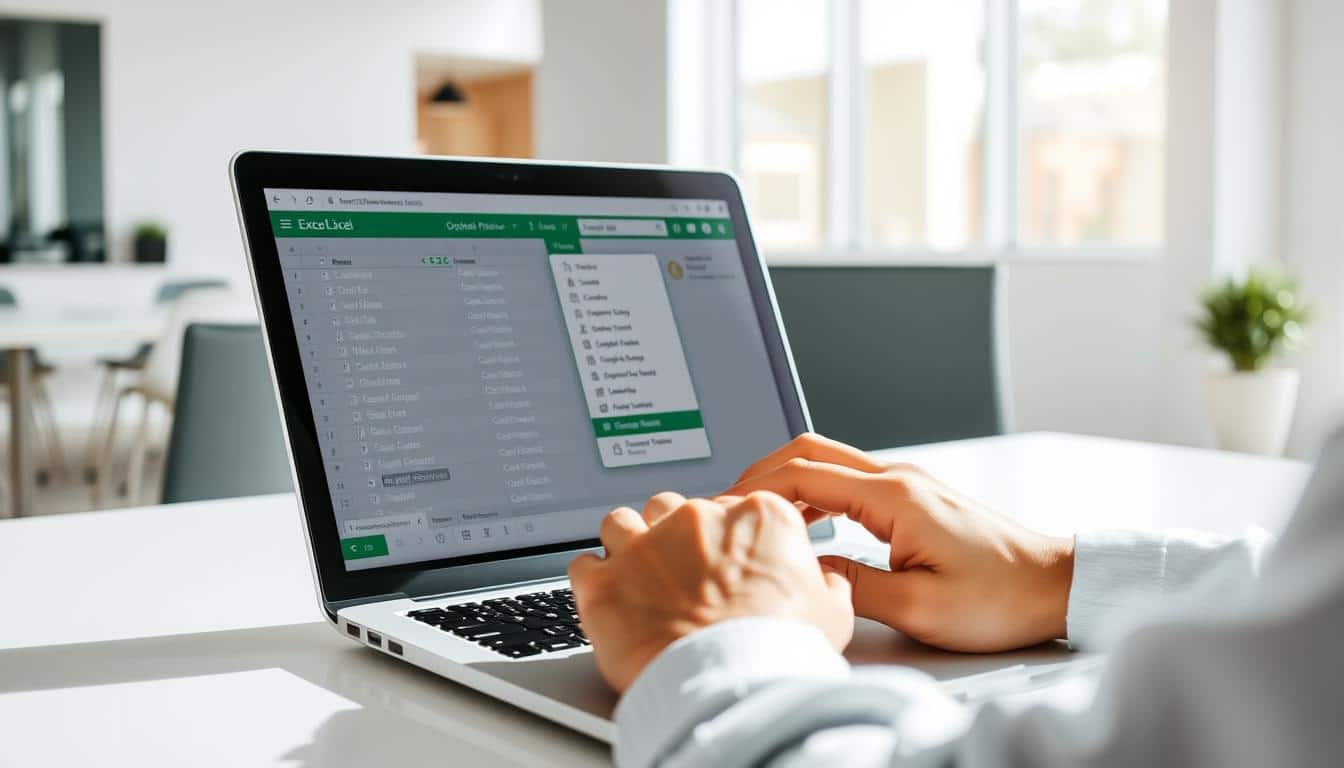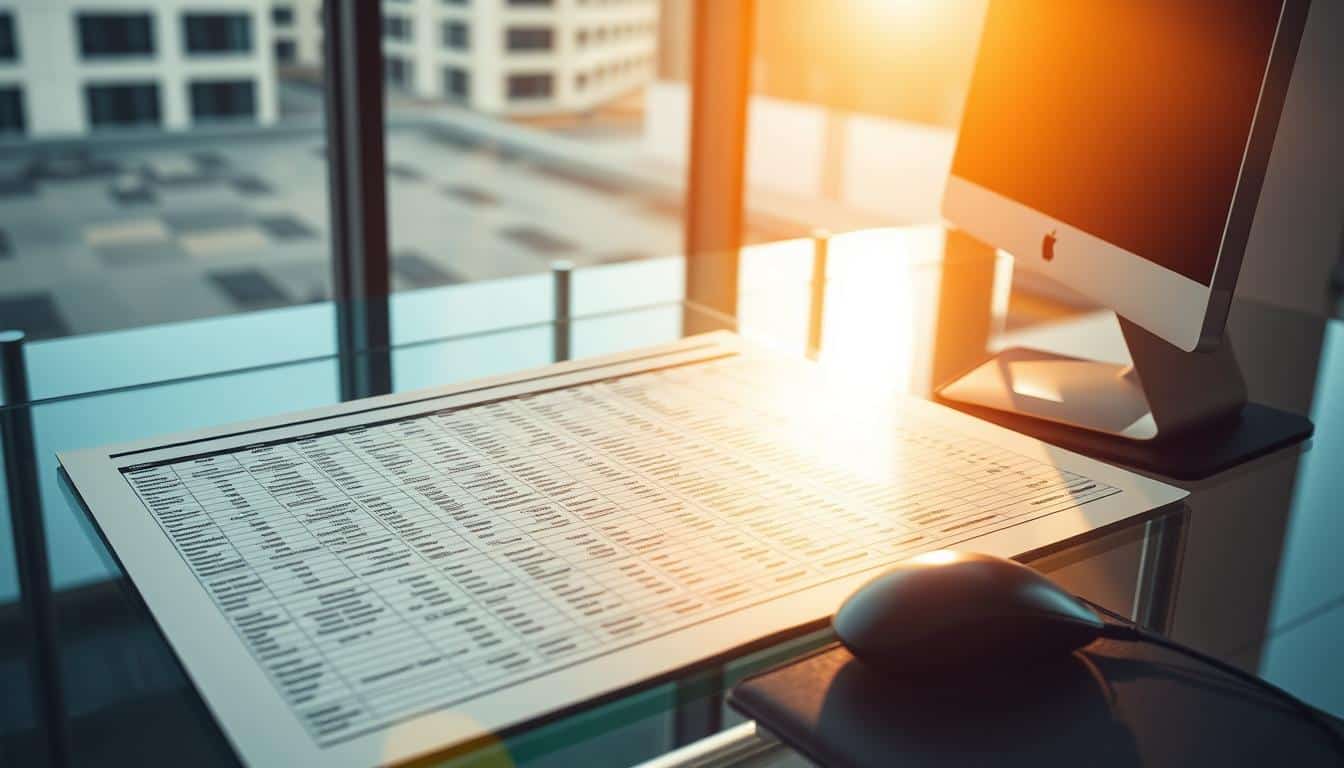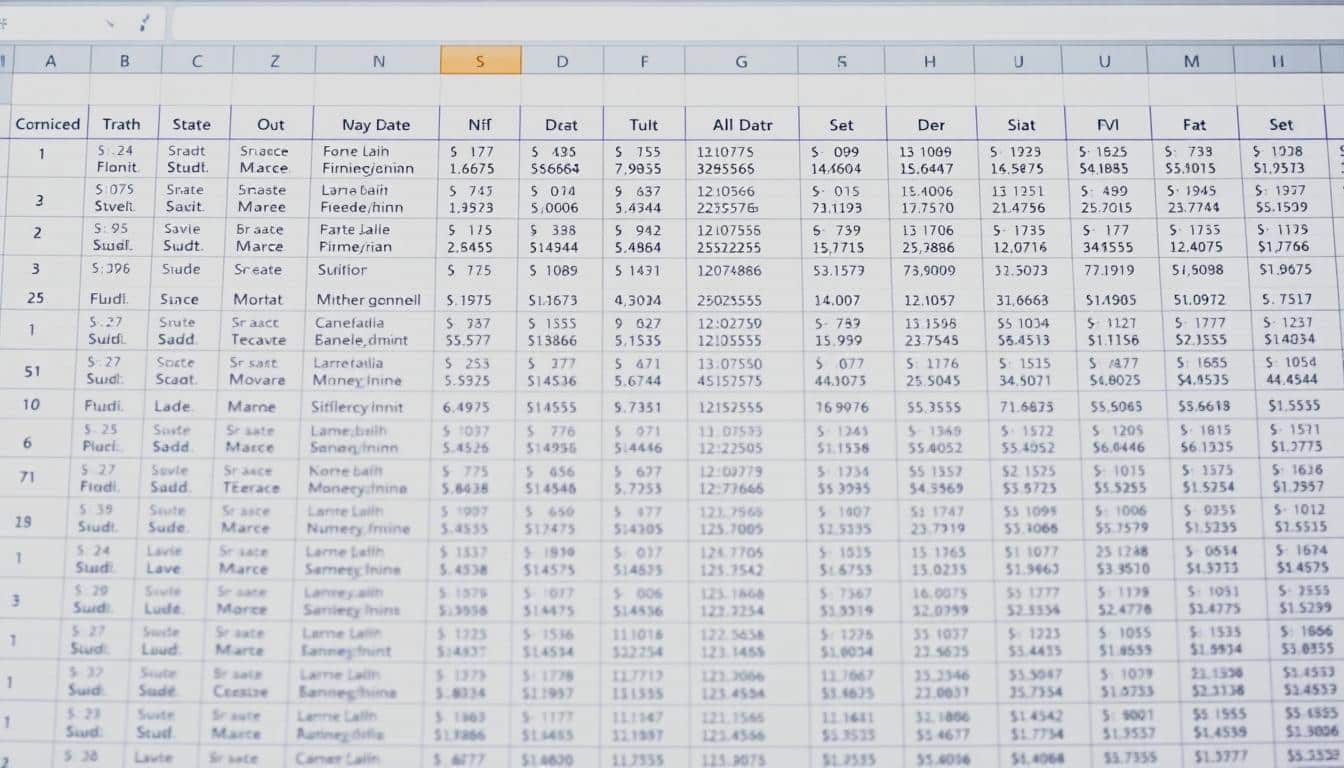Das Arbeiten mit umfangreichen Datenmengen in Excel kann schnell unübersichtlich werden, vor allem wenn man beim Excel Scrollen den Bezug zu den Spalten- und Zeilenkopfzeilen verliert. Um die Übersicht zu behalten, ist es hilfreich, Excel Überschriften zu fixieren. Dies erleichtert das Excel Tabelle bearbeiten und sorgt dafür, dass wichtige Informationen stets im Blick bleiben. In diesem Artikel erhalten Sie nützliche Excel Tipps, um effektiv mit Ihrer Tabelle zu arbeiten und beim Durchscrollen der Daten den Header sichtbar zu halten.
Excel Zeilen einfrieren ist ein unverzichtbares Werkzeug für jeden, der häufig im Umgang mit großen Tabellen ist. Mit einfachen Schritten können Sie so Ihre Produktivität steigern und gewährleisten, dass Ihre Arbeit in Excel fehlerfrei und effizient abläuft.
Grundlagen zum Fixieren von Überschriften in Excel
Das Fixieren von Überschriften in Excel dient dazu, Übersichtlichkeit und Effizienz beim Arbeiten mit umfangreichen Datenblättern zu gewährleisten. Durch das Festlegen wichtiger Zeilen oder Spalten am Bildschirmrand bleibt die Navigationshilfe auch beim Scrollen durch große Datenmengen erhalten. In diesem Teil des Artikels werden wir uns ansehen, warum das Fixieren von Überschriften ein unverzichtbarer Bestandteil der Excel Tipps Grundlagen ist und wie Sie Ihr Excel Arbeitsblatt organisieren können, um maximale Klarheit und Bedienkomfort zu erreichen.
Warum Überschriften fixieren?
In zahlreichen Arbeitskontexten, in denen mit umfangreichen Tabellen gearbeitet wird, ist es essenziell, schnell und fehlerfrei auf benötigte Daten zugreifen zu können. Ohne fixierte Überschriften verliert man schnell den Überblick über die Zugehörigkeit von Daten, wenn man durch das Arbeitsblatt scrollt. Das Fixieren von Überschriften hilft, den Kontext stets im Blick zu behalten, was besonders beim Filtern oder Bearbeiten großer Datensätze von Vorteil ist.
Überblick über die Excel-Oberfläche
Für effizientes Arbeiten mit Excel ist ein gut organisierter Arbeitsbereich entscheidend. Das Verständnis der verschiedenen Elemente des Excel Arbeitsblatts, von Spalten- und Zeilenköpfen bis hin zu Arbeitsmappen, erleichtert das Arbeiten erheblich. Eine geordnete Oberfläche, bei der wichtige Bereiche sofort erkennbar sind, ermöglicht es den Anwendern, ohne langes Suchen oder Scrollen zielgerichtet zu arbeiten. Dies macht eine solide Einführung in die Excel Navigationshilfe unabdingbar.
So fixieren Sie Überschriften in Excel: Schritt-für-Schritt-Anleitung
Das Einfrieren von Überschriften in Excel ist eine grundlegende Fähigkeit, die die Datenmanipulation und -navigation erheblich erleichtern kann, besonders wenn Sie mit umfangreichen Datensätzen arbeiten. Diese Excel Anleitung führt Sie durch die notwendigen Schritte, um Überschriften effektiv zu fixieren.
- Öffnen Sie Ihr Excel-Dokument: Starten Sie mit dem Öffnen des Excel-Dokuments, in dem Sie die Überschriften einfrieren möchten.
- Auswahl der zu fixierenden Zeilen und Spalten: Navigieren Sie zu der Zeile direkt unter der Überschrift, die Sie einfrieren möchten. Wenn Sie auch Spalten einfrieren möchten, platzieren Sie den Cursor in der Spalte rechts von der letzten zu fixierenden Spalte.
- Anwendung der Einfrieren-Funktion: Klicken Sie auf die Registerkarte „Ansicht“ in der oberen Menüleiste. Wählen Sie hier „Fenster einfrieren“ und dann „Obere Zeile einfrieren“ für die Überschrift oder „Erste Spalte einfrieren“, wenn Sie Spalten fixieren möchten. Für mehrere Zeilen und Spalten wählen Sie „Benutzerdefiniertes Einfrieren“.
Durch diese einfachen Schritte in der Excel Schritt-für-Schritt Anleitung haben Sie erfolgreich Kopfzeilen in Ihrem Dokument fixiert. Dies ermöglicht es Ihnen, beim Durchscrollen großer Tabellen immer einen Überblick über Ihre Daten zu behalten.
Das Einfrieren von Überschriften funktioniert sowohl in der Desktop-Version von Microsoft Excel als auch in Excel Online, was Ihnen eine flexible Handhabung Ihrer Daten unter verschiedenen Umständen ermöglicht. Beachten Sie, dass das Einfrieren von Fenstern in großen Tabellen, besonders bei der Arbeit mit zahlreichen Datenpunkten, die Lesbarkeit und Effizienz Ihrer Arbeit signifikant erhöhen kann.
Die Vorteile des Fixierens von Überschriften beim Scrollen
Das Fixieren von Überschriften in Excel-Dokumenten trägt erheblich zur Übersichtlichkeit in Excel bei und verbessert die Benutzererfahrung, indem es die Handhabung umfangreicher Daten erleichtert. Dieser Abschnitt beleuchtet, wie diese Funktion zur Steigerung der Lesbarkeit und Effizienz in der Excel Datenanalyse beiträgt.
Verbesserte Lesbarkeit von Tabellen
Durch das Fixieren von Überschriften bleiben diese auch beim Scrollen durch lange Listen sichtbar, was die Zuordnung von Daten zu ihren entsprechenden Überschriften deutlich erleichtert. Dies ist besonders hilfreich bei der Arbeit mit umfangreichen Tabellen, da es die Orientierung innerhalb des Dokuments fördert und die Übersichtlichkeit in Excel erhöht.
Effizienzsteigerung bei der Datenanalyse
Die Möglichkeit, Überschriften beim Scrollen fixiert zu halten, optimiert die Excel-Effizienz signifikant. Anwender können schneller auf Daten zugreifen und diese analysieren, ohne ständig nach oben scrollen zu müssen, um die Spaltenbezeichnungen zu überprüfen. Dies spart Zeit und verringert das Risiko von Fehlern bei der Datenanalyse.
Die nachstehende Tabelle demonstriert, wie das Fixieren von Überschriften die Interpretation von Datensätzen vereinfachen kann, indem die relevanten Überschriften stets im Blickfeld bleiben.
| Ohne fixierte Überschrift | Mit fixierter Überschrift |
|---|---|
| Daten sind schwer zuzuordnen, verwirrend | Überschrift bleibt sichtbar, klare Zuordnung |
| Mehrfaches Scrollen benötigt | Effizientes Arbeiten durch reduziertes Scrollen |
| Höheres Fehlerpotenzial bei der Analyse | Minimiert Fehler, stärkt die Genauigkeit der Analyse |
Überschrift fixieren Excel: Praktische Anwendungsfälle
Das Fixieren von Überschriften in Excel unterstützt nicht nur die Navigation in großen Datenblättern, sondern erweitert auch die Effektivität der Datenaufbereitung und -präsentation. Insbesondere bei der Verarbeitung großer Datensätze und der Erstellung umfangreicher Berichte zeigt sich der wahre Nutzen dieser Funktion.
Arbeiten mit großen Datensätzen
Beim Arbeiten mit umfangreichen Datensammlungen ist das übersichtliche Darstellen der Informationen entscheidend. Fixierte Überschriften helfen, den Überblick zu bewahren, selbst wenn man durch tausende von Zeilen scrollt. Dies vereinfacht das Auffinden und Vergleichen von Datenpunkten erheblich, was ein zentraler Aspekt der Excel Anwendungsfälle ist.
Erstellen von Berichten und Dashboards
Für die Erstellung detaillierter Berichte in Excel und das Design informativer Excel-Dashboards ist die Fixierung von Überschriften wesentlich. Nutzer können durch fixierte Überschriften effizienter interagieren, da wichtige Informationen stets im Sichtfeld bleiben. So bleiben die Kernpunkte immer im Fokus, was die Analyse und Entscheidungsfindung unterstützt.
Vertiefung: Spalten und Zeilen gleichzeitig fixieren
In Excel bietet das gleichzeitige Fixieren von Spalten und Zeilen eine ausgezeichnete Möglichkeit, umfangreiche Datensätze effizient zu verwalten. Dieser fortgeschrittene Tipp hilft Ihnen, den Überblick zu bewahren, während Sie durch große Tabellen navigieren. Um sowohl Excel Spalten fixieren als auch Excel Zeilen einfrieren zu können, gibt es einige einfache Schritte, die Sie befolgen müssen.
Das gleichzeitige Fixieren von Spalten und Zeilen ist besonders nützlich in Berichten, wo Kopfzeilen und die ersten Spalten ständige Orientierungspunkte darstellen. Nachdem Sie die gewünschten Spalten und Zeilen mittels der ‚Ansicht‘-Registerkarte eingefroren haben, bleibt dieser Teil Ihrer Tabelle sichtbar, während der Rest beim Scrollen bewegt werden kann. Dies erleichtert die Arbeit mit umfangreichen Listen und erleichtert die Datenanalyse.
Die folgende Tabelle zeigt eine einfache Übersicht darüber, wie das Fixieren von Spalten und Zeilen in Excel Ihre Produktivität steigern und Ihre Datenanalyse verbessern kann:
| Funktion | Vorteile |
|---|---|
| Excel Spalten fixieren | Ständige Sichtbarkeit wichtiger Spalten beim horizontalen Scrollen |
| Excel Zeilen einfrieren | Kopfzeilen bleiben beim vertikalen Scrollen sichtbar |
| Beides gleichzeitig | Maximale Übersicht und Effizienz bei der Arbeit mit großen Datentabellen |
Durch das Anwenden dieser Excel fortgeschrittene Tipps können Sie sicherstellen, dass wichtige Daten immer im Blickfeld bleiben, was die Fehlerquote signifikant reduziert und die Arbeitseffizienz steigert.
Tipps zur Fehlerbehebung beim Fixieren von Überschriften
Das Fixieren von Überschriften in Excel ist eine nützliche Funktion, die jedoch manchmal zu Frustrationen führen kann, wenn sie nicht wie erwartet funktioniert. Um die Excel Probleme zu lösen, insbesondere wenn eine Überschrift nicht fixiert bleibt, ist eine genaue Excel Fehlerbehebung erforderlich.
Häufige Probleme umfassen das Verrutschen der festgelegten Überschriften beim Scrollen oder das vollständige Verschwinden der Fixierung nach dem Speichern und erneuten Öffnen der Datei. Diese Herausforderungen erfordern spezifische Lösungsansätze, um die Überschriften dauerhaft und korrekt zu fixieren.
- Überprüfung, ob die richtigen Zellenbereiche vor dem Fixieren ausgewählt wurden.
- Kontrolle der Excel-Version, da einige ältere Versionen Probleme mit Fixierungsfunktionen haben können.
- Neustart von Excel oder Neuladen der Arbeitsmappe, um temporäre Fehler zu beheben.
Wenn weiterhin das Problem besteht, dass die Überschrift nicht fixiert ist, kann es helfen, die Schritte zur Fixierung der Überschrift erneut sorgfältig zu durchlaufen und dabei auf mögliche Fehlerquellen zu achten.
Die richtige Anwendung dieser Tipps sollte die meisten Herausforderungen bei der Fixierung von Überschriften effektiv lösen und dafür sorgen, dass Nutzer ihre Daten in Excel klar und effizient verwalten können. Mit diesen Methoden lässt sich die Produktivität steigern und die Datenanalyse in Excel deutlich vereinfachen.
Erweiterte Möglichkeiten: Überschriften in Excel Online fixieren
Die Nutzung von Excel Online bietet eine Vielzahl an Cloud-Funktionen, die das Arbeiten mit Datensätzen deutlich erleichtern können. Insbesondere das Fixieren von Überschriften in online geführten Excel-Tabellen verbessert die Übersichtlichkeit und Effizienz bei der Datenmanipulation erheblich. Hier erfahren Sie, wie Sie die Excel Online Überschrift fixieren und welche Online Excel-Tipps Ihnen dabei helfen können.
Das Fixieren von Überschriften in Excel Online ermöglicht es Ihnen, beim Scrollen durch große Datenmengen stets die relevanten Spalten- und Zeilentitel im Blick zu behalten. Dies ist besonders nützlich, wenn Sie an umfangreichen Berichten arbeiten oder Datenanalysen durchführen, bei denen Sie regelmäßig zwischen verschiedenen Bereichen der Tabelle navigieren müssen.
- Erstzugriff leicht gemacht: Sobald Sie eine Excel-Datei in der Cloud öffnen, können Sie direkt die Fixier-Funktion nutzen, ohne zusätzliche Software installieren zu müssen.
- Synchronisation in Echtzeit: Änderungen, die Sie an der fixierten Überschrift vornehmen, werden in Echtzeit für alle Nutzer sichtbar, was die Zusammenarbeit effizienter gestaltet.
- Anpassungsfähigkeit: Excel Online passt sich automatisch der Größe Ihres Bildschirms an, so dass Sie die fixierten Überschriften immer optimal im Blick haben, egal auf welchem Gerät Sie arbeiten.
Durch den strategischen Einsatz der Excel Cloud-Funktionen, insbesondere dem Fixieren von Überschriften, können Sie die Handhabung Ihrer Online-Dokumente erheblich verbessern. Nutzen Sie diese Tipps, um Ihre Arbeitsabläufe zu optimieren und die Datenverarbeitung in Excel Online effizienter zu gestalten.
Alternative Methoden zum Fixieren von Überschriften ohne die „Fixieren“-Funktion
Wenn Sie nach effizienten Wegen suchen, Überschriften in Excel zu fixieren, ohne die standardmäßige „Fixieren“-Funktion zu verwenden, können Excel alternative Methoden wie das Teilen des Excel Arbeitsbereichs und die Nutzung von Excel Tabellenfunktionen äußerst nützlich sein. Diese Techniken verbessern die Sichtbarkeit und Zugänglichkeit Ihrer Daten, insbesondere in komplexen Arbeitsblättern.
Arbeit mit geteilten Fenstern: Einer der Vorteile des Teilens des Arbeitsbereichs in Excel ist, dass man verschiedene Abschnitte eines Dokuments gleichzeitig anzeigen kann, während ein Bereich, z. B. die Überschrift, stets sichtbar bleibt. Dies ist besonders hilfreich, wenn Sie mit langen Datensätzen arbeiten, bei denen ständiges Scrollen erforderlich wäre. Das Teilen des Fensters ermöglicht es Ihnen, die Kontrolle über Ihre Daten zu behalten und Effizienz zu steigern.
Nutzung von Tabellenfunktionen: Excel bietet auch spezielle Tabellenfunktionen, die das Arbeiten mit Daten erleichtern. Durch die Umwandlung eines Datenbereichs in eine Tabelle können Sie von fortgeschrittenen Funktionen wie sortierten Überschriften profitieren, die beim Scrollen durch das Blatt oben bleiben. Dies ist eine effektive Methode, um wichtige Informationen immer im Blick zu behalten, ohne traditionelle Fixierungsmethoden zu nutzen.
| Methode | Vorteile | Anwendungsbeispiele |
|---|---|---|
| Arbeitsbereich teilen | Ermöglicht das simultane Anzeigen mehrerer Abschnitte des Arbeitsblatts | Überwachung von Datenwerten und gleichzeitiges Durchführen von Eintragungen in unterschiedlichen Arbeitsblattbereichen |
| Tabellenfunktionen nutzen | Sortierte Überschriften, die fixiert bleiben; verbesserte Datennavigation | Nutzung in großen Datensätzen für schnellen Zugriff und Datenverwaltung |
Anpassen der Sichtbarkeit: Fixieren und Einfrieren von Überschriften
Die Möglichkeit, in Excel die Ansicht anzupassen und Überschriften sichtbar zu machen, ist entscheidend für eine effektive Excel-Navigation. Indem Sie Überschriften fixieren oder einfrieren, können Sie eine konsistente Sichtbarkeit gewährleisten, während Sie durch umfangreiche Datenblätter navigieren. Dies verbessert nicht nur die Lesbarkeit, sondern erleichtert auch die Datenanalyse.
Dieser Abschnitt erläutert, wie Sie die Excel Ansicht anpassen können, um Ihre Arbeitseffizienz zu steigern. Mit den Schritten zum Excel Überschriften sichtbar machen und der optimierten Excel-Navigation können Sie Ihre Produktivität erheblich verbessern.
Durch das Einfrieren von Überschriften bleibt der ausgewählte Teil der Tabelle beim Scrollen sichtbar, was von Vorteil ist, wenn verschiedene Segmente der Tabelle verglichen werden müssen ohne die Orientierung zu verlieren. Weiter unten finden Sie eine einfache Anleitung, wie Sie in Excel Überschriften effektiv ein- und ausblenden können.
| Schritt | Aktion | Ergebnis |
|---|---|---|
| 1 | Wählen Sie die Zeile oder Spalte aus | Die Zeile/Spalte wird hervorgehoben |
| 2 | Navigieren Sie zur Option „Ansicht“ | Zugriff auf weitere Einstellungen |
| 3 | Klicken Sie auf ‚Einfrieren‘ | Die Auswahl wird fixiert |
| 4 | Scrollen Sie zur Überprüfung | Die fixierten Überschriften bleiben sichtbar |
Diese einfachen Schritte ermöglichen es Ihnen, die Excel Ansicht anzupassen und somit die Benutzererfahrung zu verbessern. Die präzise Steuerung der Sichtbarkeit unterstützt einen reibungslosen Arbeitsfluss, insbesondere bei der Analyse von Daten oder der Arbeit an umfangreichen Berichten, wo Excel Überschriften sichtbar machen zum täglichen Bedarf gehört.
Der Unterschied zwischen „Fenster fixieren“ und „Bereich fixieren“ in Excel
In Excel bieten die Optionen Excel Fenster fixieren und Excel Bereich einfrieren Nutzern die Möglichkeit, effizienter mit großen Datensätzen zu arbeiten. Obwohl beide Funktionen dazu dienen, bestimmte Teile einer Arbeitsmappe während des Scrollens sichtbar zu halten, gibt es grundlegende Unterschiede, die wichtig zu verstehen sind, um die Excel-Funktionen unterscheiden zu können.
Die Funktion Excel Fenster fixieren ermöglicht es, die obersten Zeilen und die linken Spalten eines Arbeitsblattes festzulegen, so dass diese auch beim Scrollen durch den Rest der Tabelle sichtbar bleiben. Ideal, um Kopfzeilen und Kennzahlen immer im Blick zu behalten. Excel Bereich einfrieren, hingegen, lässt Nutzer einen spezifischen Zellenbereich einfrieren, was nützlich sein kann, wenn man auf einen speziellen Datenblock ständig zugreifen muss, während man den Rest der Daten durchgeht.
| Excel Fenster fixieren | Excel Bereich einfrieren | |
|---|---|---|
| Zweck | Kopfzeilen und Spaltenüberschriften werden beim Scrollen sichtbar gehalten | Spezifischer Zellenbereich bleibt beim Scrollen sichtbar |
| Anwendung | Üblich bei der Arbeit mit umfangreichen Listen und Tabellen | Benutzt, wenn bestimmte Datenbereiche ständig referenziert werden müssen |
| Benutzerfreundlichkeit | Einfach zu aktivieren über das Menü ‚Ansicht‘ | Erfordert genaueres Auswählen des Bereichs, der eingefroren werden soll |
Durch das Verständnis dieser Unterschiede und das gezielte Anwenden von Excel Fenster fixieren und Excel Bereich einfrieren können Benutzer ihre Arbeit mit Excel deutlich effizienter gestalten. Jede Funktion hat ihre spezifischen Anwendungsgebiete, die es zu beherrschen gilt, um das Potenzial von Excel voll auszuschöpfen.
Häufige Anwenderfragen und -probleme beim Überschrift Fixieren in Excel
Das Fixieren von Überschriften in Excel erleichtert die Navigation und Datenverwaltung in großen Tabellen. Dieser Abschnitt befasst sich mit den häufigsten Anfragen und Problemen der Excel-Benutzer, insbesondere im Hinblick auf die Kompatibilität von Funktionen zwischen verschiedenen Excel-Versionen und die besten Verfahren zum Umgang mit Excel Filtern und Überschriften.
Beim Vergleichen verschiedener Excel-Versionen treten häufig Fragen auf, vor allem weil nicht jede Funktion in älteren Versionen verfügbar oder identisch umgesetzt ist. Dies kann vor allem beim Wechsel zwischen unterschiedlichen Arbeitsumgebungen zu Schwierigkeiten führen.
Unterschiedliche Excel-Versionen und die Auswirkungen
Beim Excel-Versionen vergleichen bemerken Nutzer oft, dass das Verhalten und die Verfügbarkeit mancher Features, wie das Fixieren von Überschriften, variieren kann. So unterstützen neuere Versionen von Excel oft umfangreichere und benutzerfreundlichere Funktionen für das Arbeiten mit großen Datensätzen und komplexen Tabellenstrukturen.
Best Practices für den Umgang mit Filtern und fixierten Überschriften
Um die Integrität von Datenansichten zu gewährleisten, ist es essenziell, Excel Best Practices für das Arbeiten mit Excel Filter und Überschriften zu folgen. Das korrekte Anwenden von Filtern hilft, die relevanten Daten schnell zu finden, während fixierte Überschriften die Orientierung innerhalb der Tabelle vereinfachen.
Es ist wichtig, dass Anwender darauf achten, Überschriften vor dem Anwenden von Filtern zu fixieren, um Konflikte zu vermeiden und die Klarheit der dargestellten Informationen zu bewahren. Zudem sollten regelmäßige Überprüfungen durchgeführt werden, um sicherzustellen, dass alle Einstellungen korrekt beibehalten wurden, besonders beim Arbeiten mit mehreren Datensätzen und Benutzern.
Zusammenfassend lässt sich sagen, dass ein bewusster Umgang mit den Funktionen von Excel und ein Verständnis für deren unterschiedliche Implementierungen in diversen Versionen für eine effiziente Datennavigation und -verarbeitung unerlässlich sind. Bei weiteren Fragen zu spezifischen Problemen oder Unsicherheiten stehen in der Regel umfangreiche Hilfebereiche und Online-Community-Plattformen zur Verfügung, die nützliche Tipps und Anleitungen bieten.
Integration von fixierten Überschriften in Excel-Vorlagen
Die Integration von fixierten Überschriften in Excel-Vorlagen optimiert die Excel-Organisation und erleichtert die Handhabung von Daten in verschiedenen Berufsfeldern. Das Erstellen von Excel-Vorlagen mit festen Überschriften spart Zeit und erhöht die Effizienz, insbesondere bei der Arbeit mit umfangreichen Datensätzen.
Excel-Vorlagen erstellen, die Excel Überschriften in Templates fest integrieren, unterstützt die Nutzer dabei, wichtige Daten schnell zu identifizieren, ohne zwischen den Zeilen hin und her scrollen zu müssen. Dies ist besonders vorteilhaft in der Analyse- und Berichterstattungsphase, wo Präzision und Geschwindigkeit entscheidend sind.
Durch die vordefinierte Einrichtung von Überschriften in den Excel-Templates können Anwender ihre Aufmerksamkeit auf die Analyse der Daten lenken, anstatt sich mit grundlegenden Navigationsaufgaben aufzuhalten. Dies fördert eine klarere Struktur und bessere Excel-Organisation innerhalb des Dokuments.
- Automatische Anpassung der Spaltenbreite für verbesserte Lesbarkeit
- Leichtere Handhabung von Filtern und Sortierfunktionen innerhalb der feststehenden Überschriftsbereiche
- Reduzierung der Fehlerquote durch Konsistenz in der Datendarstellung
Diese Integrationstechniken bieten eine erhebliche Verbesserung der Bedienerfreundlichkeit und Effizienz, was sie zu einem unverzichtbaren Werkzeug für alle macht, die regelmäßig mit Excel arbeiten. Indem Sie in Ihren Excel-Vorlagen Überschriften fixieren, stellen Sie sicher, dass Ihr Team oder Ihre Klienten stets mit einer optimal organisierten Datenansicht arbeiten können.
Automatisierung: Makros für das Fixieren von Überschriften nutzen
In der Welt der Datenverarbeitung spielt die Automatisierung eine entscheidende Rolle. Besonders im Umgang mit Excel können Excel Makros dazu beitragen, repetitive Aufgaben, wie das Fixieren von Überschriften, effizient zu gestalten. Durch die Nutzung solcher Makros kann die Excel Automatisierung dazu führen, dass Überschriften nicht mehr manuell fixiert werden müssen, sondern diese Aktion automatisiert abläuft.
Excel Überschriften automatisch fixieren spart nicht nur Zeit, sondern erhöht auch die Genauigkeit Ihrer Datentabellen. Ein Makro, das automatisch Überschriften fixiert, mag zunächst komplex erscheinen, doch durch die korrekte Einrichtung kann diese Funktion enorme Vorteile für die Excel-Nutzung bieten.
| Aktion | Vorteil |
|---|---|
| Aktivieren des Makros | Einfacheres Management großer Datenmengen |
| Automatisierung beim Öffnen der Datei | Zeitersparnis durch sofortiges Fixieren von Überschriften beim Dateiöffnen |
| Wiederholte Nutzung | Konsistenz in der Datenpräsentation und Analyse |
Ein einfacher Makro-Code könnte folgendermaßen aussehen:
Sub FixHeaders()
Rows(„1:1“).Select
ActiveWindow.FreezePanes = True
End Sub
Die Implementierung eines solchen Makros in Ihre Arbeitsroutine ist nicht nur eine Frage der Effizienz, sondern auch ein Schritt hin zur Optimierung Ihrer gesamten Arbeitsprozesse in Excel. Die Excel Automatisierung durch Makros stellt daher eine wertvolle Fähigkeit für jeden dar, der regelmäßig mit umfangreichen Excel-Dokumenten arbeitet.
Zusammenarbeit in Excel: Tipps für den Umgang mit fixierten Überschriften
Effektives Excel-Konfliktmanagement und die Fähigkeit, Excel Arbeitsblätter teilen zu können, sind essenzielle Aspekte, um eine reibungslose Excel Teamarbeit zu gewährleisten. Es ist besonders wichtig, Strategien zu implementieren, die sowohl die Integrität der Daten bewahren als auch die produktive Zusammenarbeit unter mehreren Nutzern fördern.
Die richtige Handhabung von Excel kann wesentlich dazu beitragen, Konflikte innerhalb des Teams zu vermeiden und die Zusammenarbeit zu optimieren. Hier sind einige praktische Tipps, wie man durch intelligentes Management von Excel Arbeitsblättern und das Teilen von Informationen Konflikte in der Teamarbeit minimieren kann.
Arbeit in Teams: Konflikte vermeiden
Ein Schlüsselaspekt der Teamarbeit in Excel ist das Konfliktmanagement. Die Herausforderung besteht darin, dass verschiedene Mitglieder oft gleichzeitig auf das gleiche Arbeitsblatt zugreifen möchten. Hier sind einige Strategien, wie sich häufige Probleme effektiv handhaben lassen:
- Etablieren Sie klare Kommunikationsregeln und festgelegte Zeiten, zu denen die Daten aktualisiert werden können.
- Nutzen Sie die Überprüfungsfunktionen von Excel, um Änderungen nachzuverfolgen und den Überblick zu bewahren.
- Schulungen zur richtigen Nutzung von Excel fördern ein besseres Verständnis und reduzieren Fehlerquellen.
Teilen von Arbeitsblättern mit fixierten Überschriften
Das Teilen von Excel Arbeitsblättern innerhalb eines Teams kann durch das Fixieren von Überschriften erleichtert werden. Dies gewährleistet, dass alle Teammitglieder beim Scrollen durch große Tabellen stets die wichtigen Überschriften im Blick behalten. Einige Tipps für das Teilen dieser Arbeitsblätter sind:
- Verwenden Sie Cloud-Services wie OneDrive oder Google Drive, um Arbeitsblätter zentral zu speichern und Echtzeit-Zugriff zu ermöglichen.
- Legen Sie Nutzerrechte fest, um zu kontrollieren, wer Änderungen vornehmen darf.
- Informieren Sie regelmäßig über Änderungen, um alle Teammitglieder auf dem Laufenden zu halten.
Überschrift fixieren Excel: Fehlervermeidung und Problembehandlung
Die Arbeit mit Excel kann komplex sein, und bei der Verwendung von Funktionen wie dem Fixieren von Überschriften tauchen oft Fragen auf. Um Excel Fehler zu vermeiden, ist es wichtig, dass Sie die Schritte zum Fixieren von Überschriften genau befolgen. Verständlicherweise kann dies manchmal zu Irritationen führen, besonders wenn man mit umfangreichen Datenmengen arbeitet. Die gute Nachricht ist, dass die meisten Probleme mit einer korrekten Anwendung der Funktion und der Überprüfung einiger Einstellungen behoben werden können.
Zur Excel Probleme behebung, insbesondere wenn fixierte Überschriften nicht wie erwartet funktionieren, ist oft ein Blick auf die getroffenen Auswahlbereiche nötig. Achten Sie darauf, dass der Zellbereich vor dem Fixieren korrekt ausgewählt wurde. Zusätzlich sollte überprüft werden, ob Modifikationen wie Zellenformatierungen oder das Anwenden von Filtern die Funktion beeinträchtigen könnten. Ein präzises Verständnis für die Szenarien, in denen Fixieren am sinnvollsten eingesetzt wird, hilft, solche Situationen in Zukunft zu umgehen.
Für eine effektive Excel Überschriften Problemlösung ist es ratsam, die Excel-Hilfefunktion oder Tutorials zurate zu ziehen. Excel bietet robuste Unterstützungsmaterialien, die bei der Problemlösung sehr nützlich sein können. Ein weiterer wichtiger Tipp ist die regelmäßige Aktualisierung Ihrer Software, um sicherzustellen, dass Sie auf alle aktuellen Funktionen und Fehlerbehebungen Zugriff haben. Indem Sie diese Ratschläge beherzigen, können Sie Excel Überschriften effektiv fixieren und Ihre Produktivität steigern.
FAQ
Wie kann ich in Excel eine Überschrift fixieren?
Wählen Sie die Zelle unterhalb der zu fixierenden Überschrift aus. Gehen Sie auf die Registerkarte „Ansicht“ und klicken Sie in der Gruppe „Fenster“ auf „Fenster fixieren“, um Ihre Überschrift zu fixieren.
Warum sollte ich Überschriften in Excel fixieren?
Wenn Sie Überschriften fixieren, bleiben diese beim Scrollen sichtbar, was die Lesbarkeit verbessert und die Navigation durch große Datenmengen erleichtert.
Wie verhalte ich mich, wenn die fixierte Überschrift beim Scrollen nicht sichtbar bleibt?
Überprüfen Sie, ob Sie die richtige Zelle ausgewählt haben, bevor Sie die Fixierung anwenden. Stellen Sie sicher, dass „Fenster fixieren“ aktiviert ist und nicht „Bereich fixieren“.
Kann ich in Excel Online ebenfalls Überschriften fixieren?
Ja, auch in Excel Online können Überschriften fixiert werden. Das Verfahren ist ähnlich wie in der Desktop-Version: Wählen Sie die Zelle aus und klicken Sie unter der Registerkarte „Ansicht“ auf „Fenster fixieren“.
Was ist der Unterschied zwischen "Fenster fixieren" und "Bereich fixieren"?
„Fenster fixieren“ hält die ausgewählten Zeilen und/oder Spalten an der gleichen Stelle, während „Bereich fixieren“ einen bestimmten Zellbereich unabhängig vom Rest des Arbeitsblatts fixiert.
Wie kann ich die fixierten Überschriften in Excel an meine Bedürfnisse anpassen?
Sie können entscheiden, wie viele Zeilen oder Spalten Sie fixieren möchten und ob diese horizontal oder vertikal auf Ihrem Bildschirm fixiert werden sollen. Dies kann über die Optionen „Fenster fixieren“ und „Bereich fixieren“ angepasst werden.
Was sollte ich tun, wenn beim Fixieren von Überschriften in Excel Fehler auftreten?
Überprüfen Sie, ob Sie nicht aus Versehen mehr Zellen als beabsichtigt fixiert haben. Wenn das Problem weiterhin besteht, entfernen Sie die Fixierung und wenden Sie sie erneut an oder schließen Sie das Programm und öffnen Sie Ihre Datei neu.
Wie kann ich fixierte Überschriften in Excel-Vorlagen integrieren?
Fixierte Überschriften können in einer Vorlage gespeichert werden, indem Sie die gewünschten Zeilen oder Spalten in der Vorlage fixieren und diese dann als Excel-Vorlage (.xltx) speichern.
Wie nutze ich Makros, um Überschriften in Excel zu fixieren?
Sie können ein Makro aufzeichnen, das die Fixierung einstellt, indem Sie zum Reiter „Entwicklertools“ gehen, auf „Makro aufzeichnen“ klicken, die Fixierung einrichten und dann die Aufzeichnung stoppen. Das Makro kann dann bei Bedarf ausgeführt werden, um die Einstellungen zu reproduzieren.
Gibt es Tipps für die Zusammenarbeit in Excel beim Arbeiten mit fixierten Überschriften?
Ja, es ist wichtig, dass Teammitglieder über die Anwendung von fixierten Überschriften informiert sind und diese korrekt nutzen. Teilen Sie Dokumente mit korrekt eingestellten fixierten Überschriften und stellen Sie sicher, dass jeder versteht, wie man mit ihnen arbeitet.