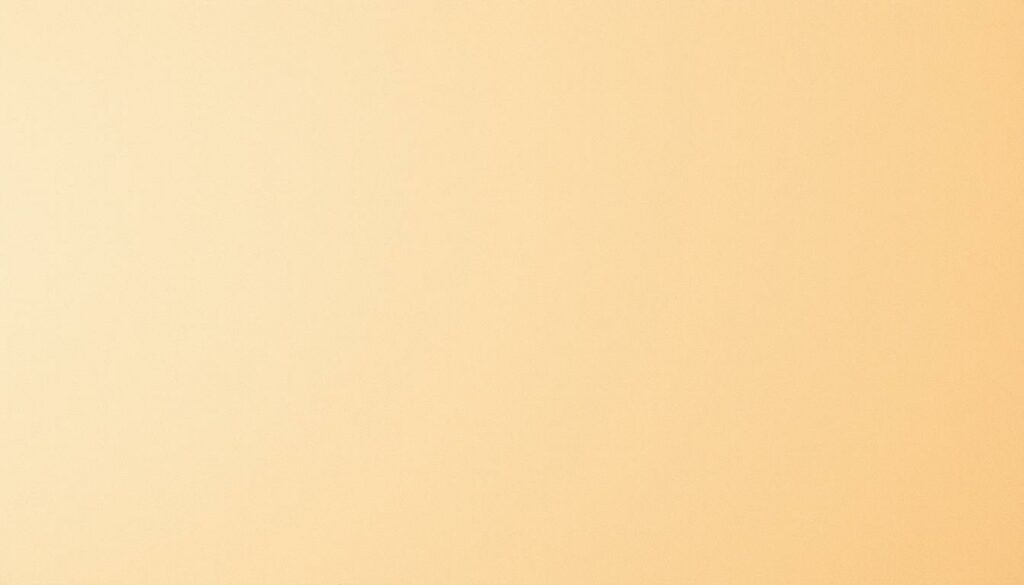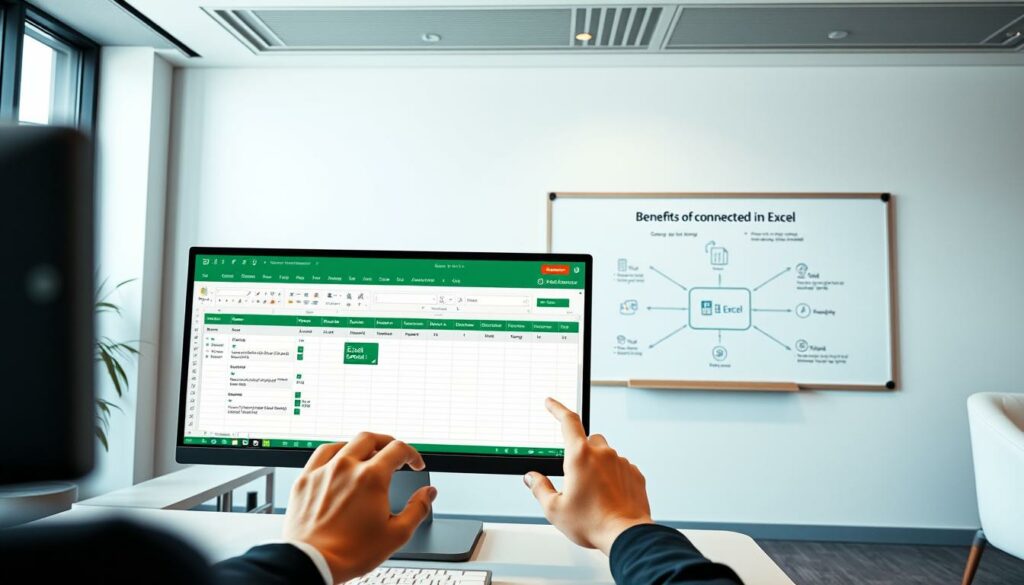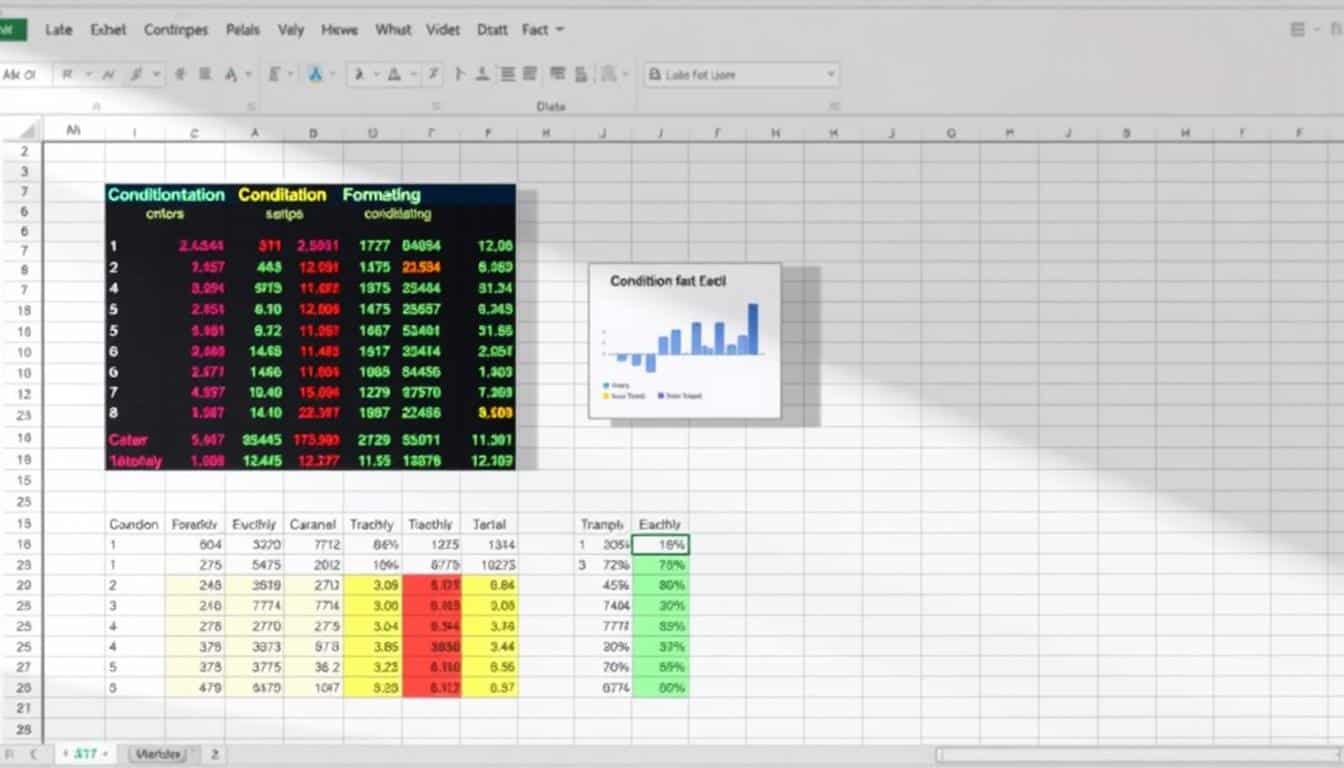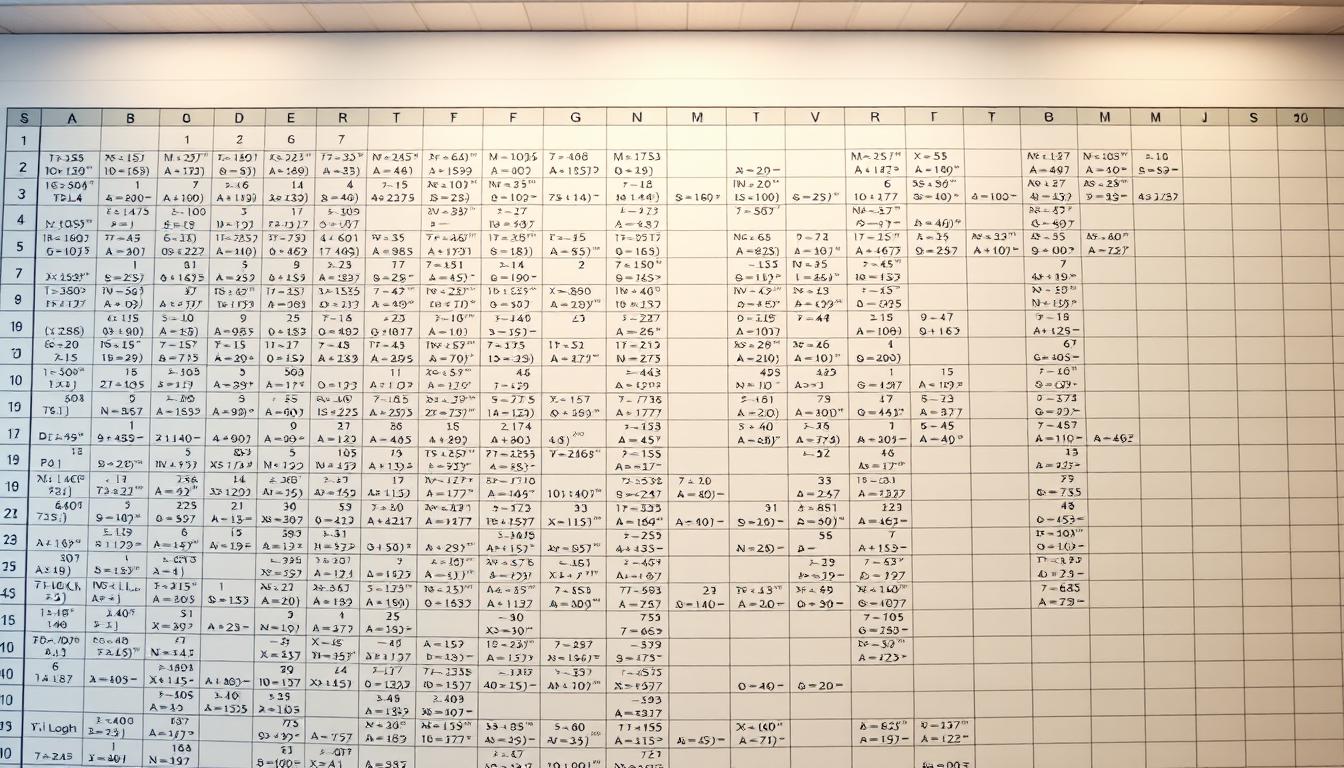Ein klar strukturiertes Excel-Arbeitsblatt ist der Schlüssel zur Übersichtlichkeit und Effizienz. Ob für das Finanzwesen, Projektmanagement oder die Datenaufbereitung, das Zusammenführen von Zellen kann helfen, komplexe Informationen auf einfache Weise darzustellen und zu organisieren. Durch das Verbinden von Zellen lassen sich Inhalte besser gliedern und Excel Arbeitsblätter optimieren. In diesem Einführungstext erfahren Sie grundlegende Methoden, um im Handumdrehen Zellen zusammenzuführen und somit Ihre Excel Übersichtlichkeit verbessern.
Grundlagen zum Verbinden von Zellen in Excel
Das Verbinden von Zellen in Excel ist eine der grundlegenden Fähigkeiten, die für effiziente Tabellenkalkulation unerlässlich sind. Durch das Zusammenführen von Zellen können Nutzer der Tabellenkalkulation Layout und Design ihrer Arbeitsblätter optimieren und die Visualisierung komplexer Daten vereinfachen.
Definition des Zellen-Verbindens
Beim Verbinden von Zellen in Excel werden zwei oder mehr Zellen zu einer größeren Einheit zusammengefasst. Dies ist besonders nützlich, um Überschriften über mehrere Spalten zu erstellen oder um eine einheitliche Formatierung auf größere Bereiche anzuwenden.
Wann das Verbinden von Zellen sinnvoll ist
Die Zellenverbindung steht oft im Zentrum, wenn es darum geht, die Lesbarkeit von Berichten zu verbessern oder strukturierte Informationen übersichtlich darzustellen. Vor allem in Situationen, in denen Überschriften oder größere Informationen über mehrere Zellen in Excel bearbeiten benötigt werden, zeigt sich der praktische Nutzen dieser Funktion.
- Erstellung von umfassenden Titeln für Spalten und Diagramme
- Formatierung von Berichten, bei denen Informationen zentral zusammengeführt werden müssen
Utilizing the functionality to merge cells not only enhances the visual appeal of the documents but also facilitates better understanding and readability for all users, solidifying its admirable status among the Excel Grundfunktionen.
Von der simplen Erstellung von Titeln bis hin zur anspruchsvollen Anordnung von Datensätzen, das Verbinden von Zellen spielt eine entscheidende Rolle, um die Tabellenkalkulation zu optimieren und gleichzeitig die Benutzerfreundlichkeit zu erhöhen. Die effiziente Nutzung dieser Funktion kann deutlich zur Steigerung der Produktivität bei der Arbeit mit Excel beitragen.
Excel zellen verbinden
Das Verbinden von Zellen in Excel ist eine wichtige Funktion für alle, die ihre Arbeitsblätter effektiv formatieren und organisieren möchten. Durch das Zusammenführen von Zellen können Informationen übersichtlicher dargestellt und das Arbeitsblatt besser strukturiert werden. Diese Funktion ist vor allem nützlich, wenn große Mengen von Daten übersichtlich präsentiert werden sollen.
Excel Zellen verbinden ermöglicht es, Titel oder Überschriften über mehrere Spalten zu erstrecken, was insbesondere bei der Erstellung von Berichten oder Plänen von Vorteil ist. Zusätzlich erleichtern Excel Funktionen das Verwalten und Anpassen der verbundenen Zellen, was zu einer verbesserten Lesbarkeit und Ästhetik des Arbeitsblattes führt.
| Vorteil | Einsatzgebiet |
|---|---|
| Verbesserte Übersicht | Finanzberichte, Inventarlisten |
| Einfache Navigation | Datenanalysen, Projektplanungen |
| Ästhetische Präsentation | Marketingpläne, Präsentationen |
Durch das Arbeitsblatt formatieren mit verbundenen Zellen wird sichergestellt, dass die Daten nicht nur funktional, sondern auch visuell ansprechend dargestellt werden. Dies steigert die Effizienz bei der Datenmanipulation und -analyse und macht Excel zu einem noch leistungsstärkeren Werkzeug in der Datenverarbeitung.
Schritt-für-Schritt-Anleitung zum Zusammenführen von Zellen
Die Fähigkeit, in Excel Zellen zusammenführen zu können, erhöht die Übersichtlichkeit und Struktur Ihrer Daten enorm. Diese Anleitung für Excel zeigt Ihnen, wie Sie diese Technik effektiv anwenden können. Beginnen wir damit, Ihre Zellen angemessen vorzubereiten.
Vorbereiten der Zellen
Bevor Sie mit dem Zusammenführen von Zellen beginnen, ist es wichtig, sicherzustellen, dass alle Daten korrekt und vollständig sind. Die Zellen, die Sie zusammenführen möchten, sollten keine wichtigen Informationen verdecken oder verlieren. Nutzen Sie die Formatierungshilfe Excel, um etwaige Formatierungsinkonsistenzen vor dem Zusammenführen zu bereinigen.
Ausführen des Verbindungs-Befehls
Nachdem Ihre Zellen vorbereitet sind, können Sie sie einfach zusammenführen. Wählen Sie die Zellen aus, die zusammengeführt werden sollen, klicken Sie mit der rechten Maustaste und wählen Sie die Option ‚Zellen verbinden‘. Dieser Schritt kann auch über das Menü ‚Start‘ in der Gruppe ‚Ausrichtung‘ gefunden werden.
Es ist wichtig zu verstehen, dass beim Zusammenführen von Zellen in Excel nur der Inhalt der obersten linken Zelle erhalten bleibt und der Inhalt der anderen Zellen gelöscht wird. Daher sollten Sie vor dem Ausführen dieses Befehls eine Kopie Ihrer Daten anfertigen.
Gerade für Anfänger kann der Vorgang zunächst komplex erscheinen, aber mit dieser Anleitung für Excel und etwas Übung werden Sie bald in der Lage sein, Zellen effizient zu verbinden und Ihre Tabellen noch besser zu gestalten. Nutzen Sie diese Technik, um klare und gut strukturierte Berichte zu erstellen, die leicht zu lesen und zu verstehen sind.
Verwendung von Tastenkürzeln zum Verbinden von Zellen
Die Effizienz bei der Bearbeitung in Excel kann signifikant erhöht werden, indem man sich mit Excel Shortcuts vertraut macht. Insbesondere beim schnellen Verbinden von Zellen sind Tastenkombinationen eine wertvolle Ressource. Hier zeigen wir, wie die geschickte Anwendung von Tastenkürzeln nicht nur Ihre Produktivität steigert, sondern auch das Bearbeiten in Excel beschleunigt.
Um die Nutzung von Excel für das Verbinden von Zellen zu optimieren, ist es hilfreich, einige Tastenkürzel stets griffbereit zu haben. Schnelles Bearbeiten in Excel gelingt am besten, wenn man sich nicht durch Menüs klicken muss, sondern direkt auf Tastaturbefehle zurückgreifen kann. Nachfolgend haben wir eine Tabelle der nützlichsten Excel Shortcuts zusammengestellt, die das Verbinden von Zellen erleichtern.
| Tastenkürzel | Beschreibung |
|---|---|
| Alt + J, L, M, M | Zellen verbinden und zentrieren |
| Alt + E, M | Zellen ohne Formatierung verbinden |
| Ctrl + K | Hyperlink einfügen (nützlich beim Verknüpfen von zusammengeführten Daten) |
Die Beherrschung dieser Kürzel führt zu einem spürbar schnelleren Workflow, was wiederum die Produktivitätstipps Excel in die Praxis umsetzt. Es ist empfehlenswert, diese Kombinationen zu üben und regelmäßig einzusetzen, um das Potenzial von Excel voll auszuschöpfen.
Dynamisches Verbinden von Zellen mit Excel-Formeln
Die Flexibilität von Excel ermöglicht es, Zellen dynamisch mit fortgeschrittenen Excel-Formeln zu verbinden. Dies ist vor allem nützlich, wenn Sie mit Daten arbeiten, die regelmäßig aktualisiert werden und Sie die Ergebnisse nahtlos integrieren möchten. Durch die Verwendung von Funktionen wie CONCATENATE und dem Ampersand (&)-Operator können Sie Texte aus verschiedenen Zellen effektiv zusammenführen und so dynamisches Excel in vollem Umfang nutzen.
CONCATENATE verwenden
Mit der CONCATENATE-Funktion können Sie Inhalte aus mehreren Zellen in eine einzelne Zelle zusammenfügen. Dies ist besonders hilfreich, wenn Sie Daten aus unterschiedlichen Quellen oder Spalten ohne manuelle Kopie und Einfügung vereinen möchten. Die Syntax dieser Funktion ist einfach: CONCATENATE(Text1, [Text2], …), wobei „Text“ für die Zellen steht, deren Inhalt Sie verbinden möchten.
&-Operator verwenden
Eine alternative Methode zum Verbinden von Zellen in Excel stellt der &-Operator dar. Diese Methode ist oft schneller und direkter als die CONCATENATE-Funktion, da Sie lediglich die Zelladressen mit einem &-Zeichen trennen müssen. Zum Beispiel: A1 & “ “ & B1. Diese Syntax fügt den Inhalt von Zelle A1 und B1 mit einem Leerzeichen als Trennzeichen zusammen und ist ein einfacher Weg, um dynamische Berichterstattung und Analysen in Excel zu gestalten.
Durch die Integration dieser Techniken in Ihre tägliche Arbeit mit Excel können Sie die Effizienz Ihrer Datenaufbereitung erheblich steigern. Die dynamische Verknüpfung von Daten passt sich automatisch an die Änderungen an, was bei der Verarbeitung großer Datenmengen eine erhebliche Zeitersparnis bedeutet. Mit diesen fortgeschrittenen Excel-Formeln haben Sie ein mächtiges Werkzeug in der Hand, um Ihre Daten nicht nur zu verarbeiten, sondern sie auch in einer Weise darzustellen, die klare, informative und anpassungsfähige Ergebnisse liefert.
Gestaltungstipps nach dem Verbinden von Zellen
Nach dem Zusammenfügen mehrerer Zellen in Excel gibt es oft noch vielfältige Gestaltungsmöglichkeiten, um die Tabelle nicht nur funktional, sondern auch visuell ansprechend zu gestalten. Gutes Design in Tabellenkalkulationen trägt entscheidend dazu bei, Informationen klar und ansprechend zu präsentieren. Im Folgenden gehen wir auf einige zentrale Aspekte ein, wie Sie mit Excel-Zellen formatieren und ästhetische Tabellen erstellen können, die Ihre Daten in bestem Licht zeigen.
Textausrichtung anpassen
Beginnen Sie mit der Überprüfung der Textausrichtung. Vertikale und horizontale Ausrichtungen können das Lesen erleichtern und die Übersichtlichkeit erhöhen. Das Zentrieren des Textes in großen Zellen oder das linksbündige Formatieren von Text in Listen kann die Lesbarkeit signifikant verbessern. Experimentieren Sie mit verschiedenen Ausrichtungen, um zu sehen, welche Variante Ihre Daten am besten präsentiert.
Zellfarben und -border gestalten
Die Verwendung von Farben kann dazu beitragen, bestimmte Daten hervorzuheben oder Kategorien visuell zu trennen. Seien Sie jedoch vorsichtig mit der Farbauswahl, da zu grelle Farben ablenkend wirken können. Wählen Sie stattdessen weichere Töne oder nutzen Sie farbliche Abstufungen. Um Excel Tabellen ästhetisch zu gestalten, sollten Sie auch die Linienstärke und den Stil der Zellgrenzen anpassen. Dünne Linien können eine Tabelle elegant erscheinen lassen, während dickere Grenzen helfen, unterschiedliche Bereiche klar voneinander abzugrenzen.
- Überprüfen Sie jede Änderung in der Vorschau, um sicherzustellen, dass das Gesamtdesign konsistent bleibt.
- Nutzen Sie Vorlagen und Designs, die bereits in Excel existieren, um professionelle Ergebnisse zu erzielen, ohne tiefgreifende Anpassungen vornehmen zu müssen.
- Achten Sie darauf, dass die Tabelle auch nach dem Exportieren oder Drucken noch gut aussieht, insbesondere wenn Sie mit dem Seitenlayout arbeiten.
Datenschutz beim Zusammenführen von Zellen beachten
Beim Zusammenführen von Zellen in Excel, besonders wenn es um sensible Daten geht, ist es entscheidend, Datenschutz in Excel sicherzustellen. Hier sind spezifische Schritte und Überlegungen, wie Excel Datenintegrität und sicheres Arbeiten in Excel gefördert werden können.
- Vergewissern Sie sich, dass der Zugriff auf die Datei beschränkt ist. Nur autorisierte Nutzer sollten Zugriff auf Daten mit persönlichen oder finanziellen Informationen erhalten.
- Verwenden Sie Verschlüsselungstools, um die Daten in Ihren Excel-Dateien zu schützen, insbesondere wenn diese Dateien über das Internet gesendet oder in der Cloud gespeichert werden.
- Stellen Sie regelmäßige Backups Ihrer Dateien sicher, um im Falle eines Datenverlusts eine zuverlässige Wiederherstellung garantieren zu können.
- Vor dem Zusammenführen von Zellen mit sensiblen Informationen sollten diese Daten überprüft und gesichert sein, um die Integrität zu wahren.
Durch die Implementierung dieser Praktiken können Sie die Sicherheit beim Zusammenführen von Zellen verbessern und gleichzeitig die Datenschutz in Excel und die allgemeine Excel Datenintegrität stärken.
Häufige Fehler beim Verbinden von Zellen vermeiden
Beim Zusammenführen von Zellen in Excel können gelegentlich Fehler auftreten, die sowohl die Integrität der Daten als auch die Qualität der Ausdrucke beeinträchtigen können. Um eine effektive Excel Fehlerbehebung zu gewährleisten, ist es wichtig, die häufigsten Probleme und deren Lösungen zu kennen.
Fehler durch Überlappende Daten:
- Identifikation von Überlappungen: Vor dem Zusammenführen von Zellen ist es entscheidend, alle Datenbereiche gründlich zu prüfen, um sicherzustellen, dass keine wichtigen Informationen überdeckt oder gelöscht werden.
- Verwendung von Warnfunktionen: Moderne Excel-Versionen bieten Warnmeldungen an, wenn durch das Verbinden von Zellen Daten verloren gehen könnten. Diese Warnungen sollten niemals ignoriert werden.
Probleme mit Druckformatierungen:
- Überprüfung der Excel Druckeinstellungen: Bevor Sie Dokumente drucken, sollten Sie die Seiteneinrichtung überprüfen und sicherstellen, dass alle zusammengeführten Zellen korrekt auf dem Papier erscheinen.
- Anpassung der Skalierung: Oftmals können Druckprobleme durch Anpassen der Skalierungseinstellungen in der Seitenvorschau behoben werden, um zu gewährleisten, dass alle Inhalte sichtbar sind.
Durch das Vermeiden dieser häufigen Fehler lassen sich viele Probleme in Excel lösen. Dies führt nicht nur zu einer verbesserten Datenintegrität, sondern erleichtert auch die Handhabung von Dokumenten im Ausdruck.
Alternativen zum manuellen Verbinden von Zellen
Sie suchen nach effizienteren Möglichkeiten, Zellen in Excel zu verbinden, ohne jeden Schritt manuell durchführen zu müssen? Excel bietet fortschrittliche Optionen, die sowohl Zeit sparen als auch die Fehleranfälligkeit reduzieren können. Insbesondere die Verwendung von Excel Tabellen Layouts und speziellen Excel Add-Ins eröffnen neue Wege zur Automatisierung in Excel.
Die Benutzung von vordefinierten Excel Tabellen Layouts ermöglicht es Ihnen, schnell und effizient attraktive und funktionale Tabellen zu erstellen. Diese Layouts sind so gestaltet, dass sie die Zusammenführung von Zellen und die Datendarstellung vereinfachen, sodass Sie sich mehr auf die Analyse Ihrer Daten konzentrieren können.
Des Weiteren erweitern Excel Add-Ins die Funktionalität von Excel durch die Integration zusätzlicher Features, die speziell für die Automatisierung in Excel entwickelt wurden. Diese Add-Ins bieten nicht nur Unterstützung beim Verbinden von Zellen, sondern auch bei vielen anderen Aufgaben, die in Ihrem Arbeitsalltag anfallen können. Beispielsweise erleichtern sie die Datenanalyse, die Erstellung komplexer Berichte und die Automatisierung wiederkehrender Prozesse.
Für Nutzer, die über grundlegende Fähigkeiten in Excel hinausgehen möchten, stellen diese Tools eine wertvolle Ressource dar. Sie ermöglichen eine erhebliche Steigerung der Produktivität und Effizienz durch die Automatisierung routinemäßiger Aufgaben und die verbesserte Gestaltung von Dokumenten in Excel.
Automatisierung des Zellen-Verbindens in Excel
Die Automatisierung des Prozesses, Excel Zellen automatisch zu verbinden, revolutioniert das effiziente Datenmanagement in Unternehmen. Mit dem richtigen Einsatz von Excel Automatisierung können repetitive Aufgaben reduziert und die Genauigkeit von Datenzusammenführungen erhöht werden. Dies steigert nicht nur die Produktivität, sondern fördert auch konsistente Ergebnisse.
Moderne Tools und Techniken spielen eine entscheidende Rolle in der Automatisierung in Excel. Durch spezifische Skripte oder die Nutzung vorbereiteter Excel-Add-Ins wird das Zellen-Verbinden zu einer Aufgabe, die im Hintergrund, ohne ständiges Eingreifen, ablaufen kann. Besonders in Bereichen wie der Finanzanalyse oder beim Datenreporting, wo hohe Genauigkeit geboten ist, sorgt dies für signifikante Effizienzsteigerungen.
- Einrichten von Makros zur Vereinfachung wiederkehrender Prozesse
- Verwendung von VBA-Scripts zur automatischen Zusammenführung von Daten
- Integration von Excel mit anderen Plattformen für ein durchgängiges Datenmanagement
Dieser Methodenansatz zur Excel Automatisierung erlaubt es, mehr Zeit in die Analyse und weniger in die manuelle Vorbereitung der Daten zu investieren. Damit wird nicht nur die Arbeitslast verringert, sondern auch das Risiko von menschlichen Fehlern minimiert.
Der Schlüssel zum erfolgreichen Effizienten Datenmanagement liegt in der kontinuierlichen Implementierung und Verbesserung von Automatisierungstechniken. Die Entwicklung in diesem Bereich bleibt dynamisch und bietet ständig neue Möglichkeiten, um Arbeitsprozesse weiter zu optimieren.
Zusammenführen von Zellen in Excel auf einem Mac
Die Verwendung von Excel für Mac unterscheidet sich in Nuancen von der Windows-Version, vor allem wenn es um das Zusammenführen von Zellen geht. Die Mac Excel Anleitung für das Verbinden von Zellen bietet spezielle Schritte, die die Besonderheiten des Apple-Betriebssystems berücksichtigen. Um Zellen in Excel auf einem Mac effizient zu verbinden, öffnen Sie zunächst die Excel-Anwendung und wählen Sie die Zellen aus, die Sie zusammenführen möchten.
In der Menüleiste finden Mac-Anwender die Optionen für das Zusammenführen von Zellen unter dem Reiter „Start“. Dort lässt sich durch einen Klick auf „Zellen verbinden“ die gewünschte Aktion ausführen. Es ist wichtig, im Vorfeld sicherzustellen, dass die Daten innerhalb der zu verbindenden Zellen nicht verloren gehen, da andernfalls ausschließlich der Inhalt der obersten linken Zelle erhalten bleibt. Nutzen Sie Mac-spezifische Funktionen und Shortcuts, wie Command + Z für Rückgängig machen, um die Produktivität beim Arbeiten mit Excel zu steigern.
Excel Zellen verbinden Mac-Anwender auch mit Tastenkombinationen, die die Formatierung der Tabellen vereinfachen können, besonders wenn Sie wiederkehrende Aufgaben haben. Trotz leichter Unterschiede im Layout der Benutzeroberfläche von Excel für Mac bleibt die Vorgehensweise zum Zusammenführen von Zellen größtenteils unverändert. Mit diesen Hinweisen nutzen Sie die Funktionen von Excel auf Ihrem Mac voll aus und können Zellen effektiv und ohne Datenverlust zusammenführen.
FAQ
Was bedeutet es, Zellen in Excel zu verbinden?
Zellen in Excel zu verbinden bedeutet, zwei oder mehrere benachbarte Zellen zu einer einzigen Zelle zu verschmelzen. Dadurch wird eine größere Zelle erzeugt, die sich über mehrere Zeilen oder Spalten erstrecken kann.
In welchen Szenarien sollte man Zellen in Excel verbinden?
Zellen sollten verbunden werden, um Überschriften über mehrere Spalten zu erstellen, Daten übersichtlicher zu präsentieren oder beim Erstellen von Berichten eine bessere Formatierung zu ermöglichen.
Welche Vorteile bietet das Verbinden von Zellen in Excel?
Durch das Verbinden von Zellen lassen sich Informationen klarer darstellen, und Tabellen werden optisch ansprechender und leichter lesbar. Es hilft auch, Inhalte effizienter zu organisieren.
Wie bereitet man Zellen für das Zusammenführen in Excel vor?
Bevor Zellen in Excel verbunden werden, sollten Inhalte geprüft und etwaige Duplikate entfernt werden. Es ist wichtig, dass die zusammenzuführenden Zellen nebeneinanderliegende Zellen sind.
Wie führt man den Befehl zum Verbinden von Zellen in Excel aus?
Um Zellen zu verbinden, können Sie die Zellen auswählen, die zusammengeführt werden sollen, dann auf „Start“ gehen und im Bereich „Ausrichtung“ auf „Zellen verbinden“ klicken.
Gibt es Tastenkombinationen, um Zellen in Excel schneller zu verbinden?
Ja, Tastenkombinationen wie Alt + H, M können den Prozess beschleunigen. Allerdings unterscheiden sich die Shortcuts je nach Excel-Version und den individuellen Anpassungen der Benutzeroberfläche.
Wie verwendet man die CONCATENATE-Funktion und den &-Operator in Excel?
Die CONCATENATE-Funktion und der &-Operator werden verwendet, um Texte aus verschiedenen Zellen ohne physisches Zusammenführen zu einer einzigen Textzeile zu kombinieren.
Wie kann man das Layout nach dem Verbinden von Zellen in Excel gestalten?
Nach dem Verbinden können Sie das Layout durch Anpassen der Textausrichtung, Verändern der Zellfarben und Hinzufügen von Bordüren gestalten, um Ihr Arbeitsblatt zu optimieren.
Was sollte beim Datenschutz beim Zusammenführen von Zellen bedacht werden?
Beim Umgang mit sensiblen Daten sollten Zugriffsrechte gewährleistet und darauf geachtet werden, dass keine Daten durch das Zusammenführen verloren gehen oder unbeabsichtigt offen gelegt werden.
Welche häufigen Fehler sollten beim Verbinden von Zellen vermieden werden?
Fehler wie Datenverlust durch Überlappende Informationen oder Probleme mit Druckformatierungen nach dem Zusammenführen von Zellen sollten durch sorgfältiges Planen und Überprüfen vermieden werden.
Welche Alternativen gibt es zum manuellen Verbinden von Zellen in Excel?
Anstelle des manuellen Verbindens können Tabellenlayouts und Excel-Add-Ins für das automatische Zusammenführen von Zellen genutzt werden, um Zeit zu sparen und konsistente Ergebnisse zu erzielen.
Wie kann das Verbinden von Zellen in Excel automatisiert werden?
Die Automatisierung kann durch die Nutzung von Makros, speziellen Add-Ins oder Skripten erreicht werden, welche die Zusammenführung von Zellen basierend auf vordefinierten Regeln durchführen.
Gibt es Unterschiede beim Verbinden von Zellen in Excel auf einem Mac?
Ja, auf einem Mac können die Schritte zum Verbinden von Zellen aufgrund der unterschiedlichen Benutzeroberfläche und Shortcuts abweichen. Es ist wichtig, die für Mac spezifischen Anleitungen zu befolgen.